大家会喜欢wps表格进行各种数据的统计、处理等操作,平时在收集数据的时候,会需要将一些数据统计成图表的样式显示出来,有的小伙伴想要将图表的背景颜色进行更改一下,那么怎么进行更改呢,我们只需要进入到设置表格格式的窗口中进行更改颜色即可,你可以将表格背景颜色更改成图片背景、纯色颜色背景以及一些图案等颜色的背景,让我们的图表看起来更加的突出和美观,下方是关于如何使用WPS表格设置图表背景颜色的具体操作方法,如果你需要的情况下可以看看方法教程,希望对大家有所帮助。

1.首先我们需要将WPS表格打开,将其中编辑好的数据选中,然后点击页面上方的【插入】选项,再点击其中的【全部图表】选项。

2.这时候,在打开的窗口中,我们会将左侧的【柱形图】选项点击打开,然后在右侧选择自己喜欢的柱形图样式进行插入。

3.插入到页面中的图表可以看到背景是纯白色的,没有任何的背景颜色显示。

4.这时,我们将页面顶部的【图表工具】选项进行点击,然后显示出来的工具栏中将【设置格式】选项进行点击一下。

5.之后,在右侧按照自己的需求来选择,比如我们选择【纯色填充】,然后就需要选择一个背景颜色,这时我们的图表的背景颜色已经更改好了,如图所示。

以上就是关于如何使用WPS表格设置图表背景颜色的具体操作方法,在进行编辑图表的时候,想要将图表的背景颜色进行更改成自己需要的样式,那么就可以按照以上的方法进行操作一下即可,设置好之后,图表就会更加的鲜明突出,感兴趣的话可以操作试试。
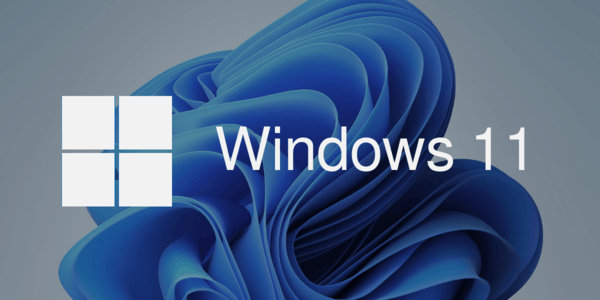 Windows 11 build 22000.120 带有新功能
Windows 11 build 22000.120 带有新功能
windows11获得包含视觉改进和大量修复的新更新这是您需要了解的......
阅读 《火焰纹章风花雪月无双》盗贼扫荡战怎
《火焰纹章风花雪月无双》盗贼扫荡战怎
游戏在每个任务关卡中玩家需要完成相应的挑战才能过关,在序......
阅读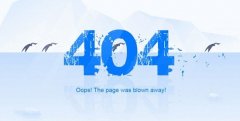 404 not found意思详细介绍
404 not found意思详细介绍
当我们使用浏览器打开网页的时候,经常会遇到显示404 not foun......
阅读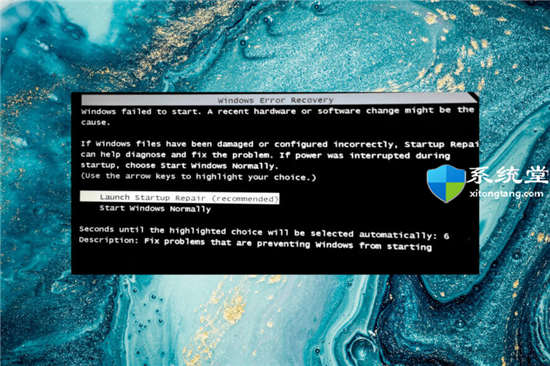 如何在启动时修复Windows11错误恢复屏幕
如何在启动时修复Windows11错误恢复屏幕
如何在启动时修复Windows11错误恢复屏幕 bull; 当您打开计算机并阻......
阅读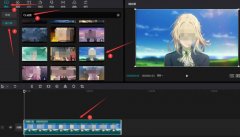 剪映怎么将视频添加绿光扫描效果-将视频
剪映怎么将视频添加绿光扫描效果-将视频
想必有很多朋友都很好奇剪映怎么将视频添加绿光扫描效果?那么......
阅读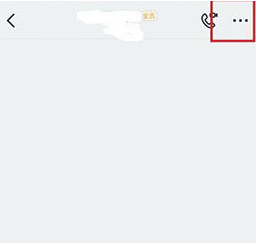 钉钉要怎么查直播数据?查
钉钉要怎么查直播数据?查 微软暂停在俄罗斯销售新
微软暂停在俄罗斯销售新 钉钉群收款输错了怎么办
钉钉群收款输错了怎么办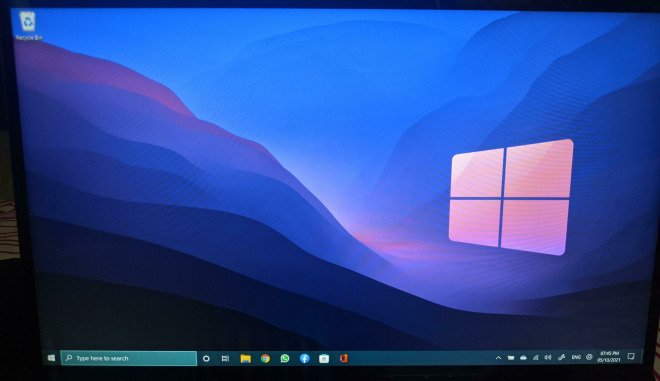 Windows11:用户在升级时会
Windows11:用户在升级时会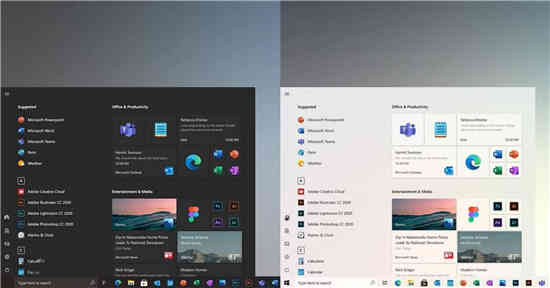 Win10 21H1 更新黑暗模式、
Win10 21H1 更新黑暗模式、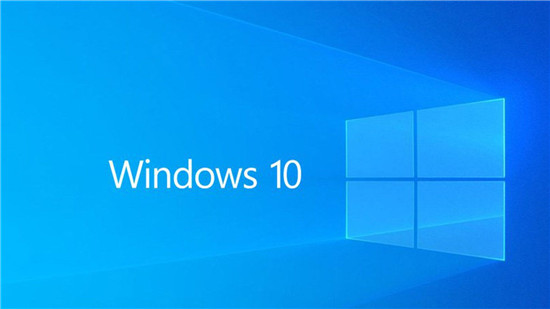 微软即将修复Windows10网站
微软即将修复Windows10网站 互联网时代!如何防范个
互联网时代!如何防范个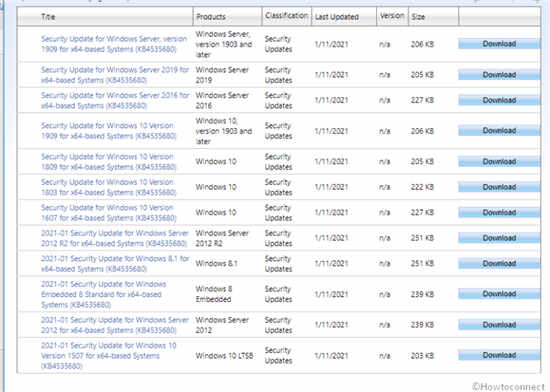 Windows 10的KB4535680修复了
Windows 10的KB4535680修复了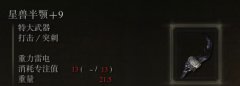 艾尔登法环1.03法师武器选
艾尔登法环1.03法师武器选 《木筏求生》滑索部件如
《木筏求生》滑索部件如 undecember十三月的打金搬砖
undecember十三月的打金搬砖 GTX1660Super显卡详细性能评
GTX1660Super显卡详细性能评 磐镭NVIDIA显卡能买吗
磐镭NVIDIA显卡能买吗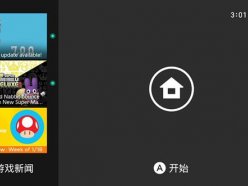 任天堂商店怎么改中文
任天堂商店怎么改中文 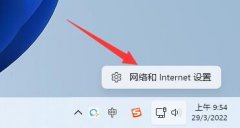 共享打印机已连接但无法
共享打印机已连接但无法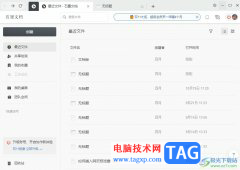 石墨文档的表格开启阅读
石墨文档的表格开启阅读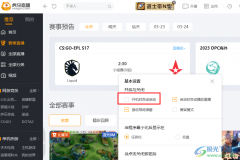 虎牙直播关闭开机自启的
虎牙直播关闭开机自启的 WPS Word开启划词翻译功能的
WPS Word开启划词翻译功能的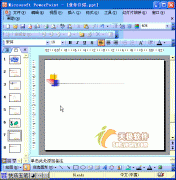 PPT动画教程:公式编辑
PPT动画教程:公式编辑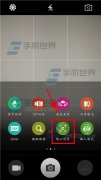 OPPO R7随心对焦在哪里
OPPO R7随心对焦在哪里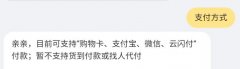 大润发优鲜支付方式
大润发优鲜支付方式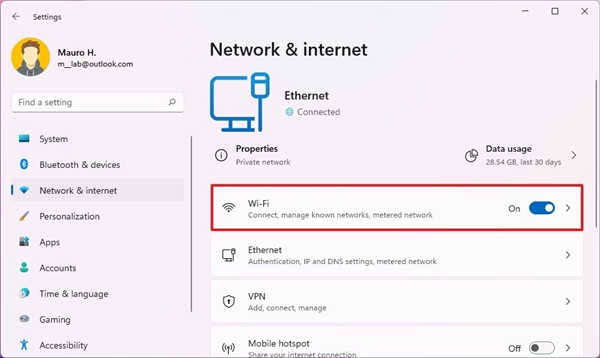 如何在Windows11上启用或禁
如何在Windows11上启用或禁 Wi-Fi安全在亚太地区的国家
Wi-Fi安全在亚太地区的国家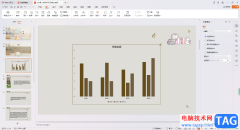
通常情况下,很多小伙伴都比较喜欢通过WPS进行文档的制作和编辑,其中有部分小伙伴在制作PPT演示文稿的时候,会遇到某些问题,一般我们在幻灯片页面中插入的图表是没有边框显示的,如果...
次阅读
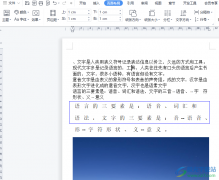
wps软件是大部分用户很喜欢的一款办公软件,给用户带来了许多的帮助,在这款办公软件中用户可以编辑文档、表格或是演示文稿等文件,让用户在编辑文件类型上多了许多的选择性,当用户在...
次阅读

WPS是我们都非常熟悉的一款办公软件,在其中我们可以同时编辑Word,Excel和PPT,并且其中有很多智能化的功能可以帮助我们进行高效办公。比如在WPSWord中有一个“封面页”功能,使用该功能我...
次阅读
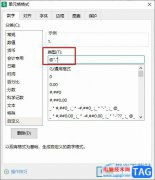
很多小伙伴在对表格文档进行编辑的过程中都会选择使用WPS软件,因为在该软件中,我们可以使用各种工具对表格中的数据进行编辑。有的小伙伴想要批量给表格中的数据后面添加上小数点,但...
次阅读
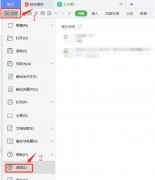
近日有一些小伙伴咨询小编关于WPS表格怎样修改批注的形状呢?下面就为大家带来了WPS修改批注形状的的具体方法,有需要的小伙伴可以来了解了解哦。...
次阅读
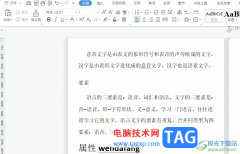
作为一款专业的办公软件,wps软件为用户带来了许多的便利,让用户可以实现了下载一款软件完成多种文件编辑工作的想法,因此wps软件的出现有效提升了用户的办事效率,当用户选择在wps软件...
次阅读

在WPS中,我们会需要使用到一些数据处理工具进行数据的编辑和处理操作,其中我们需要使用到的就是WPSExcel表格工具,在该表格页面中能够使用到的功能是十分多的,其中你可以使用到一些函...
次阅读
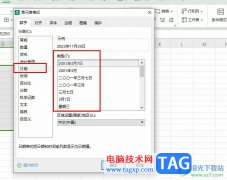
很多小伙伴在使用WPS对表格文档进行编辑的过程中都会遇到各种各样的问题,例如在表格中输入日期时,日期总是会自动变为数字,这时我们该用什么方法进行解决呢。其实很简单,我们在WP...
次阅读
目前有部分企业、工厂采用现金发放的方式发工资,而对于财务人员来说预估各种面额的钞票张数则成了必不可少的程序,对于大部分不懂 VBA 和函数的人员同时也是一个难点。 实事上...
次阅读

WPSExcel表格是一款非常好用是数据处理软件,在其中我们可以轻松编辑和处理数据,实现高效办公。有的小伙伴在WPS表格中输入内容时,会收到输入内容不符合限制条件的提示,无法进行输入。...
次阅读
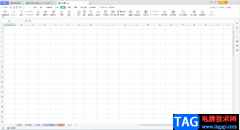
在WPS表格中编辑和处理数据时,我们都需要录入一定的数据,如果我们希望在WPS表格中导入外部数据,小伙伴们知道具体该如何进行操作吗,其实操作方法是非常简单的。在WPS表格中有一个“导...
次阅读
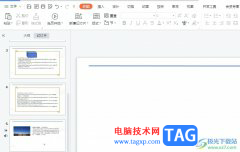
wps软件的出现,为用户带来了许多的便利和好处,让用户只需简单的操作几步,就可以完成编辑工作,能够有效提升用户的办事效率,当用户在wps软件中编辑演示文稿时,在遇到需要输入文字的...
次阅读
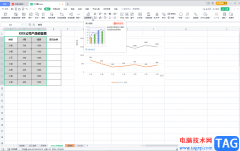
WPS表格是一款非常好用的数据处理软件,其中的功能都非常清晰明了,操作起来非常简单,可以帮助初学者快速实现想要的数据处理操作。如果我们需要在电脑版WPS表格中将图表的纵坐标轴移动...
次阅读
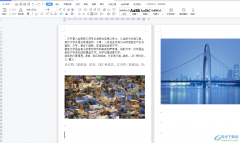
wps软件受到了许多用户的喜欢,在这款办公软件中不仅有着手机版本电脑版本,还结合了其它热门办公软件的强大功能,给用户带来了许多的便利,并且能够满足用户一个软件编辑多种文件的需...
次阅读
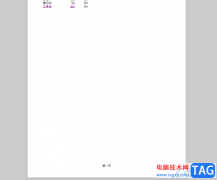
有的小伙伴喜欢在WPS进行编辑表格数据,会为表格数据进行页码的添加,并且会将制作好的表格内容进行打印成纸质版,而有部分小伙伴不想要打印的时候出现页脚,对此,你需要进入到设置页...
次阅读