wps是一款十分强大的办公软件,其中提供的编辑功能十分的全面,大家在编辑数据的过程中,由于需要分析数据内容,那么就可能会将数据统计成图表样式,这样可以方便自己进行分析数据的走势情况,而当你在一个表格页面中插入了图表之后,想要将图表进行移动到另外一个表格页面中,那么怎么进行移动呢,当你插入了图表之后,直接可以工具栏中找到移动图表功能进行设置移动即可,下方是关于如何使用WPS excel移动图表的具体操作方法,如果你需要的情况下可以看看方法教程,希望对大家有所帮助。

1.首先,我们将打开的表格中,将数据框选起来,然后点击页面顶部的【插入】选项,然后将工具栏中的【全部图表】选项进行点击。

2.在打开的窗口中选择一个图表样式进行插入到表格页面中,如图所示。

3.之后,将鼠标点击一下页面顶部的【图表工具】选项位置,然后在打开的工具栏中查看到【移动图表】选项。

4.随后,即可弹出一个移动图表的窗口,在该窗口中根据自己的需求将图表移动到哪一个表格中,比如我们选择移动到【新工作表】。

5.这时会看到移动的图表就会马上在新的工作表中显示出来,如图所示。

以上就是关于如何使用WPS表格图表移动图表的具体操作方法,当你想要将制作好的图表进行移动到新工作表中之后,那就可以按照以上的方法进行移动就好了,可以移动到新工作表中,也可以移动到已建好的工作表中,感兴趣的话可以操作试试。
 安卓手机双wipe是什么意思?
安卓手机双wipe是什么意思?
今天教大家如何双wipe操作,既然要双wipe就应该先弄清楚wipe是什......
阅读 Windows操作系统出现内存错误解决方法
Windows操作系统出现内存错误解决方法
程序需要一块内存用以保存数据时,就需要调用操作系统提供的......
阅读 深度技术win7万能装机版在哪里下载
深度技术win7万能装机版在哪里下载
如果我们使用的电脑是win7操作系统的话,想要重装操作系统,对......
阅读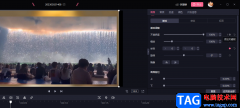 必剪在视频中添加关键帧的方法
必剪在视频中添加关键帧的方法
很多小伙伴在使用必软件剪辑视频时,都会遇到各种各样的问题......
阅读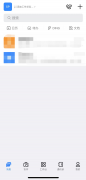 钉钉摄像头怎么调整方向
钉钉摄像头怎么调整方向
1、打开钉钉,进入聊天界面,打开视频会议。2、弹出来的界面......
阅读 AMD表示Zen 4 CPU超频会有惊
AMD表示Zen 4 CPU超频会有惊 爱字幕软件怎么免费换脸
爱字幕软件怎么免费换脸 IE3.0鼠标奇迹复出 绝地求
IE3.0鼠标奇迹复出 绝地求 非官方的 Microsoft 许可证激
非官方的 Microsoft 许可证激 中国黑客大赛破解iPhone1
中国黑客大赛破解iPhone1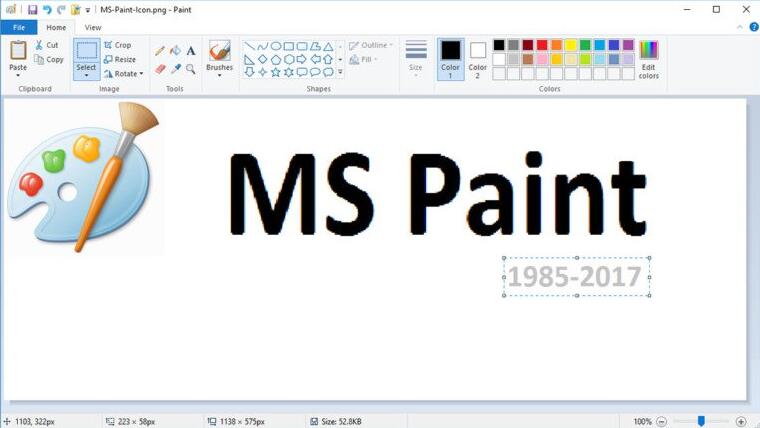 可供下载的Windows11新画图
可供下载的Windows11新画图 慧荣SSD主控芯片安全漏洞
慧荣SSD主控芯片安全漏洞 亲身讲述QQ中奖防骗案例
亲身讲述QQ中奖防骗案例 元气骑士中扑克牌如何获
元气骑士中扑克牌如何获 原神神铸定轨有什么效果
原神神铸定轨有什么效果 妄想山海天狗双形态技能
妄想山海天狗双形态技能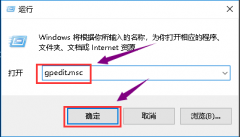 翔升显卡安装失败怎么办
翔升显卡安装失败怎么办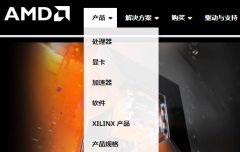 昂达amd显卡驱动安装教程
昂达amd显卡驱动安装教程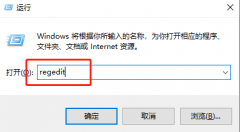 英特尔网卡驱动安装失败
英特尔网卡驱动安装失败 鼠标驱动程序卸载了解决
鼠标驱动程序卸载了解决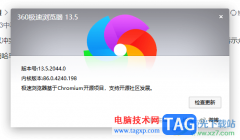 360极速浏览器进行检查更
360极速浏览器进行检查更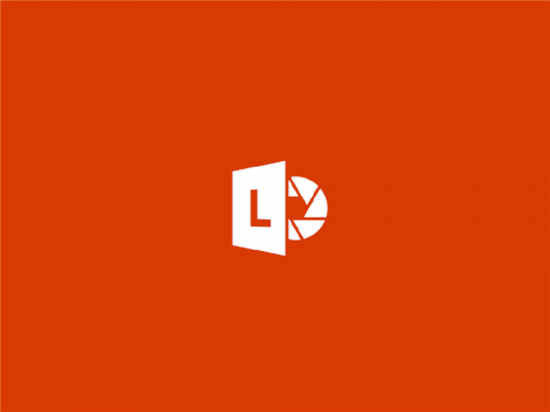 Windows 10 Office Lens应用已从
Windows 10 Office Lens应用已从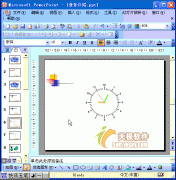 PPT动画教程:插入批注
PPT动画教程:插入批注 Word文档解除只读模式的方
Word文档解除只读模式的方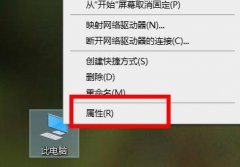 win10651宽带连接错误解决方
win10651宽带连接错误解决方 win11玩游戏一按shift就打字
win11玩游戏一按shift就打字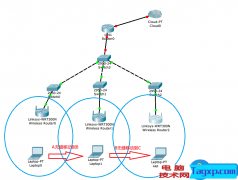 多个WiFi无线路由器无缝漫
多个WiFi无线路由器无缝漫 wifi破解(PC版)教程
wifi破解(PC版)教程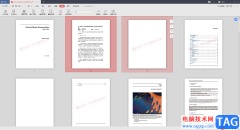
平时对于PDF文档进行编辑的情况我们会经常遇到,比如有时候工作需要,需要进行PDF文档的编辑,那么就会通过WPSPDF文档编辑工具来操作,在该文档编辑页面中,我们可以进行页面的删除操作,...
次阅读
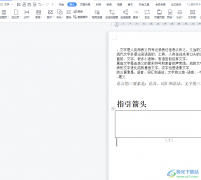
在wps软件中用户可以编辑不同类型的文件,就比如用户可以编辑word文档、excel表格以及ppt演示文稿等文件,这是因为在wps软件中的功能有着其它热门办公软件的支持,给用户带来了很多的好处和...
次阅读
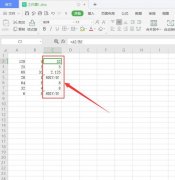
亲们想知道Wps表格中怎么自动隐藏代码的操作吗?下面就是小编整理Wps中自动隐藏乱码的操作流程,赶紧来看看吧,希望能帮助到大家哦!...
次阅读

wps软件是当下发展不错的一款办公软件,吸引了不少用户前来使用,并且让用户享受到了强大功能带来的优质服务,当用户在使用这款办公软件时,可以用来编辑表格文件,针对重要的表格编辑...
次阅读
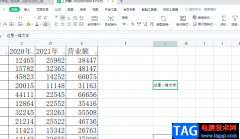
wps软件中有着其它办公软件无法做到的优势,即是wps软件可以编辑不同种类的文件,例如可以编辑word文档、excel表格以及ppt演示文稿等,可以满足用户的需求,并且让用户实现了一个软件编辑多...
次阅读

wps数字变成e+怎么解决呢,话说不少用户都在咨询这个问题呢?下面就来小编这里看下wps数字变成e+处理方法吧,需要的朋友可以参考下哦。...
次阅读

wps软件相信是大部分用户很喜欢使用的一款办公软件,为用户带来了许多的便利和好处,因为wps软件中的功能有着其它热门办公软件的支持,为用户提供了文档、表格以及演示文稿等不同类型的...
次阅读

作为一款发展不错的国产办公软件,wps软件的出现为用户带来了许多的好处,例如让用户实现了下载一款软件就可以编辑多种文件的想法,还可以让用户有效提升自己的编辑效率,因此wps软件吸...
次阅读

大家会通过WPS办公软件帮助自己快速的整理数据或者编辑文字等,当你在处理数据的时候,可能会不小心在表格中输入了一些重复的数据内容,想要将这些重复的数据进行统计一下个数,看看到...
次阅读
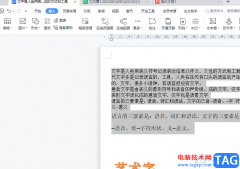
wps软件相信是许多用户很喜欢的一款办公软件,这款办公软件不仅占用设备存储空间小,还有着十分强大的功能来协助用户,让用户收获了不错的使用体验,因此wps软件已经成为了用户电脑上必...
次阅读
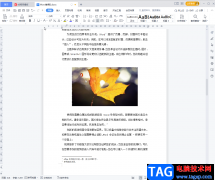
在WPS文档中进行办公时,我们有时候会需要使用到文本框功能,比如我们有时候会需要在图片等其他元素上添加文字内容,但是又不能直接进行文字的输入,这种情况下我们就可以借助WPS中的“...
次阅读
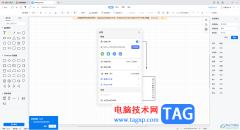
在WPS中提供的流程图功能是十分实用的,大家可以通过该功能进行制作出自己喜欢的一个流程图样式,提供的流程图样式也十分的丰富,各种各样的流程图样式可以帮助大家更好的进行编辑和创...
次阅读
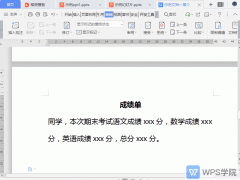
近日有一些小伙伴咨询小编关于WPS如何恢复未保存文件呢?下面就为大家带来了WPS恢复未保存文件教程,有需要的小伙伴可以来了解了解哦。...
次阅读

wps软件是一款可以编辑不同类型文件的办公软件,让用户拥有了选择文件编辑类型的权利,再加上软件中的功能是很强大的,不仅可以解决用户的编辑问题,还可以提升用户的编辑效率,因此...
次阅读
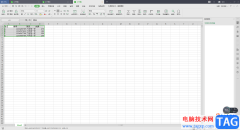
WPS办公软件被非常多的小伙伴使用,该软件在操作的过程中有些功能是比较复杂的,比如当你在一篇WPSExcel表格中编辑了多个工作表,想要将其中一个工作表导出在电脑中,那么我们该如何操作...
次阅读