一些小伙伴会想要将一些数据进行快速的统计出来,那么就可以通过wps办公软件进行操作,在该软件中提供了一个excel表格工具,在该页面中进行编辑数据、统计数据或者是修改数据等都是十分方便的,当你需要将其中的一些数据内容进行打印出来的时候,那么就可以进行设置打印区域,而设置打印区域只需要进入到页面设置的工具栏中即可找到设置打印区域功能,下方是关于如何使用WPS Excel设置打印区域的具体操作方法,如果你需要的情况下可以看看方法教程,希望对大家有所帮助。
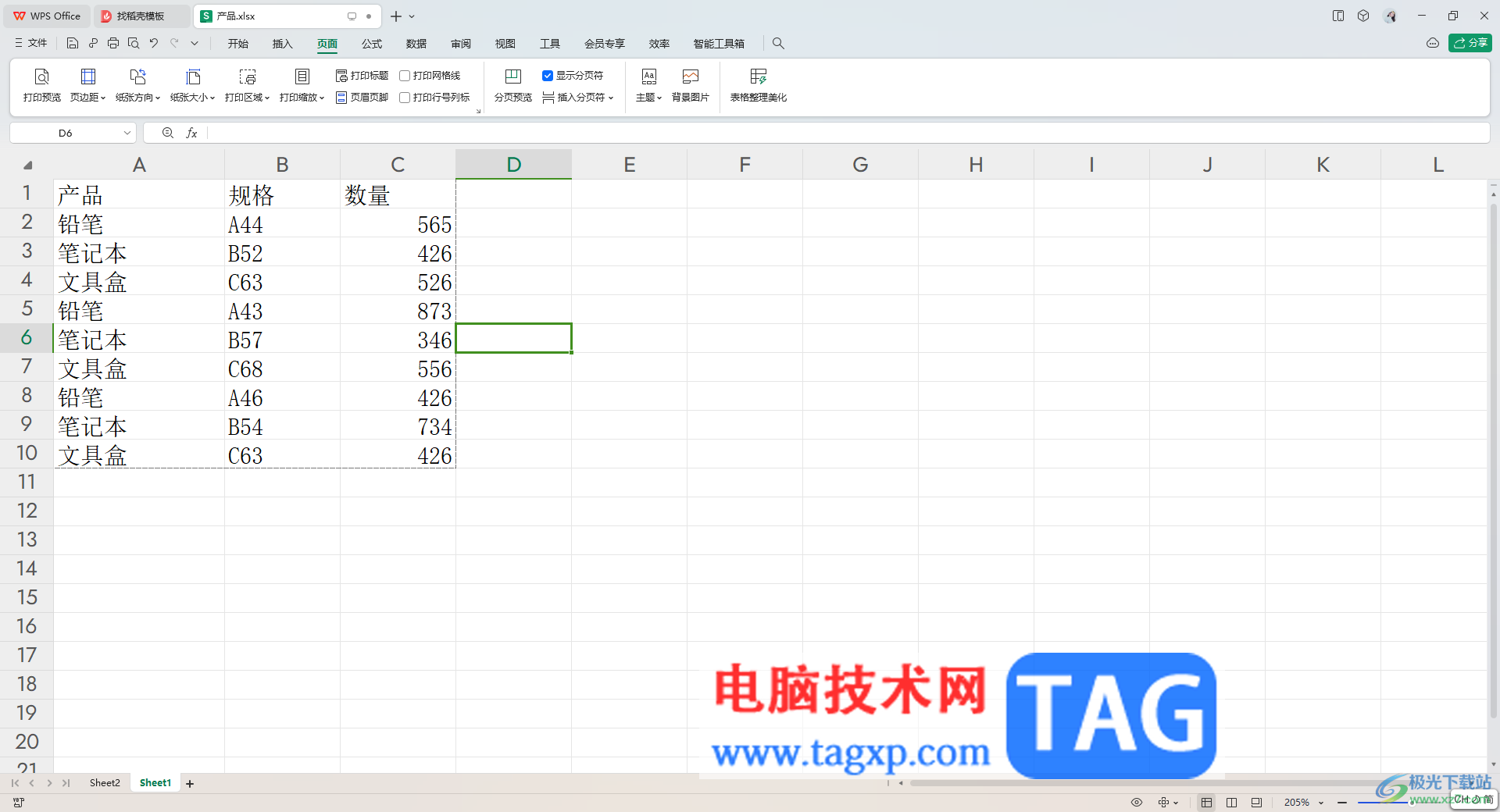
1.首先,我们需要将要进行设置的表格打开,将表格中的数据进行框选起来。
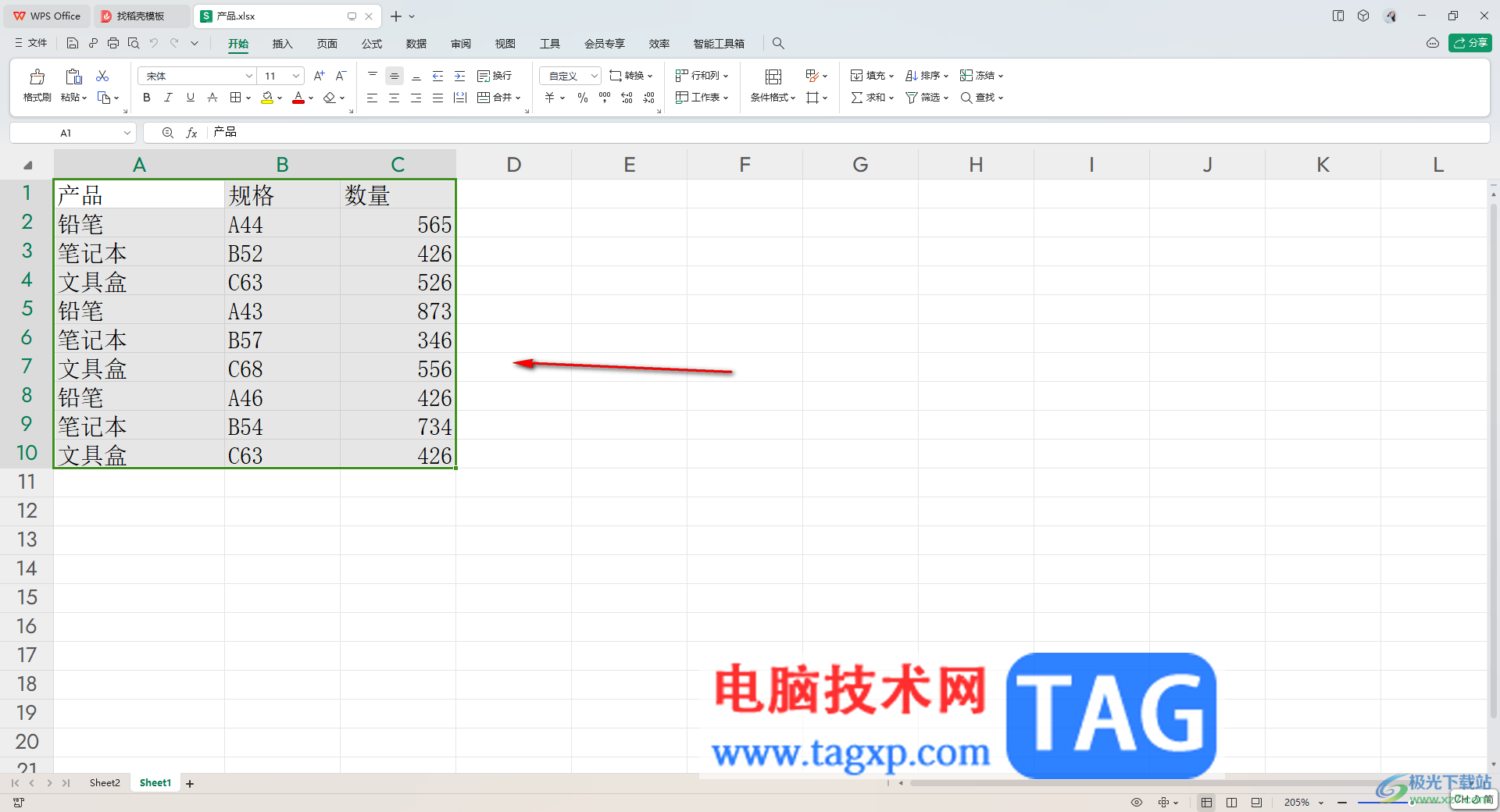
2.之后,直接将鼠标移动到【页面】选项卡的位置进行点击一下,然后在工具栏中找到【打印区域】选项。
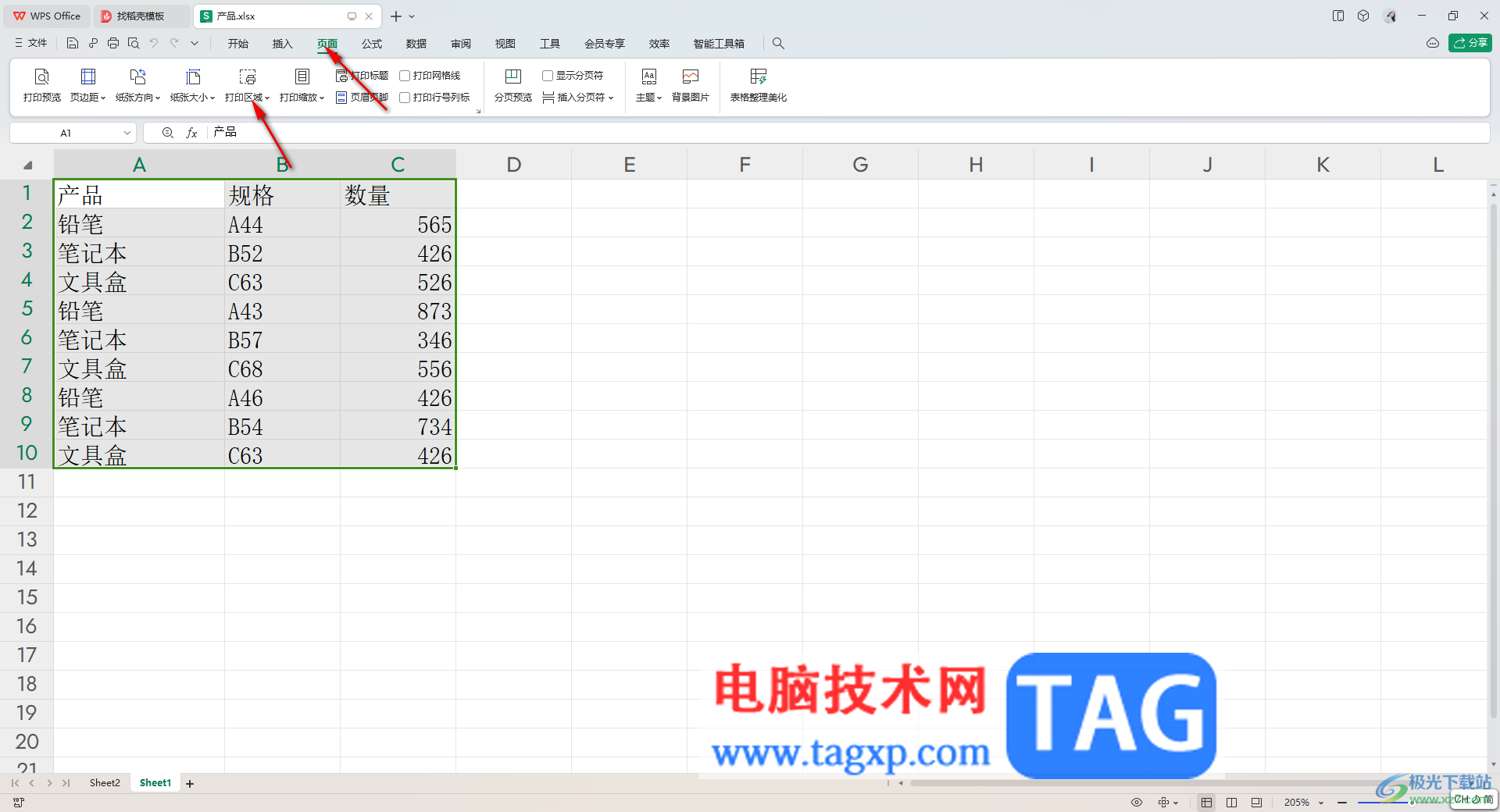
3.随后,在打开的下拉选项中,即可找到【设置打印区域】这个选项,用鼠标左键点击该选项。

4.随后我们即可查看到刚刚选中的表格的边框位置有虚线显示出来,而框选起来的内容就是我们设置好的打印区域。
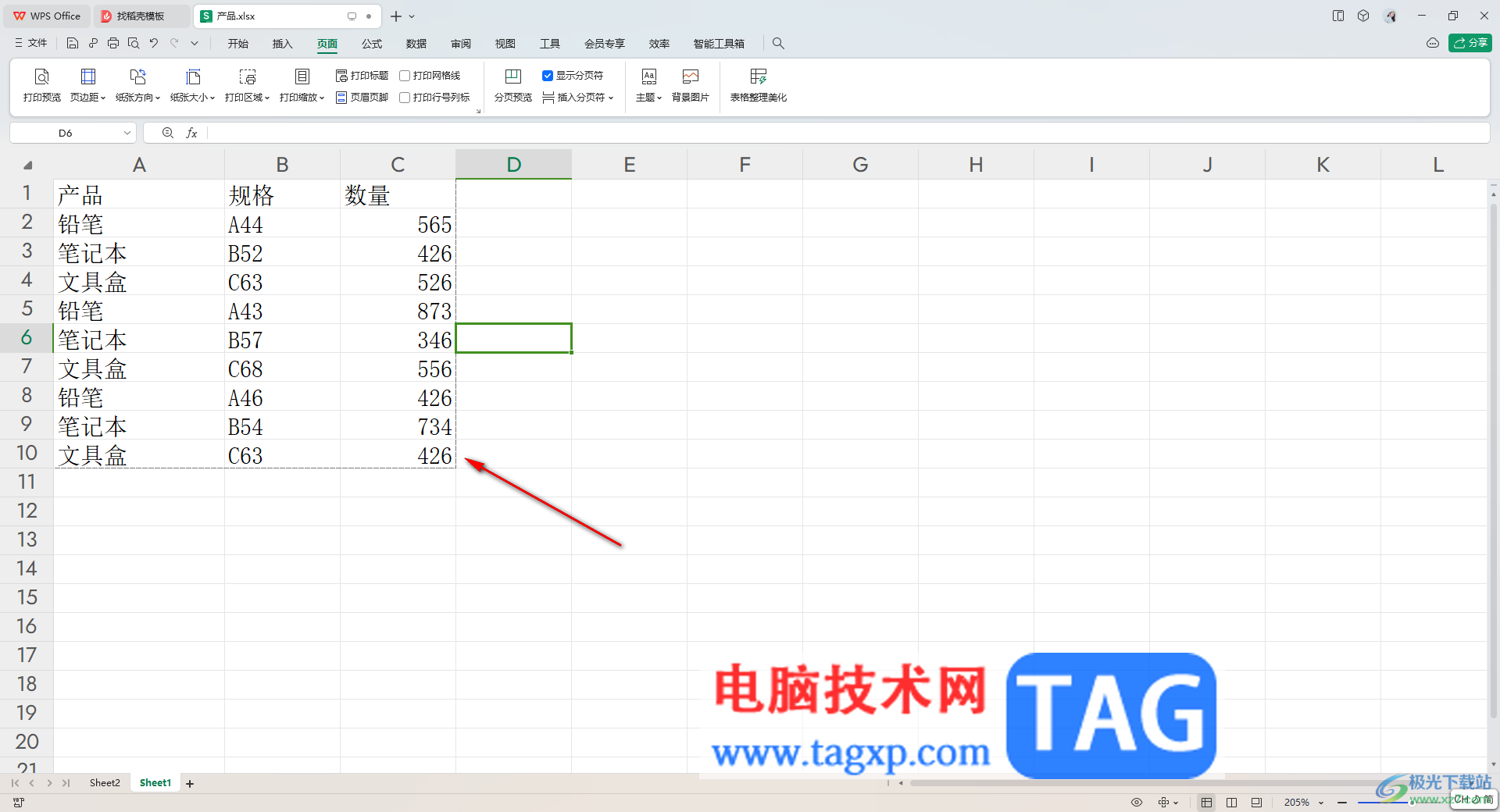
5.接着,你可以点击左上角的【打印预览】图标进入到预览窗口中进行查看一下打印的效果。
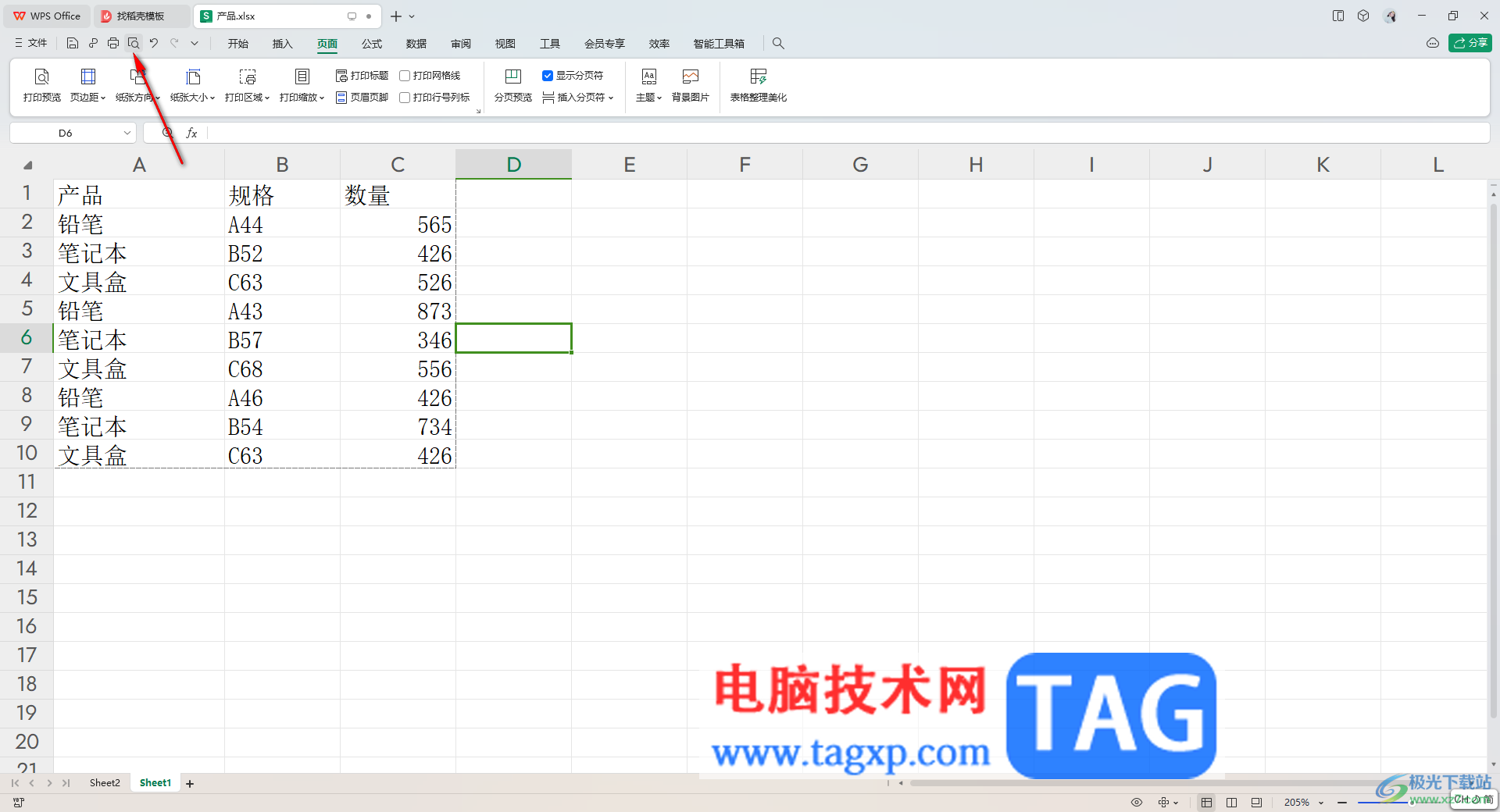
以上就是关于如何使用WPS Excel设置打印区域的具体操作方法,大家在使用这款软件的时候,会需要进行打印设置,如果想要将其中一部分内容进行打印出来,那么就可以按照以上小编分享的方法教程进行操作即可,感兴趣的话可以试试。
 系统一键重装系统的详细教程
系统一键重装系统的详细教程
系统一键重装系统怎么操作呢?当我们在使用电脑时现故障无法解......
阅读 老机器不认硬盘的维修心得
老机器不认硬盘的维修心得
近日,一客户拿一845老机给我维修。开机一看,自检通过。但是......
阅读 如何接水晶头 水晶头接法图解
如何接水晶头 水晶头接法图解
做网线是搞网络和搞电脑必学的东西,网线的连接需要一点基础......
阅读 win7更改驱动器号出现参数错误解决方法
win7更改驱动器号出现参数错误解决方法
我们在更改win7驱动器号时有可能会出现参数错误的情况,这一般......
阅读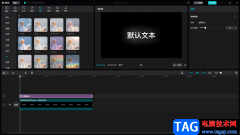 剪映电脑版设置文字边缘发光效果的方法
剪映电脑版设置文字边缘发光效果的方法
当我们拍摄了视频素材之后,一般都是通过剪映这款软件来操作......
阅读 抖音群聊号码怎么使用?
抖音群聊号码怎么使用?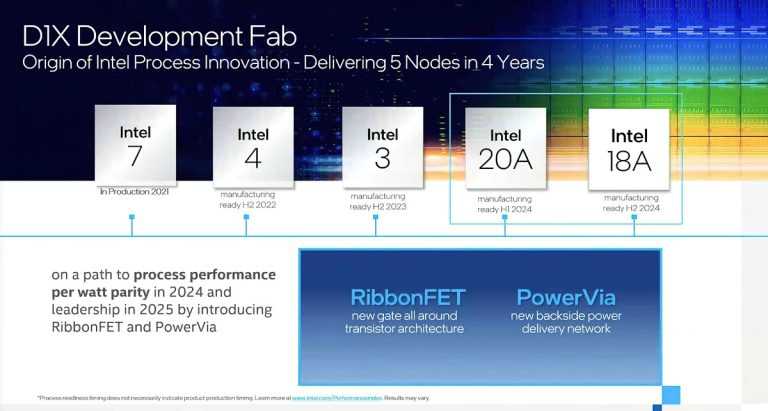 英特尔可能在 2025 年重新
英特尔可能在 2025 年重新 Mushkin 发布 Redline VORTEX 系
Mushkin 发布 Redline VORTEX 系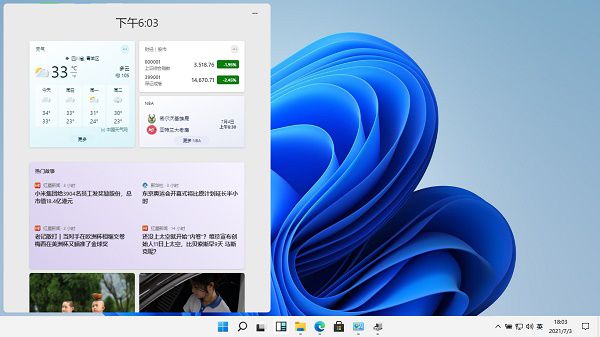 微软为Windows11发布了一个
微软为Windows11发布了一个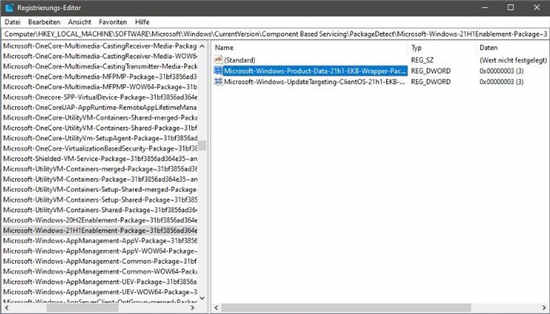 微软正在准备Windows 10 21
微软正在准备Windows 10 21 您现在可以在 Xbox Series
您现在可以在 Xbox Series  密码安全,QQ安全,木马防范
密码安全,QQ安全,木马防范 zao怎么注销账号?zao换脸
zao怎么注销账号?zao换脸 《怪物猎人崛起》曙光陈
《怪物猎人崛起》曙光陈 原神月浴之渊详细流程分
原神月浴之渊详细流程分 阴阳师热爱依旧礼盒怎么
阴阳师热爱依旧礼盒怎么 索泰显卡sn码查询
索泰显卡sn码查询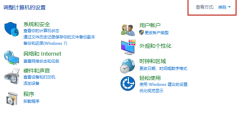 梅捷AMD显卡驱动怎么卸载
梅捷AMD显卡驱动怎么卸载 佳能ts3480打印机故障灯常
佳能ts3480打印机故障灯常 笔记本恢复出厂设置教程
笔记本恢复出厂设置教程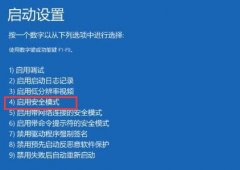 驱动人生更新后无法开机
驱动人生更新后无法开机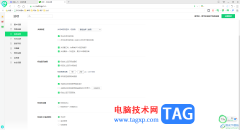 360安全浏览器标签页设置
360安全浏览器标签页设置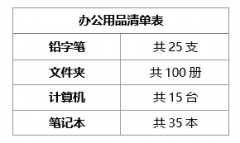 word快速提取纯数字 如何在
word快速提取纯数字 如何在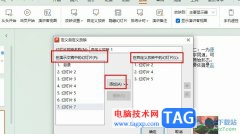 WPS PPT选择某几页幻灯片放
WPS PPT选择某几页幻灯片放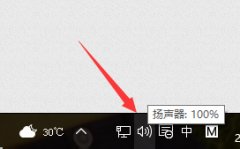 win10麦克风声音小调整教程
win10麦克风声音小调整教程 edge浏览器b站看视频不流畅
edge浏览器b站看视频不流畅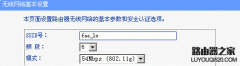 为什么我的电脑可以搜索
为什么我的电脑可以搜索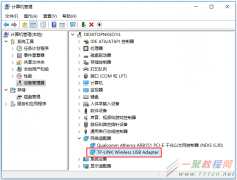 无线网卡插在电脑上指示
无线网卡插在电脑上指示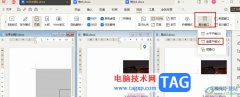
很多小伙伴之所以喜欢使用WPS软件对文字文档进行编辑,就是因为在WPS中,我们可以提高文字文档的编辑效率。在WPS中,我们可以在一个窗口中同时查看多个文档,并且实现该想法的方法十分的...
次阅读

WPS这款软件对于我们来说是非常友好的一款办公软件,大家常常使用该软件进行多种文档的编辑制作,其中我们可以通过该软件中的Word文字文档工具进行资料的整理和打印操作,我们通过该文...
次阅读

小伙伴们你们知道wps怎么将字体的背景设置为蜂巢呢?今天小编很乐意与大家分享wps将字体的背景设置为蜂巢教程,感兴趣的可以来了解了解哦。...
次阅读

很多小伙伴在对表格文档进行编辑时,除了使用Excel程序之外,还可以选择使用WPS软件,在WPS中,我们同样可以对表格文档进行数据计算、表格边框设置或是图表编辑。在使用WPS对表格文档进行...
次阅读

wps软件相信是许多用户很喜欢的一款办公软件,给用户带来了许多的帮助和好处,让用户提升了自己的编辑效率,当用户在wps软件中编辑表格文件时,可以按照自己的需求来在页面上添加上各种...
次阅读

WPS文件是很多小伙伴都在使用的一款办公软件,在其中我们可以编辑和处理Word文档,Excel表格和PowerPoint演示文稿,基本上可以满足我们的日常办公需求了,非常地方便使用。如果我们希望在电...
次阅读
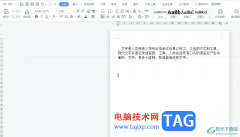
作为一款发展不错的国产办公软件,wps软件为用户带来了不同种类文件的编辑平台,因此wps软件吸引了不少用户前来下载使用,当用户在使用wps软件来编辑文档文件时,有时为了突出显示重要的...
次阅读
在我们日常表格数据处理的工作中,经常需要处理一些有关重复值的内容,比如将某一列有重复的值删掉除,仅保留一个。还有,在录入数据时,当出现重复值时,希望有提示或者以某...
次阅读
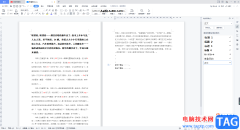
WPSWord文档是我们最为常用且使用十分广泛的文字编辑工具,该编辑工具可以有效的帮助我们进行文档资料以及一些数据的统计操作等,不过有的小伙伴在编辑的过程中总是会出现一些操作问题...
次阅读
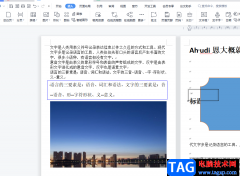
wps软件作为一款深受用户喜爱的办公软件,给用户带来了许多的好处,并且提升了用户的办事效率,因此wps软件成为了热门的办公软件之一,基本上大部分的用户都在wps软件中编辑过文档文件,...
次阅读
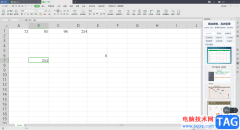
大家在使用WPSExcel表格进行编辑数据的时候,应该有遇到这样的一种情况,就是当你在表格中将一些数据进行公式计算时,想要将计算出来的数值复制粘贴到其他的单元格中,或者是复制到其他...
次阅读
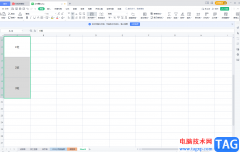
WPS表格是一款非常好用的数据处理软件,在其中我们可以轻松实现想要的数据分析和处理工作。如果我们希望在电脑版WPS表格中快速取消合并单元格并自动填充同样的内容,小伙伴们知道具体该...
次阅读

对于WPSPDF文档编辑工具相信很多小伙伴都是不陌生的,有了WPSPDF文档编辑工具,帮助了我们很多编辑需求,我们可以通过WPSPDF进行页面的裁减操作、添加空白页面以及导入自己想要的各种文件等...
次阅读

近日一位使用WPS办公的朋友向我求助:最近从某地传来的一份文档中有水印,我需要去除文档中的水印,而我没有装WORD,文档中的水印能去除吗? 在WPS文字中能去除文档中的水印是肯...
次阅读

相信大家对于WPS这款软件已经是不陌生的了,这款软件在我们的日常生活中是很频繁使用的,不管是用于工作还是用于其他方面,该软件的使用率都是极高的,且大家在使用该软件的时候,会进...
次阅读