一些小伙伴想要在wps中将数据进行汇总之后,进行统计成图表的样式显示出来,这样方便自己进行分析数据,那么我们可以直接进入到创建数据透视图的窗口中进行汇总数据统计即可,将汇总的数据统计成为图表之后,你可以为该图表添加数据标签,以及进行设置布局样式即可,如果你想要知道该图表的一个走势图,那么可以将线性趋势线进行添加就好了,操作起来十分的简单,下方是关于如何使用WPS表格透视图添加趋势线的具体操作方法,如果你需要的情况下可以看看方法教程,希望对大家有所帮助。

1.首先我们需要将编辑好的数据进行选中,然后点击页面菜单栏中的【插入】选项,之后再点击工具栏中的左侧【数据透视图】选项。

2.随后在页面上弹出一个创建数据透视图的窗口,直接勾选【新工作表】,然后点击确定按钮。

3.之后进入到数据透视图的窗口中,将右侧的列表中的选项勾选上,那么就会自动的将汇总的数据进行制作成一个图表。

4.之后,我们可以点击旁边的图标,在旁边出现的菜单选项中勾选【数据标签】选项,那么该图表中的标签数值就会显示出来,你还可以在工具栏中将该图表的布局样式进行更改成自己喜欢的样式。

5.此外,再次点击图表旁边的图标,将【趋势线】进行勾选上。

6.那么图表中就会有一个趋势线显示出来,你可以将【趋势线】旁边的扩展按钮进行点击,然后可以选择趋势线的一个类型。

以上就是关于如何使用WPS表格添加趋势线的具体操作方法,通过创建透视图可以将数据进行汇总之后生成图表样式展示出来,通过以上的方法进行添加趋势线,可以方便分享该图表的一个走势,感兴趣的话可以操作试试。
 锐龙7 5800X3D将于4月20日发
锐龙7 5800X3D将于4月20日发 镜双城电视剧全集高清免
镜双城电视剧全集高清免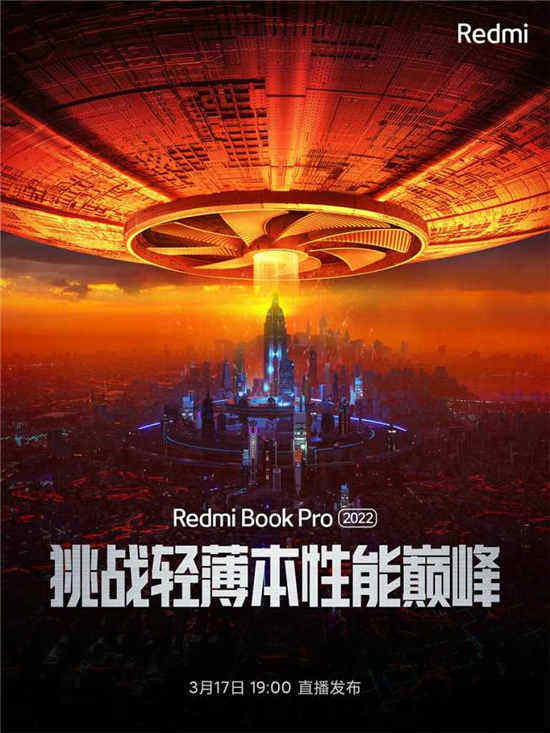 RedmiBook Pro 2022 将于 3 月
RedmiBook Pro 2022 将于 3 月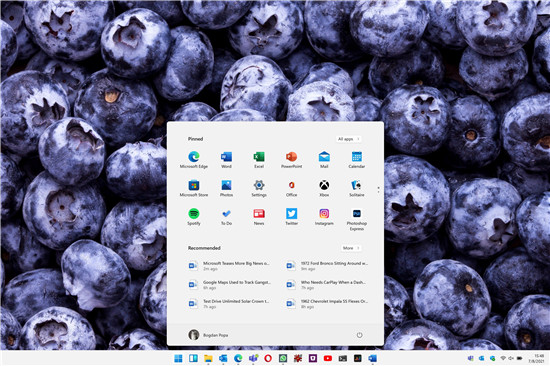 Windows开发者帐户推文:微软
Windows开发者帐户推文:微软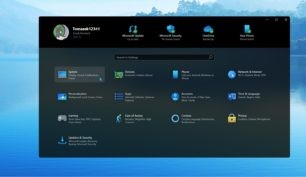 概念:Windows10带有彩色图
概念:Windows10带有彩色图 微软正在修复一个错误,
微软正在修复一个错误,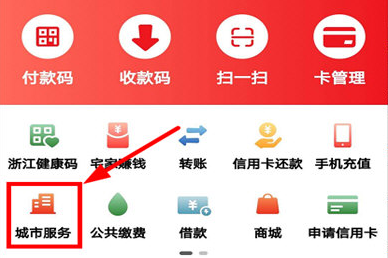 云闪付可以交社保吗?云闪
云闪付可以交社保吗?云闪 亲身讲述QQ中奖防骗案例
亲身讲述QQ中奖防骗案例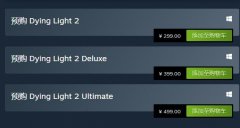 消逝的光芒2版本区别介绍
消逝的光芒2版本区别介绍 使命召唤手游无限超越多
使命召唤手游无限超越多 复苏的魔女绝望解密怎么
复苏的魔女绝望解密怎么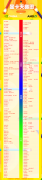 amd最新显卡天梯图2021年
amd最新显卡天梯图2021年 GTX1650Super显卡评测跑分大
GTX1650Super显卡评测跑分大 基士得耶是哪个国家的品
基士得耶是哪个国家的品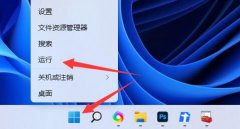 windows11关机键怎么弄出来
windows11关机键怎么弄出来 win7任务栏消失了怎么恢复
win7任务栏消失了怎么恢复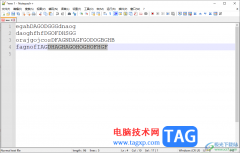 Notepad++启用智能高亮功能
Notepad++启用智能高亮功能 Word截图的方法
Word截图的方法 WPS Word调整段前段后间距的
WPS Word调整段前段后间距的 手机打电话没声音是怎么
手机打电话没声音是怎么 您的PC不支持Win11也许是时
您的PC不支持Win11也许是时 如何设置SOHO路由器接入到
如何设置SOHO路由器接入到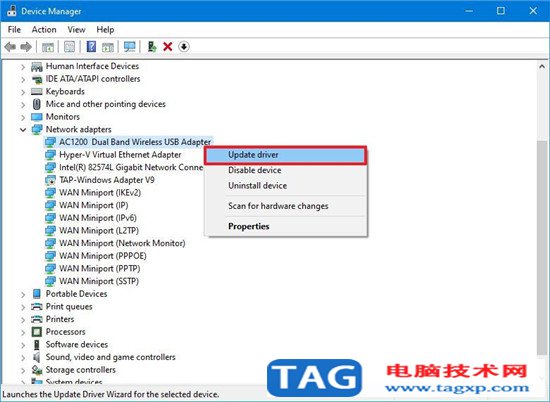 Win10专业版修复Wi-Fi更新网
Win10专业版修复Wi-Fi更新网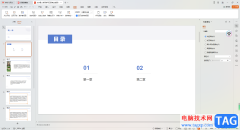
一些小伙伴在使用WPS进行制作PPT演示的时候,会将其中一些重要的内容通过相关的功能进行制作出来,而其中不重要的幻灯片内容就会将其进行隐藏,但是有部分小伙伴不知道如何隐藏幻灯片,...
62855 次阅读
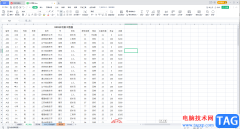
在日常工作中我们经常会需要使用到WPS表格这款软件,在其中我们可以轻松实现数据的专业化编辑处理。如果我们需要在电脑版WPS表格中快速计算平均值,小伙伴们知道具体该如何进行操作吗,...
274462 次阅读
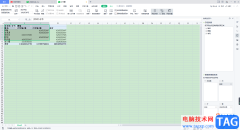
将WPSExcel表格编辑工具打开,然后我们可以将自己需要编辑的数据进行计算和统计,有时候我们还会对数据进行汇总的情况,那么我们可以通过WPSExcel中数据透视表这个功能来操作,当你编辑了...
124012 次阅读

每年指导本科毕业生论文时,除了论文内容,论文的格式也需要指导学生反复修改。尽管面对的是计算机专业的学生,而且已经大四,但是对于文字处理软件的排版技巧很多人仍然不能...
271585 次阅读
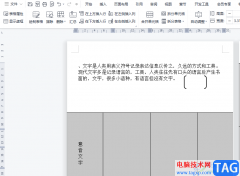
wps软件是许多用户很喜欢的一款办公软件,其中强大的功能给用户带来了许多的好处,基本上大部分的用户都在wps软件中编辑过文档文件,在编辑的过程中,用户有时会插入图片在页面上,会发...
121241 次阅读

wps软件作为一款发展不错的国产软件,为用户带来了许多的便利,这是因为软件中的功能有着其它热门办公软件的支持,所以wps软件深受用户的喜爱,当用户在wps软件中编辑文档文件时,有时会...
28838 次阅读

有些时候我们需要在WPS中进行各种文档的编辑操作,会将自己平常喜欢的文档内容进行设置在不同的文档页面上,那么就会编辑出多张页面内容,有的小伙伴想要将文档中的页面设置成多页显示...
26046 次阅读
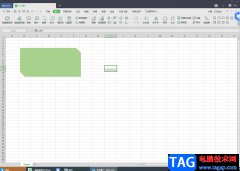
在WPS办公软件中,你不仅可以编辑Word文档和PPT,也可以在wps中进行Excel表格的编辑,一般我们接收到别人发来的一些表格数据,都是通过自己电脑中的wps办公软件来打开的,你可以在该页面上进...
91222 次阅读

很多小伙伴在对表格文档进行编辑时都会选择使用WPS软件,因为在该软件中,我们不仅可以对表格文档中的数据进行编辑,还可以给表格添加边框或是更改背景颜色,功能十分的丰富。有的小伙...
26771 次阅读
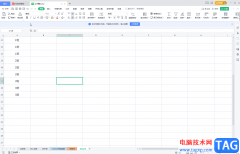
WPS表格是很多小伙伴都在使用的一款软件,在其中我们可以使用各种智能化的功能快速实现想要的操作,进行高效办公。如果我们希望在电脑版WPS表格中批量合并相同内容的单元格,小伙伴们知...
374726 次阅读
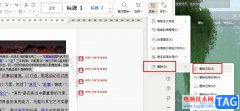
很多小伙伴在使用WPS对文字文档进行编辑的过程中都会使用各种工具来提高文字文档的编辑效率。有的小伙伴想要快速删除掉文档中的所有空白行,但又不知道该使用什么工具,其实很简单,我...
51425 次阅读
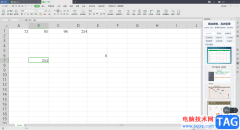
大家在使用WPSExcel表格进行编辑数据的时候,应该有遇到这样的一种情况,就是当你在表格中将一些数据进行公式计算时,想要将计算出来的数值复制粘贴到其他的单元格中,或者是复制到其他...
138226 次阅读

相信大部分的用户都很喜欢使用wps软件,这款办公软件为用户带来了许多的便利,并且深受用户的喜爱,在这款办公软件中用户可以体验到强大且实用的功能带来的帮助,让自己的编辑效率得到...
40631 次阅读
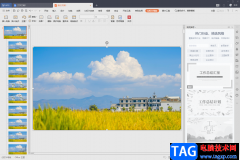
很多小伙想要知道怎么将幻灯片母版中的背景图片修改成自己喜欢的背景图片,那么我们可以直接在幻灯片母版中进行设置就可以了,平常小伙伴们喜欢使用WPS这款软件来制作PPT演示文稿,那么...
116944 次阅读

Excel表格是一款非常好用的专业数据处理软件,很多小伙伴都在使用。如果我们在电脑版WPS表格中编辑数据时,希望锁定内容不被修改,小伙伴们知道具体该如何进行操作吗,其实操作方法是非...
17845 次阅读