平常大家会通过wps进行图片的插入和设置,一些小伙伴想要在文档中将插入的多张图片进行组合在一起来显示,那么怎么进行设置呢,其实我们可以直接通过文本框功能进行操作,在文档中插入一个文本框,之后在文本框中插入自己需要展示的图片,之后将这些图片进行大小和位置的调整即可,再来设置一下文本框的相关参数就好了,插入到文本框中的文字图片可以统一进行移动操作,下方是关于如何使用WPS文档将图片插入到文本框中的具体操作方法,如果你需要的情况下可以看看方法教程,希望对大家有所帮助。

1.首先我们需要进入到新建的文档页面中,在页面的顶部位置单击【插入】,然后点击【文本框】。

2.随后,即可在页面上插入一个文本框,然后点击图片进入。

3.在打开的窗口中找到自己需要添加的图片,通过Ctrl+鼠标左键即可进行批量选择添加。

4.添加到页面中的图片即可显示在文本框中,如果文本框太小了,将文本框边框拉大一点显示即可将看不到的图片显示出来。

5.随后,进入到设置对象格式的窗口中,在右侧的位置我们需要勾选【无线条】和【无填充】即可,那么你随意的拖动文档中的文本框边框,所有的图片都是会统一进行移动的。

以上就是关于如何使用WPS文档在文本框中插入图片的具体操作方法,大家需要在文本框中进行图片的插入,然后将图片进行统一移动,那么就可以按照以上的方法教程进行操作一下就好了,非常的简单,感兴趣的话可以操作试试。
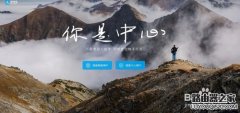 支付宝绑定的手机怎么换?
支付宝绑定的手机怎么换?
支付宝是全球领先的第三方支付平台,在网购,理财等方面有着......
阅读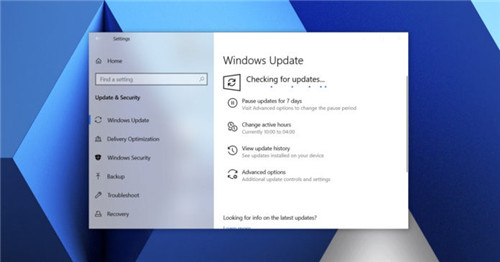 Windows10 October 2020更新现已向用户推出
Windows10 October 2020更新现已向用户推出
Windows10 October 2020更新现已向用户推出 微软今天确认,Windows10 ......
阅读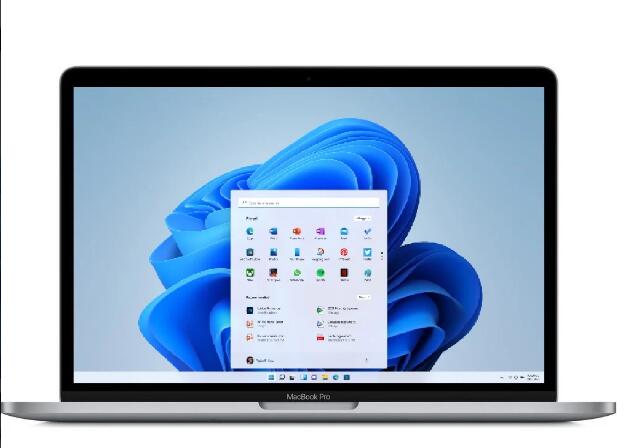 Parallels Desktop 17 发布,支持 Windows 11
Parallels Desktop 17 发布,支持 Windows 11
Parallels Desktop 17 for Mac 于昨天发布,现已针对 Windows 11 和 macOS ......
阅读 原神雾海纪行第二天攻略 雾海与树之祭任
原神雾海纪行第二天攻略 雾海与树之祭任
原神雾海纪行第二天攻略,大家都知道雾海纪行系列任务是每一......
阅读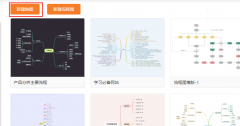 gitmind如何设置背景-gitmind背景设置步骤教
gitmind如何设置背景-gitmind背景设置步骤教
gitmind如何设置背景呢,话说不少用户都在咨询这个问题呢?下面......
阅读 2019支付宝AR扫月亮详解
2019支付宝AR扫月亮详解 恶意攻击?传《英雄联盟
恶意攻击?传《英雄联盟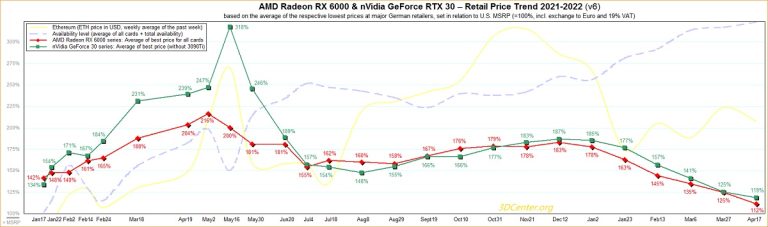 AMD 显卡价格仅比厂商建议
AMD 显卡价格仅比厂商建议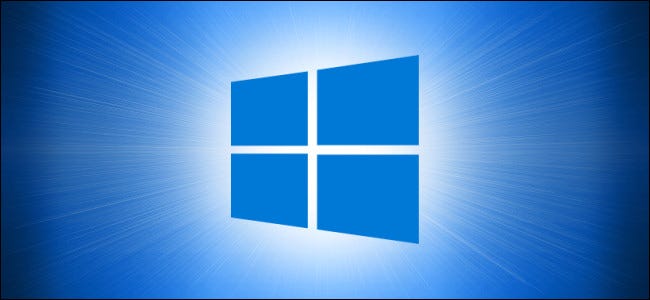 Windows Server 2022 全面推出
Windows Server 2022 全面推出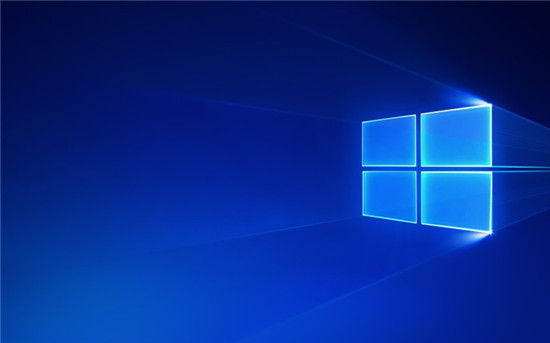 适用于Windows 1809,1803的KB
适用于Windows 1809,1803的KB 美国要限制新技术出口!
美国要限制新技术出口! 已被证实存在高危漏洞-
已被证实存在高危漏洞- 网络高速发展的今天,这
网络高速发展的今天,这 王者荣耀澜机甲皮肤海报
王者荣耀澜机甲皮肤海报 绝地求生黑货票卷有什么
绝地求生黑货票卷有什么 Switch漩涡迷雾金手指代码
Switch漩涡迷雾金手指代码 罗技驱动win7能用吗
罗技驱动win7能用吗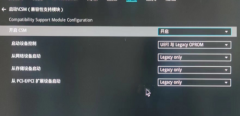 旌宇显卡消费类主板bios调
旌宇显卡消费类主板bios调 qt5core.dll丢失解决方法
qt5core.dll丢失解决方法 怎么将电脑硬盘模式修改
怎么将电脑硬盘模式修改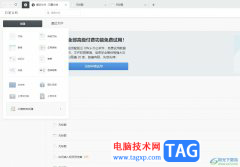 石墨文档生成图片链接的
石墨文档生成图片链接的 最新的Microsoft Edge Dev版本
最新的Microsoft Edge Dev版本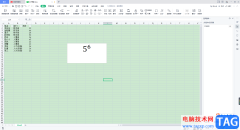 WPS Excel中输入上下标公式
WPS Excel中输入上下标公式 WPS Excel中快速填充部门的
WPS Excel中快速填充部门的 win10提示弹框关闭教程
win10提示弹框关闭教程 win10锁屏界面设置不了解决
win10锁屏界面设置不了解决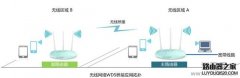 两个路由器怎么桥接
两个路由器怎么桥接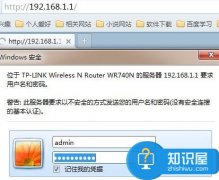 主路由器如何再连接分路
主路由器如何再连接分路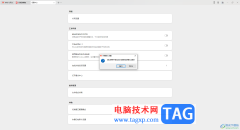
WPS是大家平常经常在使用的一款办公软件,使用非常广泛,比如可以进行文档、表格、演示文稿以及PPT的编辑等设置,大家在操作的过程中,会进入到选项参数设置页面中进行相应的设置,比如...
次阅读
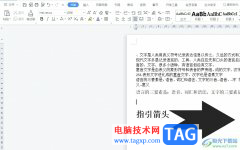
wps是一款热门的国产办公软件,一出现就吸引了不少的用户前来下载使用,在这款办公软件中用户可以用来编辑word文档、excel表格或是ppt演示文稿等不同类型的文件,为用户带来了许多的便利,...
次阅读

wps软件中的功能是很强大的,为用户带来了许多的便利和好处,这些功能结合了其它热门办公软件的强大功能,因此用户可以用来编辑不同种类的文件,例如用户可以用来编辑表格、文档或是演...
次阅读

我们平时喜欢使用WPS这款软件进行文档的编辑,因为这款软件可以带给我们非常全面的编辑各种文档的操作工具,而有的时候我们使用WPS进行文档的编辑时,自己忘记保存文档了,于是就会担心...
次阅读

wps软件现在已经是热门的办公软件之一了,让用户能够简单轻松的完成编辑任务,在wps软件中用户还拥有了编辑文档、表格以及演示文稿等不同类型的文件,当用户在wps软件中查看他人分享的文...
次阅读

如果你喜欢使用WPSExcel表格来完成自己的数据编辑和计算,那么就可能会使用到一些函数公式进行快速的计算,其中常常使用到的函数公式有求和、平均数以及最大值等函数公式,但是在某些编...
次阅读
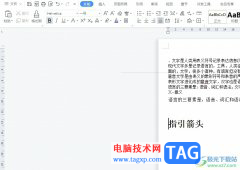
相信大家都很喜欢使用wps软件,这是因为wps软件中的功能结合了其它热门办公软件的强大功能,让用户可以简单轻松的完成各个文件的编辑任务,所以wps软件为用户带来了许多的便利和好处,当...
次阅读
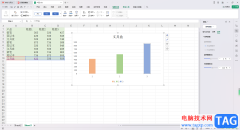
当我们想要在WPS中进行数据编辑的时候,那么通过该软件中的Excel表格工具进行操作是很不错的,Excel表格工具专门进行数据的处理,比如你可以直接在WPS表格中进行图表的制作编辑,可以选择...
次阅读
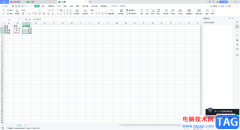
我们在使用WPS的时候,很多时候需要使用到WPSExcel表格进行数据的处理操作,我们会遇到一些需要进行计算的数据,比如当一个单元格中数显有乘法、加法等这样的数据需要计算的时候,那么我...
次阅读

wps软件相信是大家很熟悉的一款办公软件了,让用户实现了一个软件编辑多种文件的设想,因此wps软件一出现就受到了不少用户的喜欢,当用户在wps软件中编辑表格文件时,就会发现其中的功能...
次阅读
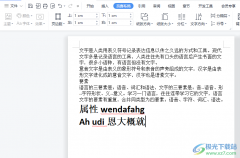
wps软件作为一款深受用户喜爱的办公软件,给用户带来了许多的帮助,在这款办公软件中用户可以感受到许多实用的功能和提供的多种文件编辑权利,因此wps软件给用户带来了不少的方便,深受...
次阅读

wps软件一直以来深受用户的喜爱,这是因为软件中强大的功能让用户可以编辑不同类型的文件,例如用户可以编辑文档、表格或是演示文稿等文件,能够满足用户的各种编辑需求,所以wps软件深...
次阅读
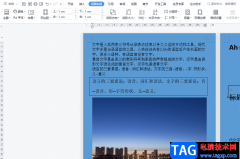
众所周知wps软件给用户带来了许多的便利,并且用户可以在软件中编辑word文档、excel表格以及ppt演示文稿等,给用户带来了多样的选择权利,并且满足了用户的需求,当用户在wps软件中编辑文档...
次阅读
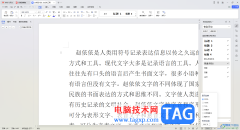
WPS是一款提供给大家非常便利的办公软件,其中我们在编辑文档的过程中,常常会需要进行显示比例的调整,让自己更好更清楚的看到文档中显示出来的内容,而在WPS中设置显示比例的话,在编...
次阅读
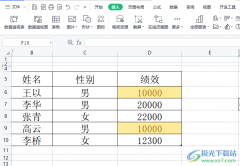
wps软件是在很早之前就开始出现了,给用户带来了许多的好处,也吸引了不少的用户前来使用,因此这款办公软件拥有着许多的用户群体,给用户带来了许多的帮助,当用户在wps软件中编辑表格...
次阅读