大家在使用wps这款软件的时候,会遇到自己要进行统计和计算的数据,将自己要统计的数据通过图表进行统计出来是十分方便的,大家可以在该图表中查看到数据的一个走势情况以及可以根据图表情况进行直观的分析,而一些小伙伴想要在插入了图表之后再次插入一条平均值数据,那么怎么添加呢,比如当你已经添加好了折线图,之后想要重新再添加一列的平均值数据,那么怎么将平均值数据显示在折线图中呢,下方是关于如何使用WPS excel在折线图中添加平均值的具体操作方法,如果你需要的情况下可以看看方法教程,希望对大家有所帮助。

1.首先我们需要将表格中编辑好的数据进行选中之后插入一个折线图,目前我们插入折线图只有两列单元格数据的内容。

2.当你想要添加一列平均值数据,那么就可以直接将鼠标光标定位到需要添加平均值的空白单元格中,然后点击工具栏中的【求和】下拉按钮,选择【平均值】。

3.之后,按下回车键即可进行得到结果,之后进行下拉填充的方法将其他几个单元格中的平均值都求取出来,如图所示。

4.随后,我们将之前选中的单元格的蓝色边框进行选中拉大,然后选中平均值那一列的数据。

5.这时你再来看折线图中的线条就已经多了一条黄色的平均值数据线条了,如图所示。

以上就是关于如何使用WPS Excel在折线图中添加平均值的具体操作方法,当你想要在已经制作好的折线图中进行再次添加自己需要的平均值数据,那么就可以按照以上的方法教程进行操作一下即可,感兴趣的话可以操作试试。
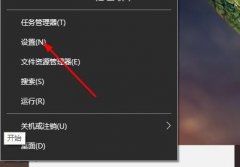 电脑搜狗输入法不见了解决方法
电脑搜狗输入法不见了解决方法
搜狗输入法一直都是很多打字爱好用户的最佳选择,人气高功能......
阅读 Windows 7系统服务常识
Windows 7系统服务常识
距离微软正式发布Windows 7就这么跨过了3年,然而不能否认的是很......
阅读 win10键盘都变成快捷键怎么办
win10键盘都变成快捷键怎么办
我们日常使用的键盘总是会出现一些意想不到的问题,最近小编......
阅读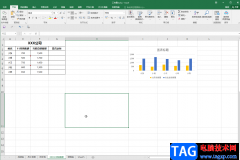 Excel中图片和表格融为一体的方法教程
Excel中图片和表格融为一体的方法教程
读图时代,我们可以在各种文件资料中看到各种图片。我们自己......
阅读 PowerPoint2007ppt教程18_动画计时选项
PowerPoint2007ppt教程18_动画计时选项
Powerpoint简称PPT,是微软公司设计的演示文稿软件。用户不仅在投......
阅读 拼多多怎么关闭好友申请
拼多多怎么关闭好友申请 半导体制造设备交付等待
半导体制造设备交付等待 过万?新MacBook Air再此泄露
过万?新MacBook Air再此泄露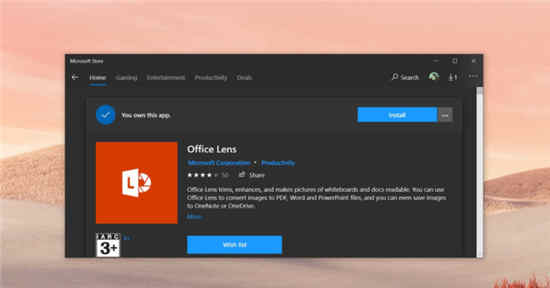 微软正在终止Windows 10 Of
微软正在终止Windows 10 Of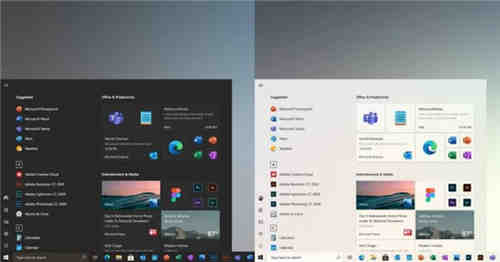 Windows10 Sun Valley次要UI功能
Windows10 Sun Valley次要UI功能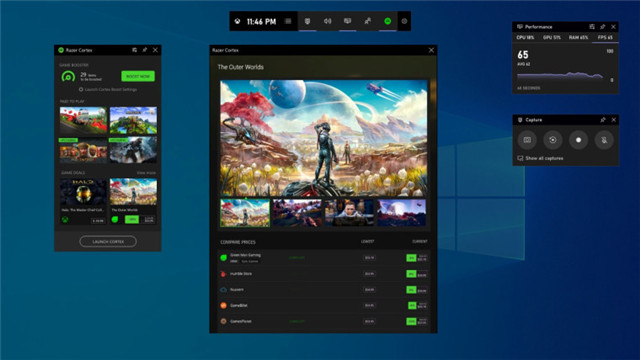 Windows 10X达到RTM在春季公开
Windows 10X达到RTM在春季公开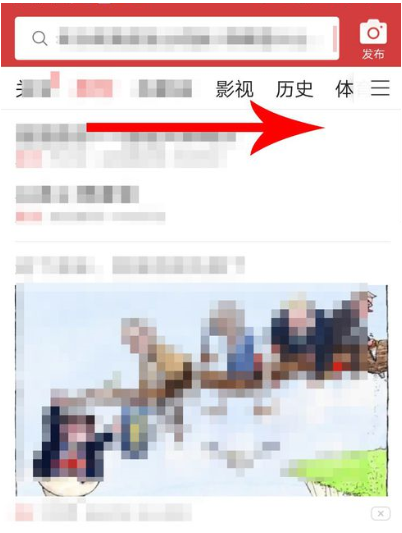 今日头条查看足球比赛图
今日头条查看足球比赛图 淘宝人生成就看自己到底
淘宝人生成就看自己到底 黑暗之潮契约祭祀铭文搭
黑暗之潮契约祭祀铭文搭 地下城堡3图20枯岩岛怎么
地下城堡3图20枯岩岛怎么 怎样获取花店物语黑玫瑰
怎样获取花店物语黑玫瑰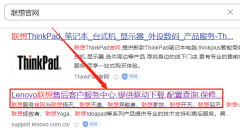 联想台式机显卡驱动装不
联想台式机显卡驱动装不 丰满和骨感:智能音箱和
丰满和骨感:智能音箱和 比较纯净的浏览器推荐
比较纯净的浏览器推荐 纯净版xp系统打印机显示
纯净版xp系统打印机显示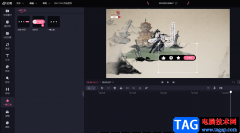 必剪在视频中添加一键三
必剪在视频中添加一键三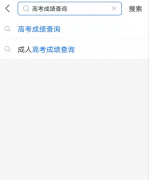 支付宝如何查询高考成绩
支付宝如何查询高考成绩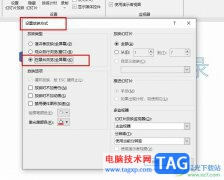 PPT设置在展台浏览类型的
PPT设置在展台浏览类型的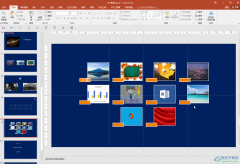 PPT删除参考线的方法教程
PPT删除参考线的方法教程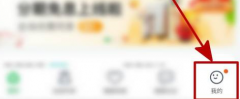 平安健康怎么评测健康值
平安健康怎么评测健康值 win10怎么新建桌面
win10怎么新建桌面 腾达(Tenda)O6V1.0如何设置点
腾达(Tenda)O6V1.0如何设置点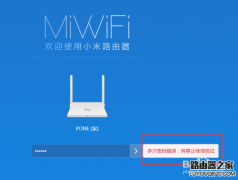 小米路由器管理密码忘记
小米路由器管理密码忘记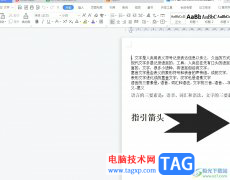
相信大家对wps软件都是很熟悉的,这是一款深受用户喜爱的办公软件,用户可以用来编辑word文档、excel表格或是ppt演示文稿等不同类型的文件,因此wps软件吸引了不少用户前来使用,当用户在...
次阅读

一些小伙伴在使用WPS的过程中会对一些文档内容进行修订批注操作,一般情况下我们修订的内容会有一个批注框显示出来,但是最近有的小伙伴不知道点到哪里去了,不小心将批注框取消了,那...
次阅读

Word排版时的注意事项 WPS排版注意事项有哪些详解,Word排版时的注意事项 WPS排版注意事项有哪些详解 我们在编辑文档的时候一般都会使用Word或者WPS来进行排版,虽然大部分用户都觉得使用这类...
次阅读
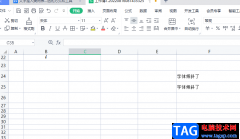
wps软件成为了热门的办公软件,吸引了不少的用户前来使用,当用户在使用这款办公软件时,会发现里面含有多种多样的功能选项,给用户带来了不少的帮助,让用户能够简单迅速的解决编辑问...
次阅读

水印一般是显示在文档文本后面的文本或图形,如公司机密等。有时是很需要的,但很遗憾金山WPS文字没有提供直接添加水印的功能。不过还是有方法为文档添加我们想要的水印的。下...
次阅读
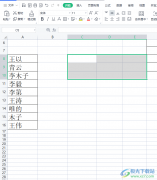
wps软件是大家很熟悉的一款多功能办公软件,wps软件不仅有着丰富强大的功能,还可以让用户编辑各种各样的文件,让用户实现一个软件编辑多种文件的设想,因此wps软件受到了许多用户的喜欢...
次阅读

很多小伙伴尽管平时经常使用WPS进行文档内容的编辑,但是其中一些功能选项可能还是不知道如何进行设置,比如在WPS文档中有一个创建文本框关联超链接的功能,很多小伙伴不知道这个功能是...
次阅读

很多小伙伴之所以会选择使用WPS软件来对表格文档进行编辑,就是因为WPS中的功能十分的丰富,能够解决表格文档编辑过程中遇到的各种问题。有的小伙伴在使用WPS对表格文档进行编辑的过程中...
次阅读
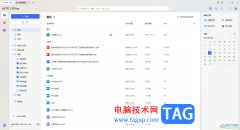
我们在公司办公的时候,会有自己的一个专用电脑,而在电脑上会安装WPS进行文档内容的编辑处理,但是有些时候我们可能会进行电脑的更换,那么如果你在原来的电脑中保存的一些文档内容,...
次阅读
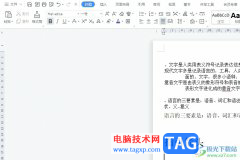
作为一款多功能办公软件,wps软件让用户实现了下载一款软件编辑多种文件的想法,因此wps软件吸引了不少的用户前来下载使用,当用户在wps软件中编辑文档文件时,会发现其中的功能是很强大...
次阅读
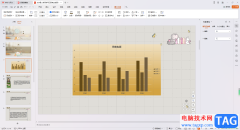
我们在进行PPT演示文稿的制作过程中,也会进行图表的制作和编辑,一般我们制作出来的图表有图表标题、图例和数据等显示出来,其中显示出来的图例一般是位于图表的下方底部的位置,如果...
次阅读

有的小伙伴在使用WPS进行表格打印的时候,发现打印的表格内容没有网格线显示,那么打印出来的内容就不会很美观,那么如何打印网格线呢,其实我们可以进入到打印预览的窗口中进行设置即...
次阅读
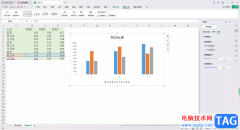
相信大家在使用WPS这款软件的时候,我们都有可能通过这款软件中的Excel进行表格数据的编辑和修改的情况,其中,我们在进行操作的时候,会通过插入图表的情况进行数据的统计和分析,其中...
次阅读
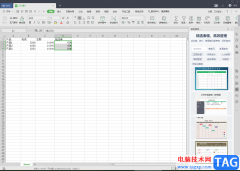
在我们的日常生活中,我们有时候可能会完成一些产品的数量和完成的总数,我们会将完成的数量和总数通过WPSExcel表达出来,之后我们再来计算自己完成的一个比率,如果规定必须要达到某一...
次阅读

wps软件是大部分用户在日常工作中经常使用的一款办公软件,为用户带来了许多的便利和好处,在这款办公软件中用户可以用来编辑表格、文档或是演示文稿等类型的文件,满足了用户的多样编...
次阅读