有些时候我们需要在wps中进行各种文档的编辑操作,会将自己平常喜欢的文档内容进行设置在不同的文档页面上,那么就会编辑出多张页面内容,有的小伙伴想要将文档中的页面设置成多页显示,那么怎么设置呢,一般正常情况下打开文档都是一页显示的,而想要设置成多页就需要在视图功能下进行选中多页选项即可,之后再使用Ctrl键+鼠标左键向下滑动即可将页面缩小,然后呈现出更多页面,下方是关于如何使用WPS设置多页显示的具体操作方法,如果你需要的情况下可以看看方法教程,希望对大家有所帮助。
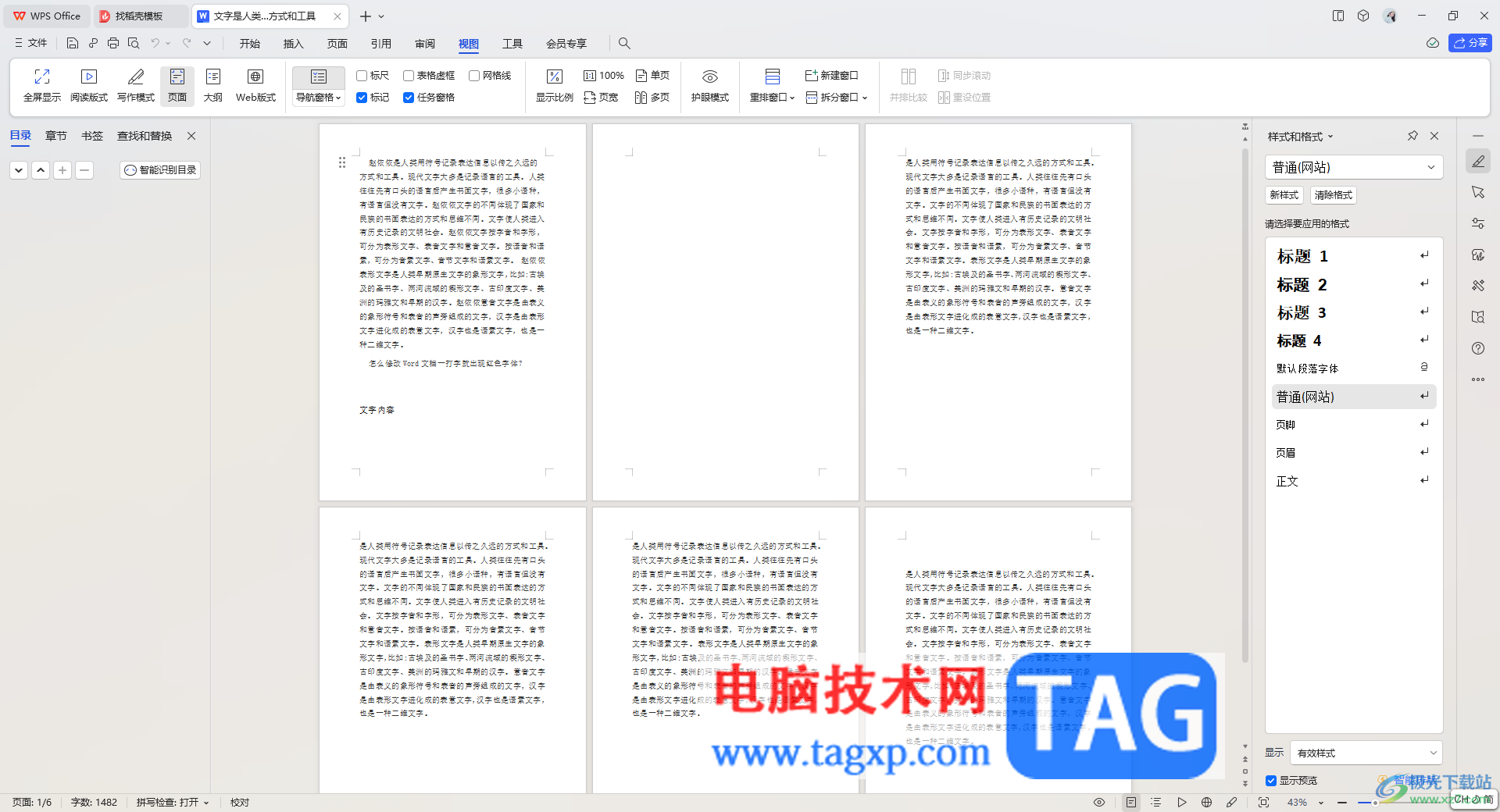
1.首先,我们需要在WPS中打开要进行编辑的Word文字文档,在打开的页面左下角的位置可以看到该文档页面的页数。

2.之后我们将鼠标移动到页面顶部的【视图】选项卡的位置进行点击一下。

3.随后,在打开的工具栏中找到【多页】选项,将鼠标定位到多页选项的位置进行点击,如图所示。
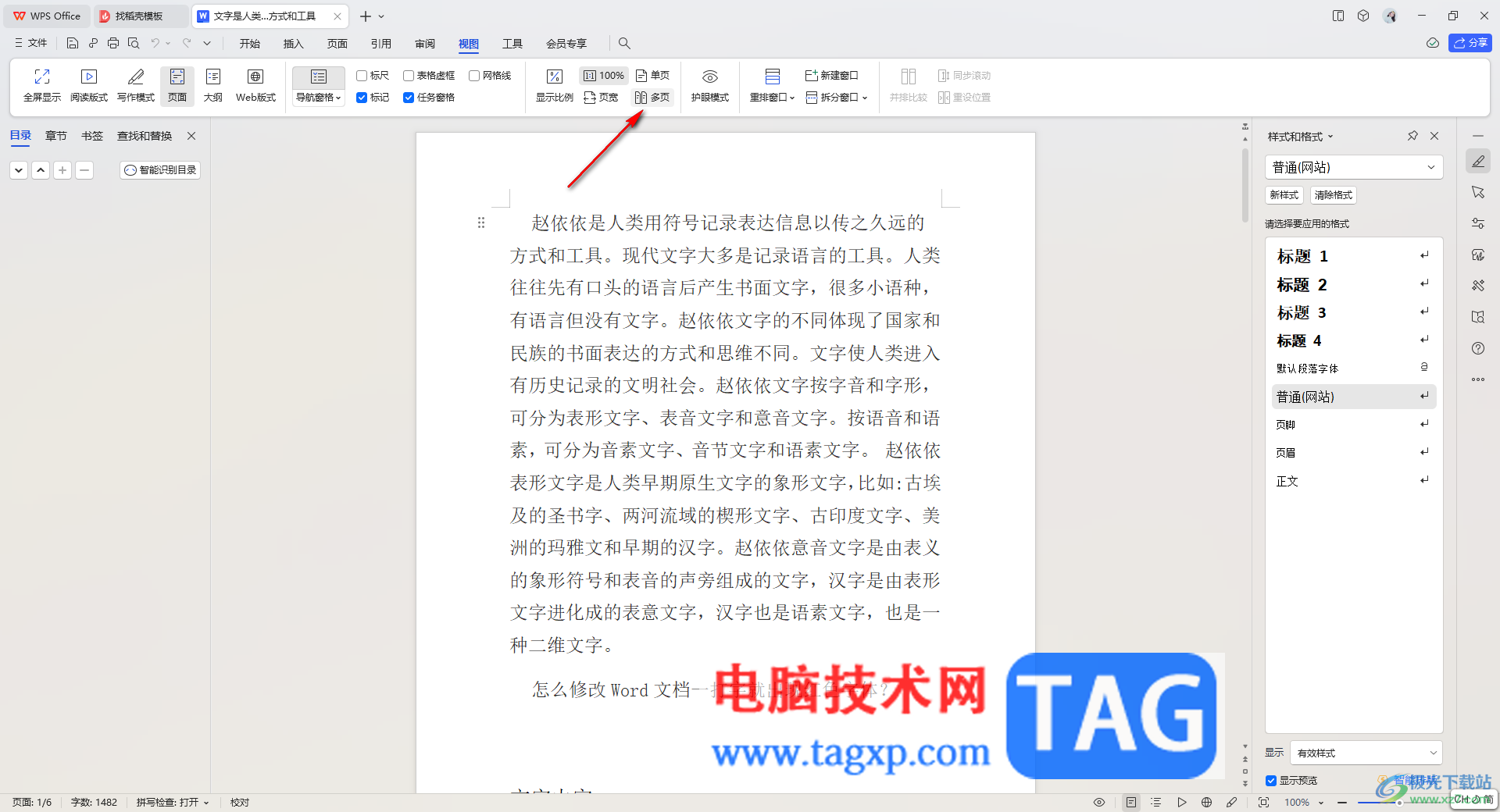
4.这时我们的文档页面就会呈现出两页来显示,如果你还想要将页面设置成三页或者四页来显示,那么就需要使用到Ctrl+鼠标左键向下滑动即可。
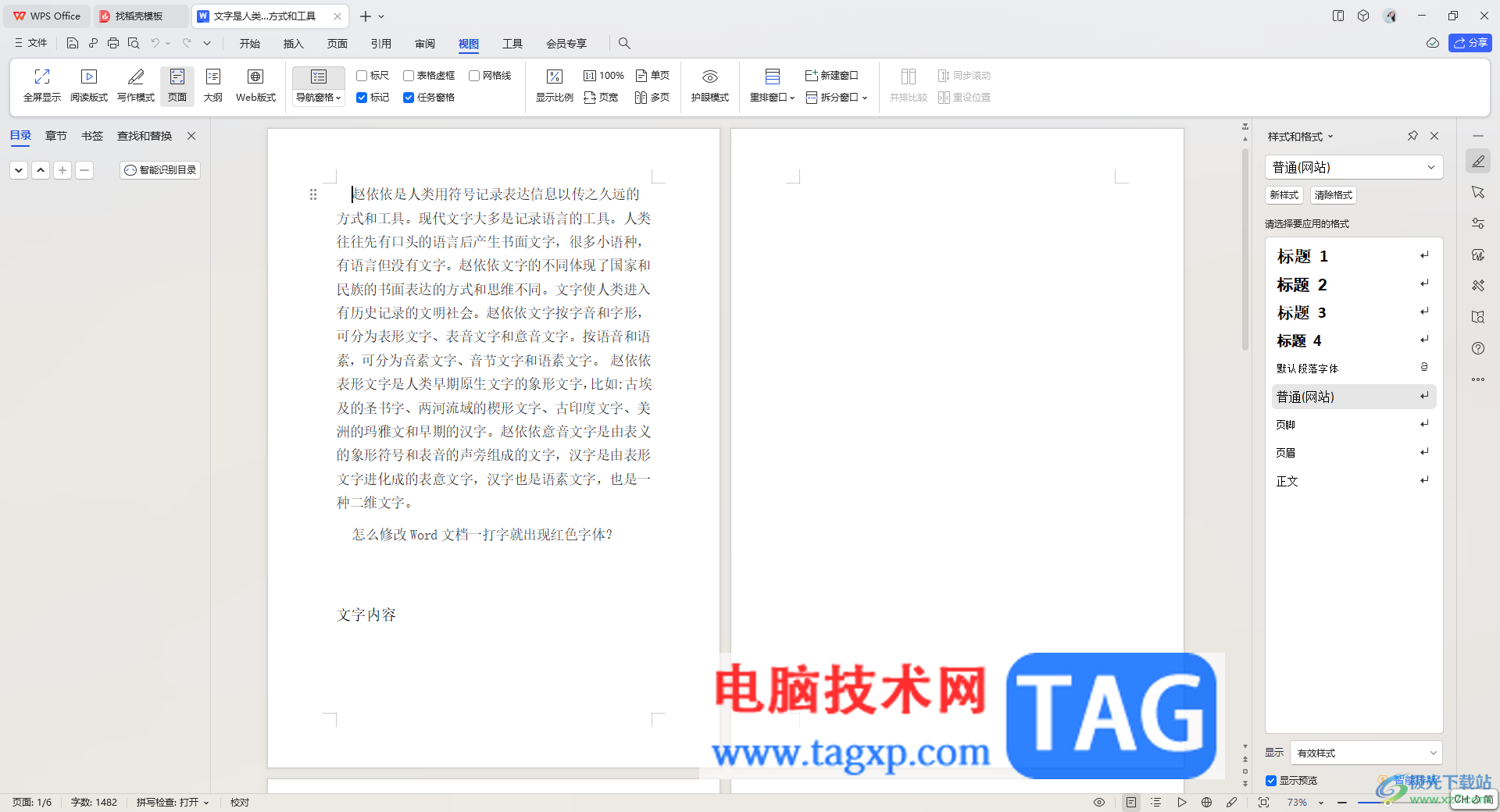
5.通过Ctrl+鼠标左键向下进行滚动,那么我们的页面就会变成自己需要的页面页数,你可以调整为三页、四页以及六页等,根据自己的需求来操作就好了。
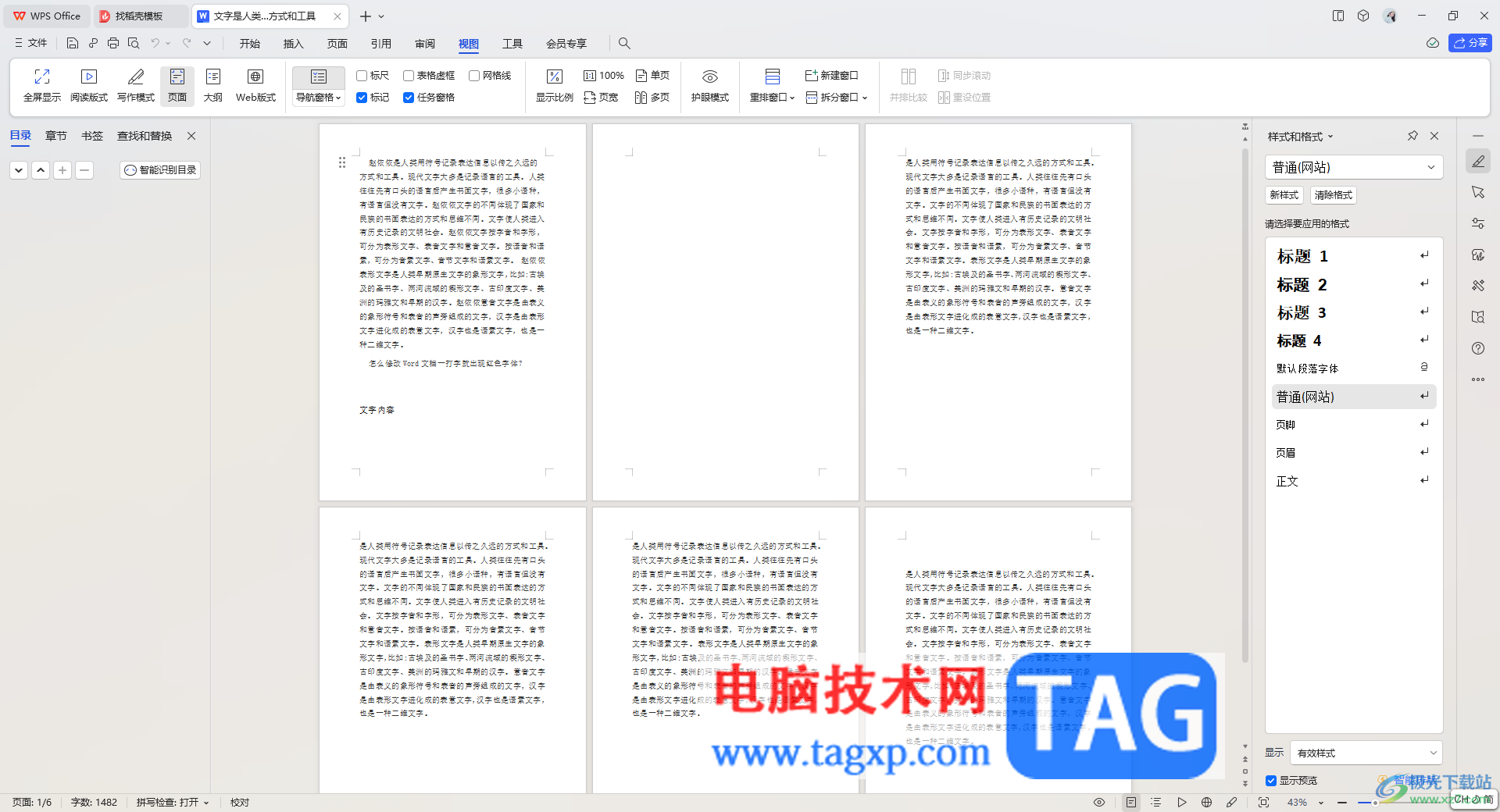
以上就是关于如何使用WPS文档设置多页显示的具体操作方法,当你在WPS中编辑了页数比较多的文档内容,想要将其中的文档页面进行设置成3页、4页、5页等来显示,那么就可以将多页功能启用来操作,感兴趣的话可以操作试试。
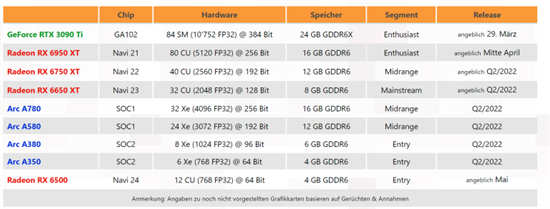 AMD、英特尔和英伟达将在
AMD、英特尔和英伟达将在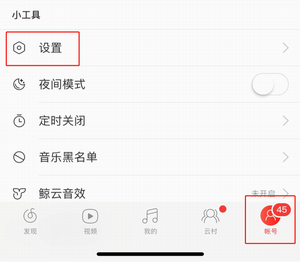 网易云音乐播放音质可以
网易云音乐播放音质可以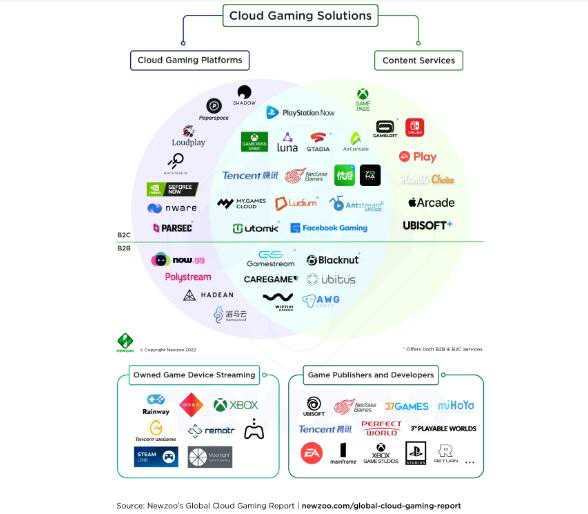 Newzoo:云流媒体游戏市场
Newzoo:云流媒体游戏市场 Valve 正在努力确保 Steam
Valve 正在努力确保 Steam  如何检查您的facebook用户数
如何检查您的facebook用户数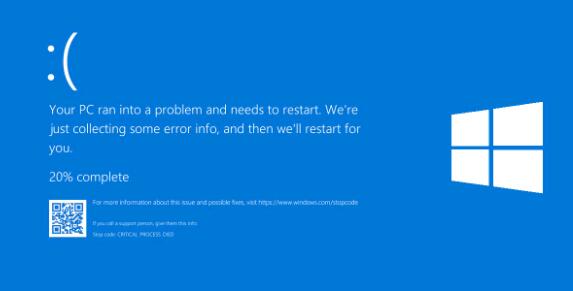 Windows 10 KB5003173更新失败,
Windows 10 KB5003173更新失败, 比较常见的电脑病毒有哪
比较常见的电脑病毒有哪 如今网购及网上支付这五
如今网购及网上支付这五 virt a mate怎么玩
virt a mate怎么玩 音乐世界2指令码是什么?
音乐世界2指令码是什么?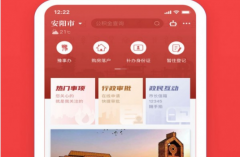 安馨办app官网下载最新版
安馨办app官网下载最新版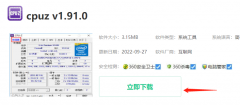 讯景显卡怎么查真伪
讯景显卡怎么查真伪 磐镭NVIDIA显卡官网
磐镭NVIDIA显卡官网 电脑开机出现ntldr是什么意
电脑开机出现ntldr是什么意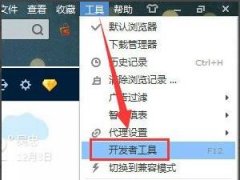 flash动画怎么保存详细教程
flash动画怎么保存详细教程 Windows 10 针对版本2004累积
Windows 10 针对版本2004累积 win7麦克风声音小无法增强
win7麦克风声音小无法增强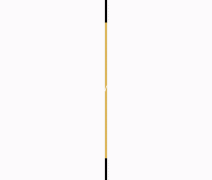 Word入门动画教程:创建引
Word入门动画教程:创建引 PPT中调整图片明暗度的方
PPT中调整图片明暗度的方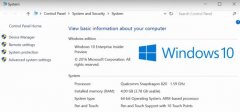 win10arm能否运行exe详情
win10arm能否运行exe详情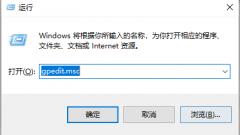 检测网速很快但是下载速
检测网速很快但是下载速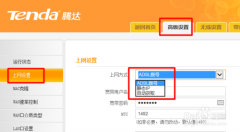 路由器上网方式怎么选择
路由器上网方式怎么选择 小米路由器mini超小白级联
小米路由器mini超小白级联
很多小伙伴在使用WPS软件对表格文档进行编辑的过程中经常会需要在表格中插入图表,以此来显示数据的变化过程。有的小伙伴在完成图表的添加之后,还想要在图表中插入图例,并且自定义图...
42363 次阅读
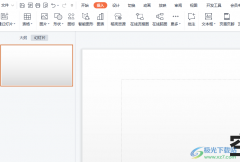
越来越多的用户很喜欢使用wps软件,这款办公软件给用户带来了许多的便利,在这款办公软件中的功能有着其它热门办公软件的支持,因此wps软件可以让用户编辑不同种类的文件,当用户在wp...
109282 次阅读
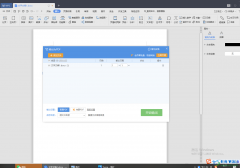
在使用WPS进行Word文档编辑的时候,有的时候我们需要将编辑好的文档转换成PDF文档保存在电脑中,而有的小伙伴反映将Word文档转换成PDF导出的时候,发现图片是比较模糊的,不是很清晰,那么...
107889 次阅读
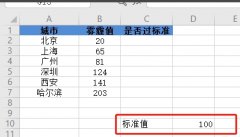
近日有一些小伙伴咨询小编关于wps表格如何判断数值是否超标呢?下面就为大家带来了wps表格批量判断数值是否超标的教程方法,有需要的小伙伴可以来了解了解哦。...
281415 次阅读
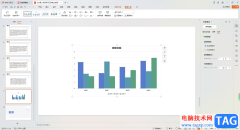
相信大家常常都会使用WPS进行演示文稿的编辑和设计,在WPS演示文稿中插入图表是非常常见的,且插入的图表样式很丰富,选择性很多,比如我们常常会选择插入柱形图进行编辑数据,且插入的...
62328 次阅读
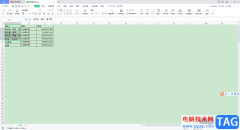
平时如果自己有数据需要处理的情况下,那么大家就会选择使用WPSExcel表格编辑工具进行操作,通过WPSExcel表格工具可以让我们更好的进行数据的编辑和整理,从而得到自己需要的数据内容,而...
118054 次阅读
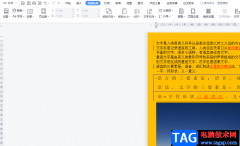
wps软件之所以受到许多用户的喜欢,是因为软件不仅占用存储空间小,还有着许多强大的功能来帮助用户,这些功能在其它热门办公软件的支持下,能够让用户提升编辑效率,给用户带来了许多...
153371 次阅读
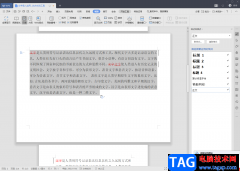
WPS中我们会经常进行文档的编辑,很多情况下,都是需要进行Word文档的一个编辑,在文档中将自己需要的一些内容编辑进去,之后将编辑好的文档提交给领导或者保存在电脑中,而我们选择使...
156993 次阅读
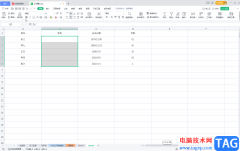
很多小伙伴在进行日常办公是都会使用到WPS这款软件。如果我们需要在电脑版WPS表格中设置下拉菜单,小伙伴们知道具体该如何进行操作吗,是操作方法是非常简单的。小编今天为小伙伴们分享...
126058 次阅读

大家常常因为要制作一些教案、工作资料以及其他的一些文字内容等,都是会需要使用一个Word文档进行操作的,大家会通过该软件对文字内容进行修饰和编辑,一般很多小伙伴会使用WPS这款软...
29806 次阅读
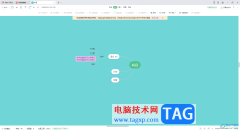
在WPS中提供了比较丰富的工具类型,而思维导图就是其中的一项特别实用的工具,目前很多小伙伴都比较喜欢制作思维导图,如果你想要使用到比较方便且模板风格多样的思维导图工具,那么就...
26322 次阅读
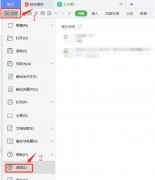
近日有一些小伙伴咨询小编关于WPS表格怎样修改批注的形状呢?下面就为大家带来了WPS修改批注形状的的具体方法,有需要的小伙伴可以来了解了解哦。...
515623 次阅读

在学校组织的学年考试考务工作中,为了便于评卷实行流水作业和避免学生作弊,经常将同一年级不同班级的学生拆散混编。在考试登分完毕之后,如何做到不改变原始表格的状态而进...
360771 次阅读

在进行办公时,我们都或多或少地会需要使用到WPS这款软件,在WPS中我们可以同时使用Word文档,Excel表格和PowerPoint演示文稿等常用办公软件,非常地方便实用。在WPSWord中进行办公时,我们会发...
89884 次阅读

wps软件作为一款热门的办公软件,其中的功能能够让用户编辑不同种类的文件,满足了用户一个软件编辑多种文件的需求,因此wps软件成为了许多用户电脑上的必备软件,用户在wps软件中编辑文...
134907 次阅读