我们在进行制作wps文档的过程中,常常会通过插入表格将一些数据录入进去,这样可以帮助大家直观的显示出来,但是一些小伙伴插入表格之后,想要将其进行设置为三线表格,那么怎么设置呢,其实你可以通过将插入的表格边框设置为无边框,之后可以通过绘制表格功能在表格的上边框,第二边框以及底部边框进行进行绘制一下即可,还可以调整一下边框的数值参数或者是边框颜色等,让制作出来的三线表格更加的突出,下方是关于如何使用电脑版WPS表格制作三线表格的具体操作方法,如果你需要的情况下可以看看方法教程,希望对大家有所帮助。

1.首先,我们需要在WPS文档中,通过【插入】-【表格】,在表格的窗口中用鼠标左键筛选出自己需要的行和列的数量。

2.之后,将插入的表格选中,点击菜单栏中的【表格样式】选项,在工具栏中点击【边框】,然后选择【无框线】。

3.将表格的框去除之后,再进行磅数的设置,这里选择比较合适的磅值即可。

4.接着,就可以使用鼠标左键点击【绘制表格】功能,然后在表格的第一行、第二行以及最后一行进行画出一条直线边框即可,如图所示。

5.如果你想要将添加的直线的颜色进行设置一下,那么点击工具栏中设置直线颜色的图标,之后再使用鼠标左键在第一行、第二行以及第三行中进行绘制以及更改颜色。

6.完成颜色的更改之后,点击【表格工具】,在表格工具的工具栏中点击【显示虚框】,将虚框去除,那么我们的三线表格就制作好了。

以上就是关于如何使用WPS文档制作三线表的具体操作方法,一些小伙伴想要在进行文档编辑的过程中进行三线表的编辑和设置,那么就可以通过以上的方法进行简单的操作一下就好了,感兴趣的话可以操作试试。
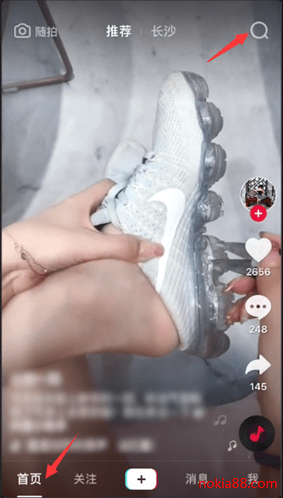 抖音短视频APP热搜榜查看
抖音短视频APP热搜榜查看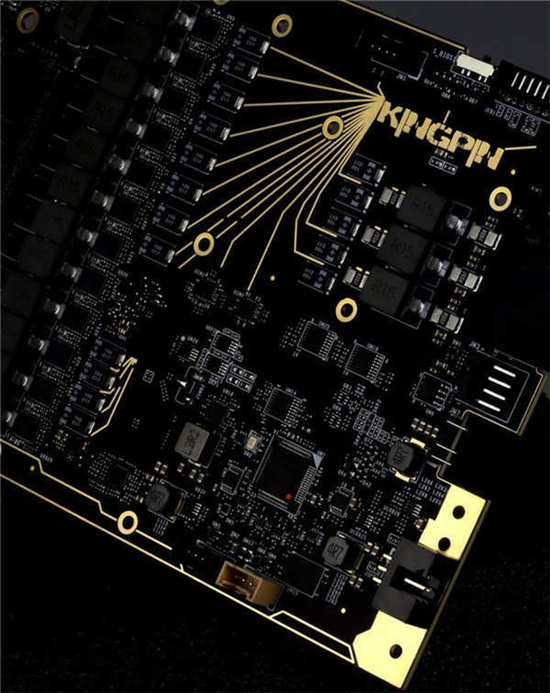 GeForce RTX 3090 Ti 传闻将于
GeForce RTX 3090 Ti 传闻将于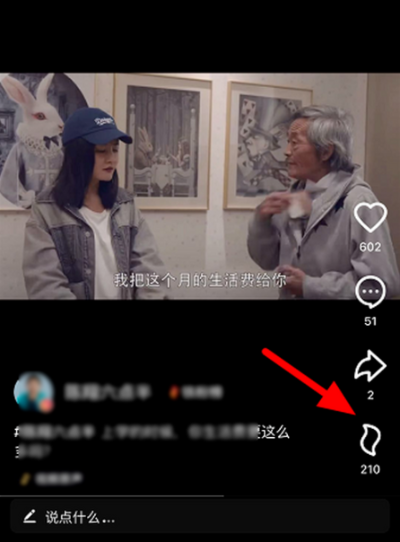 抖音火山版怎么给主播送
抖音火山版怎么给主播送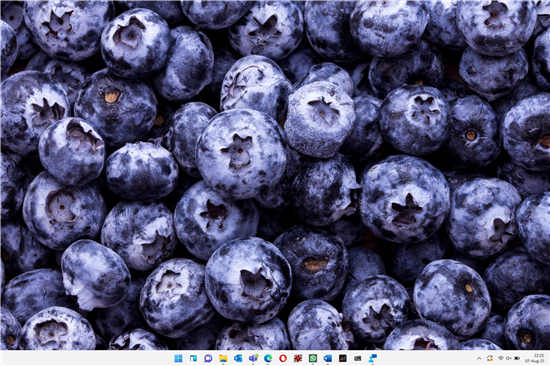 希望Win11中有更多任务栏选
希望Win11中有更多任务栏选 网易云音乐心动模式是什
网易云音乐心动模式是什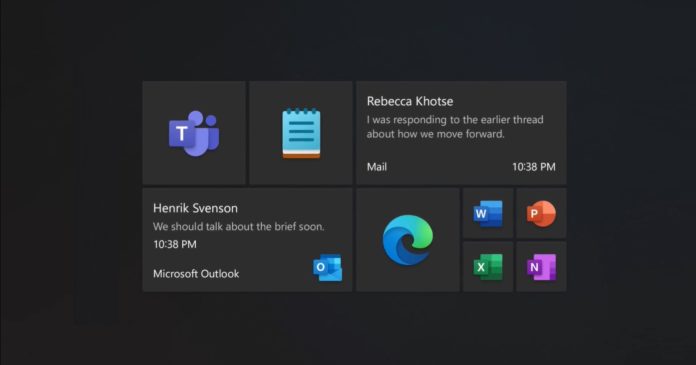 Windows10将返回类似于Wind
Windows10将返回类似于Wind “记”你太美:清除记录
“记”你太美:清除记录 电脑基础安全常识 看完秒
电脑基础安全常识 看完秒 漫威超级战争邀请码是什
漫威超级战争邀请码是什 《怪物猎人崛起》操虫棍
《怪物猎人崛起》操虫棍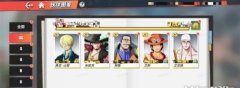 航海王热血航线推图哪个
航海王热血航线推图哪个 群雄涿鹿智能音箱 意在成
群雄涿鹿智能音箱 意在成 显卡天梯图介绍
显卡天梯图介绍 win7系统boot启动项的设置方
win7系统boot启动项的设置方 什么是南桥芯片
什么是南桥芯片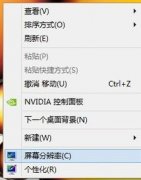 win7显示器模糊调节方法
win7显示器模糊调节方法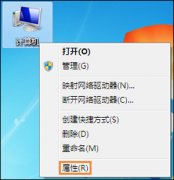 win7启动修复解决方法
win7启动修复解决方法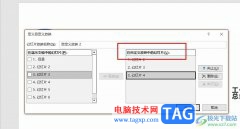 PPT设置幻灯片只播放某几
PPT设置幻灯片只播放某几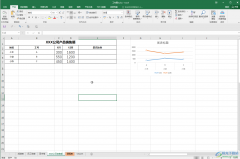 Excel表格根据内容自动调整
Excel表格根据内容自动调整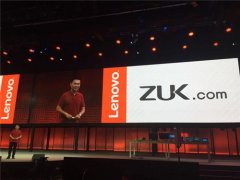 联想旗下神奇工场发布手
联想旗下神奇工场发布手 win10分辨率怎么调不了
win10分辨率怎么调不了 忘记路由器管理员登录密
忘记路由器管理员登录密 (MERCURY)新款水星路由器怎
(MERCURY)新款水星路由器怎
大家在进行WPS编辑的过程中,常常会将一些数据通过WPSExcel进行编辑操作,很多情况下我们需要将其中的数据内容进行分析操作,从而得到自己需要的一个数据内容,但是一些小伙伴不知道数据...
18632 次阅读
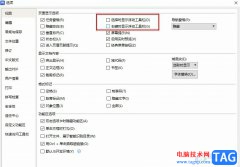
很多小伙伴在使用WPS软件对文字文档进行编辑的过程中经常会使用到的工具栏就是页面上方的工具栏,以及右键单击文档时的菜单列表。在WPS中,我们右键单击页面中经常会看到除了菜单列表之...
32793 次阅读

在WPS中进行数据编辑的时候,会需要将编辑好的内容进行打印出来,你可以进行设置打印网格线、打印标题行或者是打印行号列标等,比如当你编辑好数据之后,没有编辑序号列,那么我们就可...
55777 次阅读
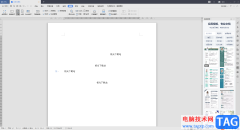
大家遇到对文档资料进行修改和编辑的情况下,很多小伙伴选择使用WPS这款办公软件,因为该软件有海量的编辑工具可以使用,是可以很好的帮助小伙伴们进行文档内容的编辑的,一般我们在...
119701 次阅读
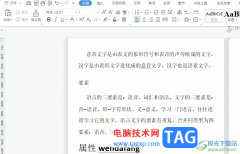
作为一款专业的办公软件,wps软件为用户带来了许多的便利,让用户可以实现了下载一款软件完成多种文件编辑工作的想法,因此wps软件的出现有效提升了用户的办事效率,当用户选择在wps软件...
69008 次阅读
很多小伙伴在对文字文档进行编辑时都会选择使用WPS软件,因为在WPS软件中,我们可以使用各种工具来满足我们对于文字文档的各种编辑需求。有的小伙伴想要在文字文档中给文字添加渐变效果...
35439 次阅读
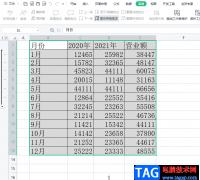
wps软件一直是很多用户的首选办公软件,其中丰富且实用的功能让用户感受到了不少的便利,因此wps软件吸引了大量的用户前来下载使用,当用户在软件中编辑表格文件时,就会根据实际情况来...
153186 次阅读
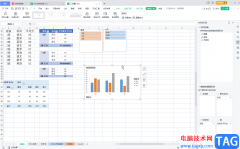
WPS表格是很多小伙伴都在使用的一款专业数据处理软件,在其中我们可以插入各种图表,帮助我们更好地分析和处理数据。比如我们可以插入数据透视图,柱形图,折线图,柱形图和折线图的组...
118284 次阅读
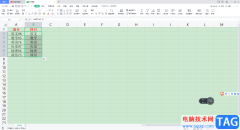
有的小伙伴在进行数据的编辑时,常常会使用到一些函数公式来帮助自己快速的编辑数据内容,比如当自己想要分离数据内容的时候,那么我们可以通过left函数公式进行操作,该函数指的是从...
196559 次阅读
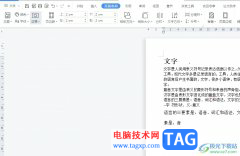
wps作为一款发展不错的国产办公软件,为用户带来了许多的便利和好处,并且深受用户的喜爱,这是因为wps软件中的功能是很强大的,用户简单的操作几个步骤即可顺利完成文件的编辑工作,能...
19440 次阅读
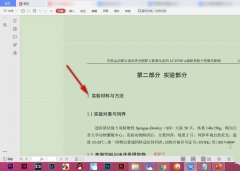
在WPS中,想要查看PDF文件中的字体样式,有不少用户反映不知道在哪里能打开,其实是可以用pdf阅读器来解决的,下面就来小编这里看下PDF文件字体的查询方法吧,需要的朋友可以参考下哦。...
298821 次阅读
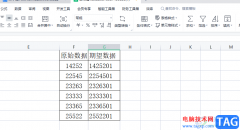
作为一款热门的办公软件,wps软件收获了不少的用户群体,wps软件中的功能在其它热门办公软件的支持下,让用户可以用来编辑各种各样的文件,其中就会有用户在wps软件中编辑表格文件,通常...
121914 次阅读
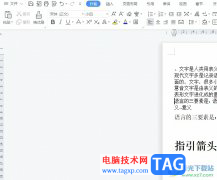
wps软件是许多用户很喜欢使用的一款办公软件,这款办公软件为用户带来了许多的便利和好处,例如wps软件中的功能是很强大的,能够让用户用来编辑各种各样的文件,还可以让用户解决好遇到...
44369 次阅读
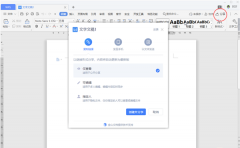
小伙伴们你们知道WPS文档如何设置分享权限呢?今天小编很乐意与大家分享WPS文档分享权限介绍,感兴趣的可以来了解了解哦。...
200701 次阅读

当我们在进行文字内容的编辑时,有些时候就会在WPSWord文档中编辑出一些带有字母和数字的内容,有的小伙伴想要将数字和字母分离出来,那么怎么设置呢,在WPSWord文档中,有一个替换功能,...
96046 次阅读