一些小伙伴在使用wps进行思维导图创建的时候,可能会需要创建多个思维导图内容,有的小伙伴想要将两个导图合并在一起来显示,那么怎么设置呢,在WPS中可以根据自己的需求新建多个思维导图进行编辑内容,如果想要将新建的导图内容合并在一起进行显示出来,从而将导图创建完整,那么就可以通过复制需要合并导图的中心主题到另外一个导图的中心主题中即可,下方是关于如何使用WPS思维导图将两个中心主题合并在一起的具体操作方法,如果你需要的情况下可以看看方法教程,希望对大家有所帮助。
1.首先我们需要进入到WPS思维导图中,先创建一个中心主题内容,如图所示。

2.之后,点击左上角的【文件】选项,然后在子选项中选择【新建】-【新建空白思维导图】选项。

3.这时会新建一个空白的导图页面,我们同样根据自己的需要编辑好相应的内容。

4.之后在编辑好的【中心主题2】中,将鼠标定位到该中心主题2编辑框中,进行右键点击选择【复制】,或者时间通过Ctrl+c进行复制。

5.之后再打开刚刚创建的中心主题页面中,将鼠标定位到中心主题的编辑框中进行右键点击,选择【粘贴】选项,或者是Ctrl+v快捷键粘贴。

6.粘贴之后,刚刚的中心主题2思维导图就会合并到中心主题的页面中,如图所示。

以上就是关于如何使用WPS思维导图合并两个中心主题的具体操作方法,一些小伙伴会创建多个思维导图,那么在创建的过程中会需要进行导图的合并设置操作,那么通过小编分享的方法教程进行操作即可,感兴趣的话可以试试。
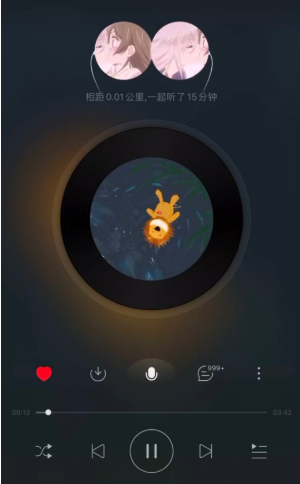 网易云音乐一起听歌怎么
网易云音乐一起听歌怎么 微软暂停在俄罗斯销售新
微软暂停在俄罗斯销售新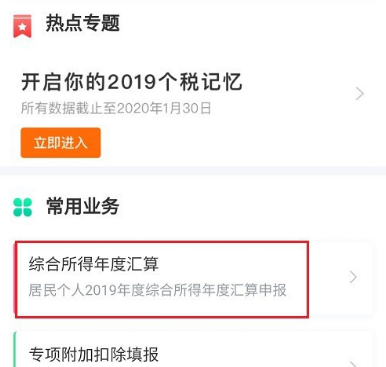 个人所得税劳务报酬怎么
个人所得税劳务报酬怎么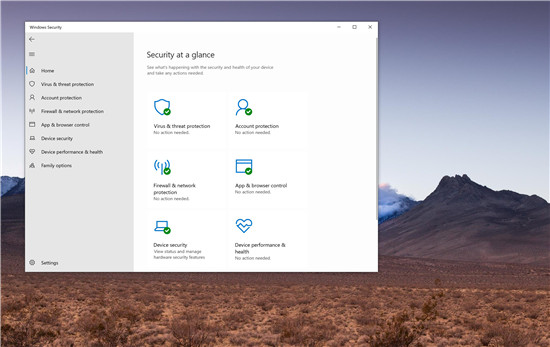 Windows 10防病毒软件可以轻
Windows 10防病毒软件可以轻 Windows 10 Build 19042.746现在可
Windows 10 Build 19042.746现在可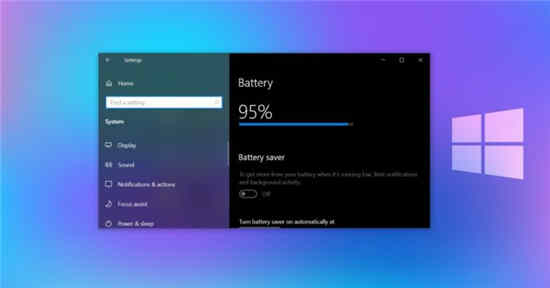 Windows10获得了一个方便的
Windows10获得了一个方便的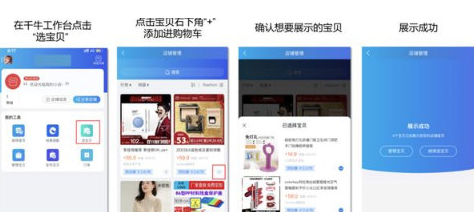 淘宝如何开通分享小站?分
淘宝如何开通分享小站?分 开发人员频道中的Windows
开发人员频道中的Windows 光遇霞光城拱门上冥想任
光遇霞光城拱门上冥想任 梦幻模拟战手游妈妈的爱
梦幻模拟战手游妈妈的爱 光遇7.29复刻先祖在哪?
光遇7.29复刻先祖在哪?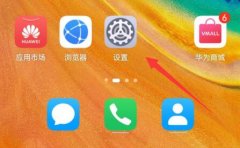 华为手机屏幕刷新率调节
华为手机屏幕刷新率调节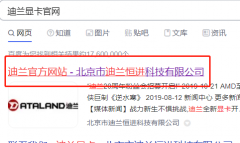 迪兰显卡驱动下载太慢
迪兰显卡驱动下载太慢 dat文件用什么软件打开
dat文件用什么软件打开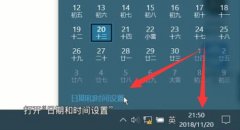 电脑时间不准修复教程
电脑时间不准修复教程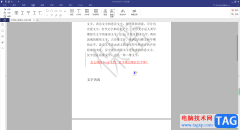 pdfelement添加附件内容的方
pdfelement添加附件内容的方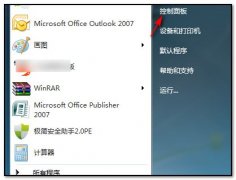 win7系统如何设置分屏-wi
win7系统如何设置分屏-wi PowerPoint制作生动形像的落
PowerPoint制作生动形像的落 wps表格在格子中间加一
wps表格在格子中间加一 NFC功能是什么
NFC功能是什么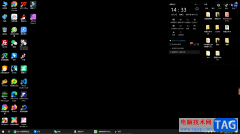 Win10恢复桌面背景正常显示
Win10恢复桌面背景正常显示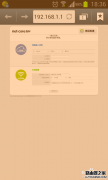 磊科路由器如何修改信号
磊科路由器如何修改信号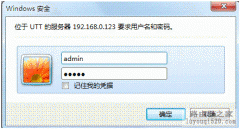 艾泰WA1800N配置要点
艾泰WA1800N配置要点
相信大家对于WPS这款软件已经是不陌生的了,这款软件在我们的日常生活中是很频繁使用的,不管是用于工作还是用于其他方面,该软件的使用率都是极高的,且大家在使用该软件的时候,会进...
65282 次阅读

众所周知wps软件深受用户的喜爱,当用户在使用这款办公软件时,就会发现其中的功能是很强大的,给用户带来了许多的好处,并且用户可以在里面编辑各种各样的文件,例如编辑word文档、e...
109751 次阅读
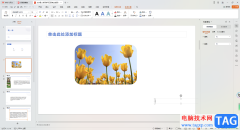
大家在使用WPS的过程中,总是会遇到这样或者那样的问题,比如我们通过WPSPPT进行制作演示文稿内容的时候,其中会根据需求将有用的图片进行添加到幻灯片页面中,而一般我们添加到幻灯片页...
55626 次阅读

当你通过WPS办公软件编辑好内容之后,想要将其进行打印出来,但是发现原本设置好了背景色,但是在打印的页面中却没有打印背景颜色,而是显示一片空白的这种情况,对此,引起多数网友的...
137304 次阅读
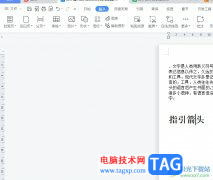
wps是许多用户在日常工作中经常接触的一款办公软件,其中强大的功能可以帮助用户解决编辑问题的同时,还可以有效提升用户的编辑效率,因此wps软件吸引了不少用户前来下载使用,当用户在...
19377 次阅读
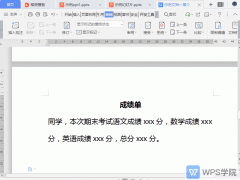
近日有一些小伙伴咨询小编关于WPS如何恢复未保存文件呢?下面就为大家带来了WPS恢复未保存文件教程,有需要的小伙伴可以来了解了解哦。...
342477 次阅读
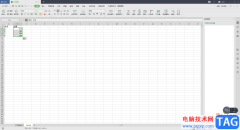
我们在编辑数据时,我们会使用到多张工作表中的数据内容,我们可以在一个表格编辑页面中新建多个工作表进行数据的编辑,有时候我们需要将其中一张工作表中的内容关联到另外一个工作表...
105737 次阅读
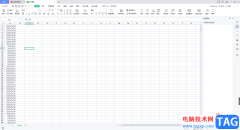
当我们在使用WPSExcel进行表格数据的制作的时候,我们常常需要在表格中填写一些相关的时间日期,比如我们需要在单元格中填写近期的一个时间日期,那么你可以通过使用WPSExcel表格编辑工具...
92009 次阅读
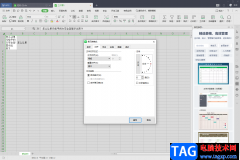
我们在使用WPS表格的时候,有时候会遇到这样一个情况,就是你在单元格中编辑了一长串的文字,而该单元格却无法显示出全部的文字,有一部分的文字是被遮挡了,这种情况是大家平时经常会...
100568 次阅读

大部分的用户在使用wps软件时,可以感受到其中的功能是很强大的,能够为自己带来不少的好处,因此wps软件收获了不少的用户群体,也逐渐成为了热门的办公软件之一,当用户在wps软件中编辑...
123460 次阅读
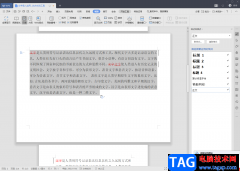
WPS中我们会经常进行文档的编辑,很多情况下,都是需要进行Word文档的一个编辑,在文档中将自己需要的一些内容编辑进去,之后将编辑好的文档提交给领导或者保存在电脑中,而我们选择使...
156508 次阅读
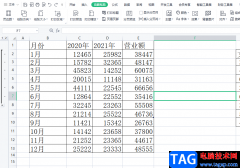
wps软件吸引了大部分用户前去下载使用,这款办公软件中的功能是很强大的,并且用户还可以在软件中编辑不同类型的文件,一般情况下用户在遇到需要编辑表格文件的情况时,都会选择使用...
136757 次阅读

WPS演示文稿是一款非常好用的办公类软件,很多小伙伴在需要编辑和制作幻灯片时都会首选使用该软件。如果我们在电脑版WPS演示文稿中录制视频时,希望同时录入声音,小伙伴们知道具体该如...
18869 次阅读
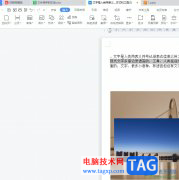
作为一款发展不错的国产办公软件,wps软件为用户提供了多种文件的编辑权利,让用户只需下载一款软件即可简单轻松的完成编辑工作,因此wps软件吸引了大量的用户前来下载使用,当用户在...
38470 次阅读
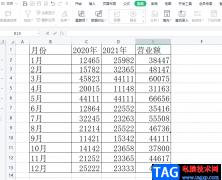
当用户在使用wps软件时,可以感受到软件中的功能是很丰富的,给用户带来了许多的帮助,用户在遇到编辑问题时,直接找到相关功能即可解决,因此wps软件成为了用户经常使用的办公软件,并...
126922 次阅读