大家在使用wps的时候,会出现一些问题,比如当你需要进行一些相关日期的操作的时候,可能自己就不知道如何进行设置,比如当你在单元格中输入日期的时候,发现输入的日期是年月日或者是斜杠的这种日期格式,如果想要将日期格式设置为横杠的样式来显示,那么怎么进行设置呢,比如自己想要设置2018-12-31的这种日期样式,那么就需要进入到设置单元格格式的窗口中进行日期的设置即可,下方是关于如何使用WPS excel设置日期为2018-12-31的具体操作方法,如果你需要的情况下可以看看方法教程。

1.当你在打开的表格中输入了2018-12-31之后,发现会自动的变成了日期或者是斜杠的样式,如图所示。

2.那么我们可以将这一列日期选中,然后再进行右键点击,在打开的菜单选项中选择【设置单元格格式】选项。

3.之后即可进入到页面中,将日期选项勾选之后,在右侧找到有横杠的这种日期样式,将其进行点击选中。

4.随后,在示例的位置即可查看到选中的日期样式,之后点击底部的确定按钮保存当前设置。

5.返回到编辑页面中之后,可以看到刚刚的日期已经变成了2018-12-31样式了,如图所示。

6.如果你随意的编辑其他的日期,那么都是横杠的样式来显示的,如图所示。

以上就是关于如何使用WPS Excel日期设置成2018-12-31的具体操作方法,一些小伙伴通常会使用WPS进行办公操作,在操作的过程中难免会进行相应的日期样式的设置,那么就可以在设置单元格格式的页面中进行操作即可,感兴趣的话可以试试。
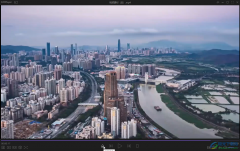 KMPlayer增加视频饱和度的方法教程
KMPlayer增加视频饱和度的方法教程
KMPlayer是很多小伙伴都在使用的一款软件,在其中播放视频时如......
阅读 金钱豹微信表情包组图大全
金钱豹微信表情包组图大全
金钱豹微信表情包组图大全,万万没想到2022年火的第一个表情包......
阅读 机械革命是否可以安装win11详情
机械革命是否可以安装win11详情
机械革命是一款非常优秀的游戏笔记本,拥有强大的电脑硬件配......
阅读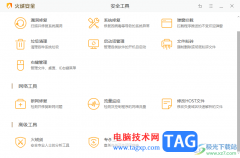 火绒安全软件修改host文件的方法
火绒安全软件修改host文件的方法
火绒安全软件对于我们的电脑有着十分强大的保护功能,通过该......
阅读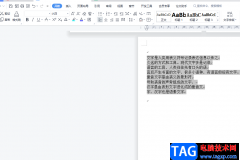 wps文档右边的字对齐的教程
wps文档右边的字对齐的教程
wps软件是许多用户很喜欢的一款办公软件,给用户带来了许多的......
阅读 DuckDuckGo 在搜索结果中阻止
DuckDuckGo 在搜索结果中阻止 谷歌可能会在下个月发布
谷歌可能会在下个月发布 抖音想你爱你留不住你亲
抖音想你爱你留不住你亲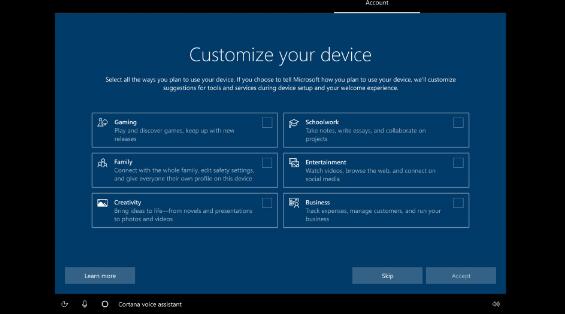 微软在开发频道向Windows
微软在开发频道向Windows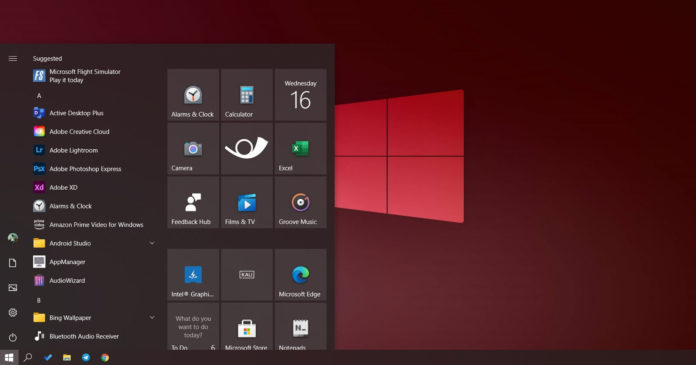 泄漏揭示了Windows 10重新设
泄漏揭示了Windows 10重新设 微软将继续发布适用于W
微软将继续发布适用于W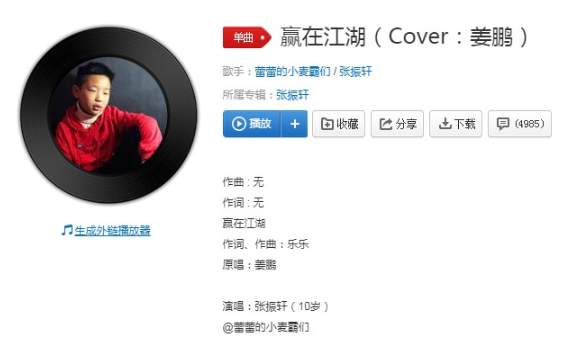 赢了自己才赢了江湖是什
赢了自己才赢了江湖是什 上网安全知识,安全使用
上网安全知识,安全使用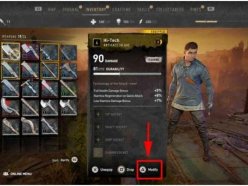 消逝的光芒2武器坏了怎么
消逝的光芒2武器坏了怎么 光遇霞谷呆毛菇在哪?
光遇霞谷呆毛菇在哪? 古剑奇谭木语人菜谱有哪
古剑奇谭木语人菜谱有哪 互联网电视机顶盒安装及
互联网电视机顶盒安装及 声卡驱动作用详细介绍
声卡驱动作用详细介绍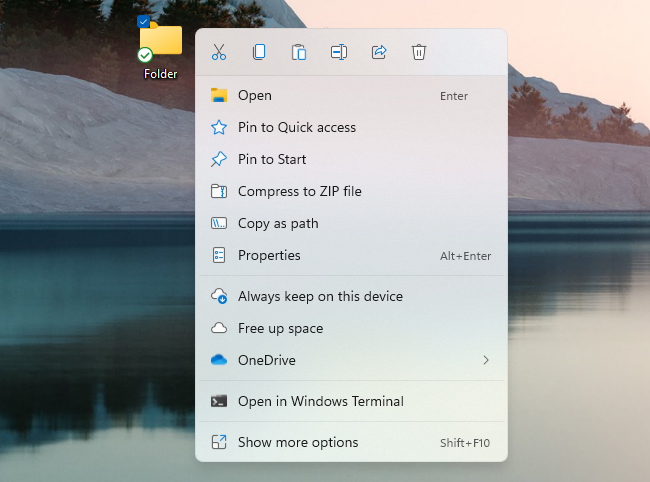 Windows 11 的小上下文菜单按
Windows 11 的小上下文菜单按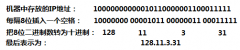 计算机网络默认网关怎么
计算机网络默认网关怎么 小米12冻结账号的教程
小米12冻结账号的教程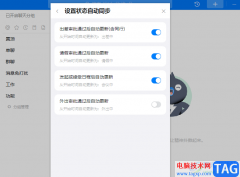 钉钉设置状态自动同步的
钉钉设置状态自动同步的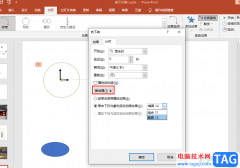 PPT设置点击按钮触发动画
PPT设置点击按钮触发动画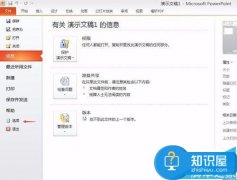 ppt2007怎么设置自定义功能
ppt2007怎么设置自定义功能 win7免费升级win10通道
win7免费升级win10通道 win101803升级1903开机报错
win101803升级1903开机报错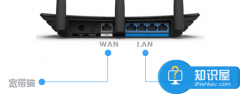 路由器连接网线后对应端
路由器连接网线后对应端 行车记录仪手机APP设置行
行车记录仪手机APP设置行
很多小伙伴在使用WPS软件对表格文档进行编辑的过程中经常会将表格中的数据转换为图表,例如折线图。在对折线图进行编辑的过程中,有的小伙伴想要更改折线条中折线的透明度,但又不知道...
次阅读
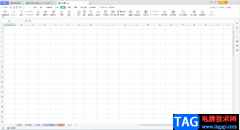
在WPS表格中编辑和处理数据时,我们都需要录入一定的数据,如果我们希望在WPS表格中导入外部数据,小伙伴们知道具体该如何进行操作吗,其实操作方法是非常简单的。在WPS表格中有一个“导...
次阅读
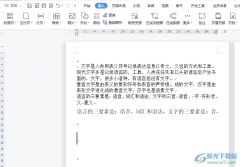
在wps软件中用户可以感受到许多强大且实用的功能,这些功能在其它办公软件的支持下,能够让用户拥有选择编辑文件类型的权利,例如用户可以在wps软件上来编辑word文档、excel表格或是ppt演示...
次阅读
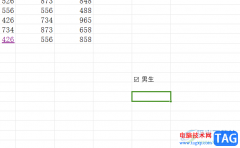
WPS这款软件针对于数据编辑和修改以及统计等是非常方便的,大家常常将自己需要的一些重要数据通过WPS表格进行整理,其中大家想要在表格中插入一个复选框窗体,但是有部分小伙伴不知道如...
次阅读
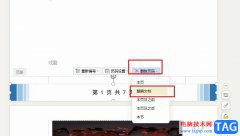
很多小伙伴在使用WPS软件的过程中经常会需要在文字文档中添加页码来给每页添加序号,有的小伙伴还会使用各种样式的页码,让文档看起来更加的美观。不过当我们想要快速的删除文档中的所...
次阅读

我们喜欢使用WPS这款办公软件来编辑文档,很多时候我们遇到需要对数据进行统计的情况,那么就可以通过WPS中的Excel表格编辑工具来操作即可,通过Excel表格编辑工具可以通过数据进行图表的...
次阅读
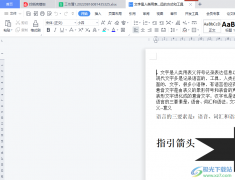
在wps软件中有着许多实用的功能,这些功能结合了其它热门办公软件的强大功能,因此用户可以在软件中编辑文档、表格以及演示文稿等不同类型的文件,给用户带来了不少的选择权,所以wp...
次阅读

在WPS文档中有一个“修订”功能,开启该功能后再对文档内容进行编辑和修改,这些编辑和修改痕迹会被记录下拉,方便多人合作时查看别人修改的地方。我们还可以根据自己的实际需要设置需...
次阅读
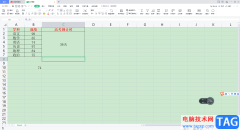
在使用WPSExcel进行数据内容的一个编辑制作的过程中,我们可能会引用到一些公式函数进行数据的录入和处理,比如我们想要在表格数据中设置一个倒计时,那么我们该如何设置呢,比如每一个...
次阅读
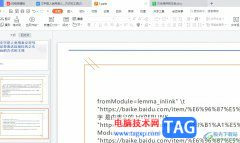
wps软件是一款热门的办公软件,帮助用户解决了word文档、excel表格以及ppt演示文稿等不同类型文件的编辑问题,并且深受用户的喜爱,因此wps软件收获了不少用户的喜欢,当用户在wps软件中编辑...
次阅读
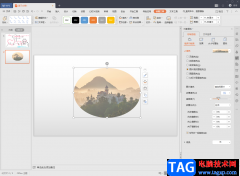
在WPS中新建幻灯片是非常常见的一个操作,因为有时候由于工作的原因或者其他方面的原因,需要通过WPSPPT制作好看的图片或者编辑材料等,那么就离不开WPS办公软件了,在使用WPSPPT编辑文档的...
次阅读
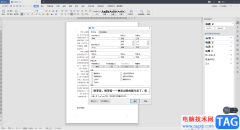
平常由于自己工作上的需求,就会通过WPSWord文档来编辑相关的资料内容,在文档中编辑的文字内容有些内容比较重要,不想要将其显示在页面上,但是也不能将这样的内容删除掉,那么我们可...
次阅读
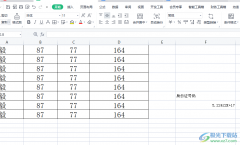
wps软件是许多用户很喜欢的一款办公软件,用户在wps软件中可以体验到许多强大的功能带来的帮助,因此wps软件能够提升用户的办事效率,当用户在wps软件中编辑表格文件时,有时需要录入身份...
次阅读
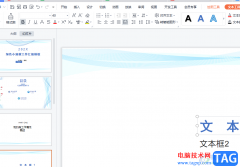
越来越多的用户接触过wps软件,这款办公软件中的功能有着其它热门办公软件的支持,给用户带来了许多的帮助,同时让用户拥有了编辑多种文件的权利,因此wps软件深受用户的喜欢,当用户选...
次阅读
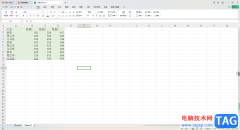
在我们的日常工作中和生活中,以及学习过程中,都有遇到需要进行一些数据统计的情况,比如进行财务报表的制作,报告数据的统计或者是数学公式的运算等,那么就会选择一个比较全面且能...
次阅读