wps中是大家平常都在使用的一款办公软件,在该软件中可以进行excel表格工具的操作,当你遇到需要进行数据编辑的情况下,就可以使用WPS中的Excel表格工具进行操作,用户在编辑的过程中,想要将其中一列的数据分成多列来显示,那么怎么设置呢,其实我们进入到分列的窗口中进行设置即可,在分列的窗口中调整一下固定宽度即可,通过该功能可以快速的将一列的数据分成多列来显示,下方是关于如何使用WPS Excel将一列数据分成多列来显示的具体操作方法,如果你需要的情况下可以看看方法教程,希望对大家有所帮助。

1.打开了WPS Excel之后,在表格编辑出需要进行设置的数据内容。

2.之后,将页面上的数据选中,然后将鼠标移动到页面上方的【数据】选项卡的位置进行点击一下,然后点击【分列】选项。
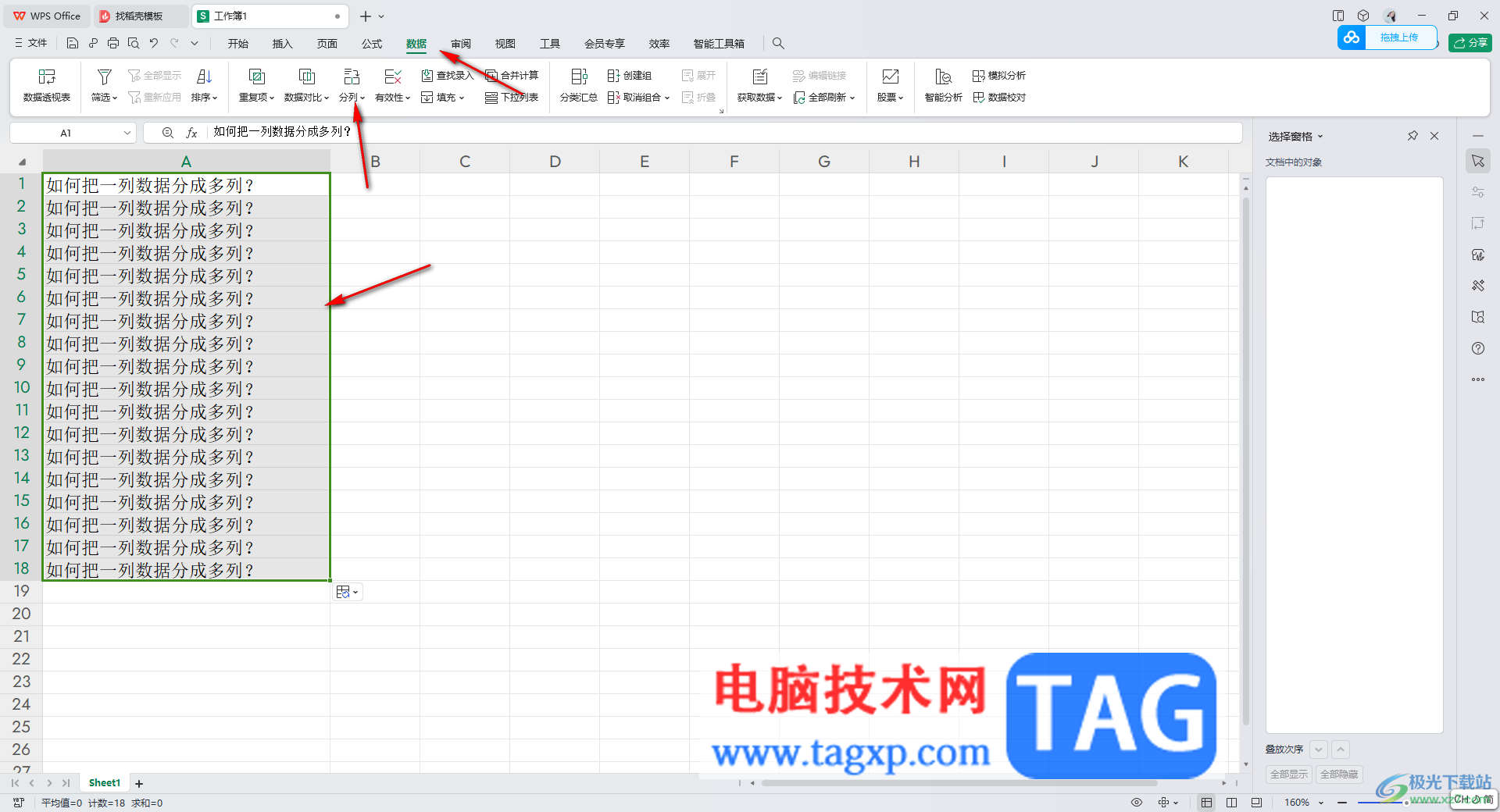
3.之后,在工具栏中将【分列】选项点击打开,选择【分列】进入。
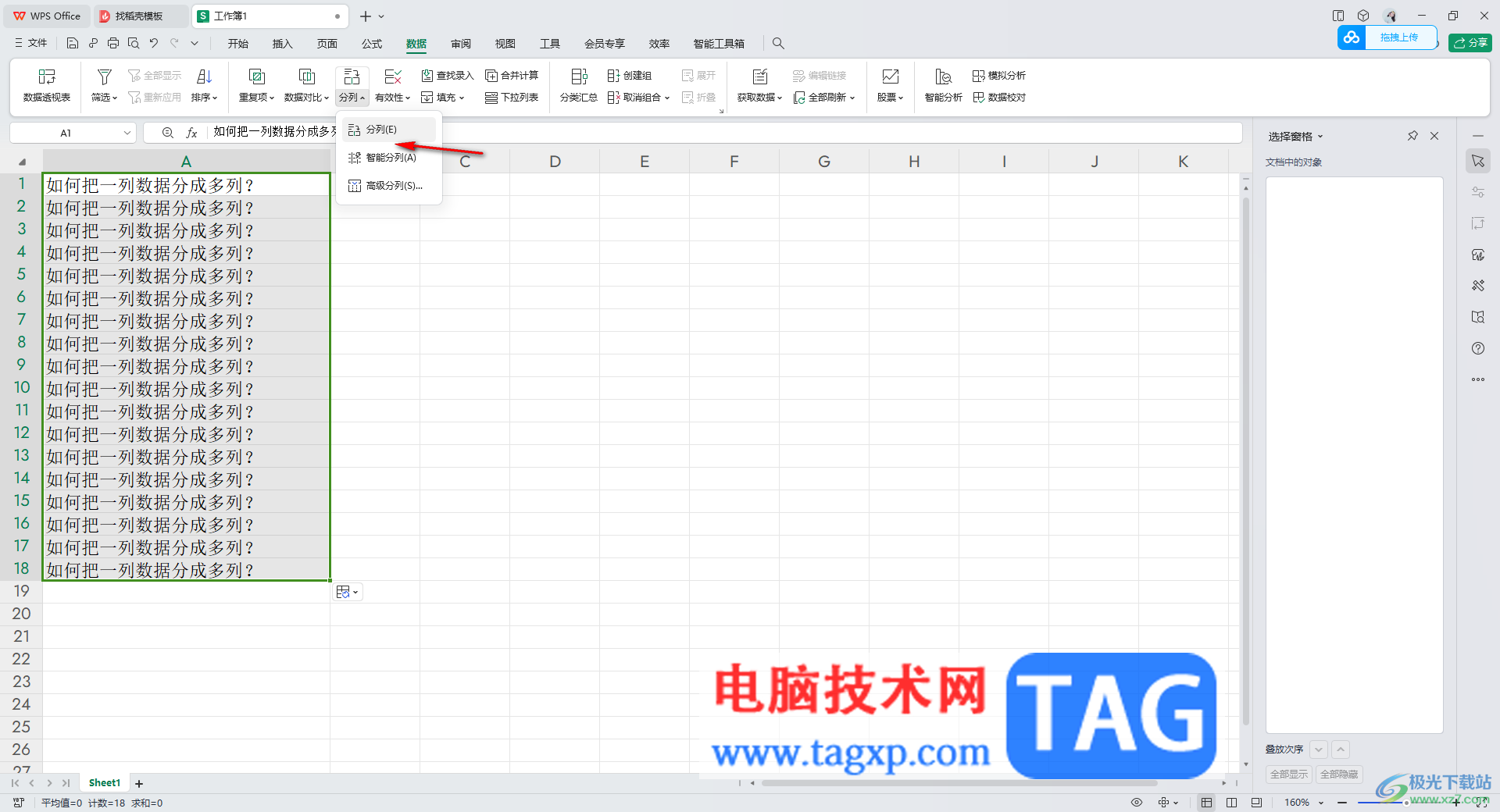
4.随后即可在页面上弹出一个窗口,将【固定宽度】选项勾选上,然后点击【下一步】选项进入。
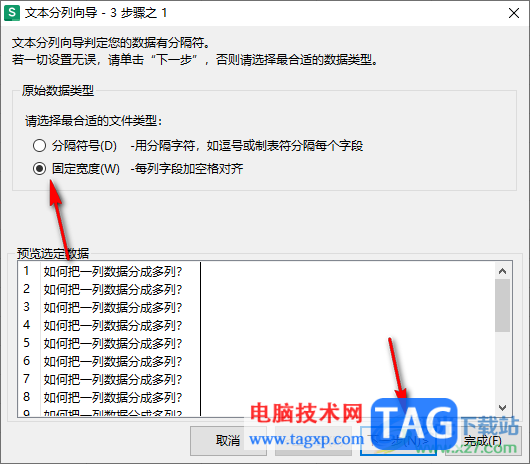
5.之后,在下一步窗口中,用鼠标左键移动刻度尺,将刻度尺移动到需要进行分列的位置,小编这里选择将数据分列成4份,之后点击下一步
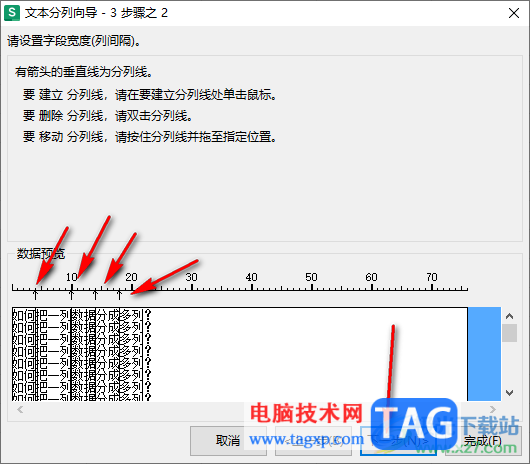
6.随后进入到下一步操作页面中,直接将【完成】按钮进行点击即可。

7.返回到操作页面中之后,可以看到页面上的数据已经分成了几列来显示了,如图所示。

以上就是关于如何使用WPS Excel把一列数据分成多列的具体操作方法,当你编辑数据的时候,想要将其中一列的数据分成多列来显示,那么就可以通过分列功能进行操作即可,方法操作起来是非常方便的,感兴趣的话可以操作试试。
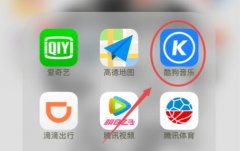 酷狗音乐怎么改名字昵称
酷狗音乐怎么改名字昵称
酷狗音乐怎样修改自己的名字呢?在个人资料中就可以设置了,非......
阅读 i5处理器排行榜
i5处理器排行榜
i5处理器大概是现下使用的最多的CPU了吧,目前的i5系列的CPU一直......
阅读 安卓手机怎么清理手机内存
安卓手机怎么清理手机内存
1.下载并安装手机清理工具或者使用手机助手中的清理功能 2.以......
阅读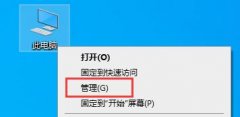 win10家庭组服务关闭教程
win10家庭组服务关闭教程
win10的家庭组服务可以帮助我们同时连接几台电脑,进行文件和......
阅读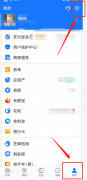 支付宝怎么查看首页活动推送-支付宝查看
支付宝怎么查看首页活动推送-支付宝查看
或许有的朋友还不太清楚支付宝怎么查看首页活动推送?那么接下......
阅读 镜双城电视剧全集高清免
镜双城电视剧全集高清免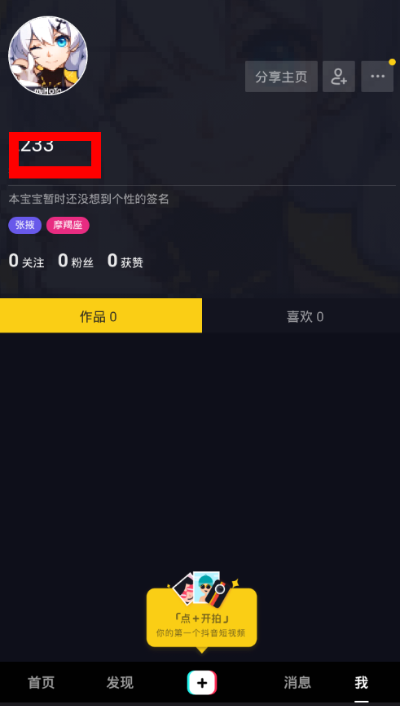 抖音app删除自己作品的方
抖音app删除自己作品的方 兄嫂本无缘全靠我花钱是
兄嫂本无缘全靠我花钱是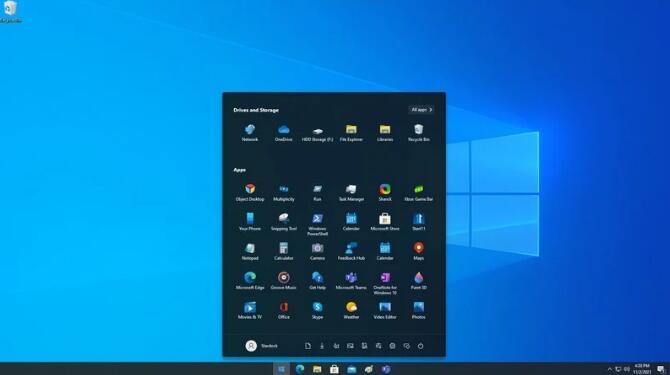 Start11发布了1.0版本Window
Start11发布了1.0版本Window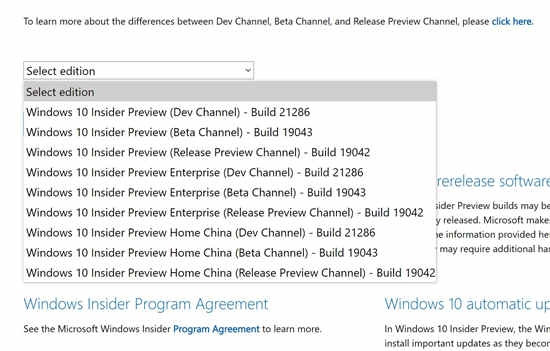 现在可以下载新的Windows
现在可以下载新的Windows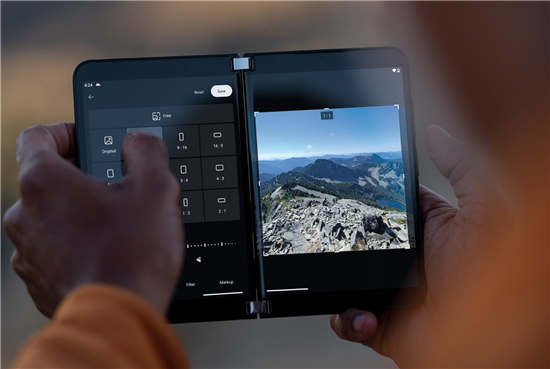 首个 Microsoft Surface Duo 2 固
首个 Microsoft Surface Duo 2 固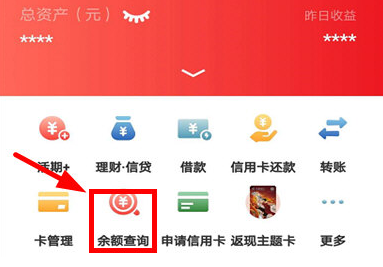 云闪付如何查询卡内余额
云闪付如何查询卡内余额 微软宣布新的 Windows 10 版
微软宣布新的 Windows 10 版 和平精英在哪里炸水花
和平精英在哪里炸水花 《时空猎人3》超能绿队阵
《时空猎人3》超能绿队阵 《原神》2.8枫原万叶怎么
《原神》2.8枫原万叶怎么 r9280x显卡怎么样详细参数
r9280x显卡怎么样详细参数 盈通rx6500xt大地之神能玩啥
盈通rx6500xt大地之神能玩啥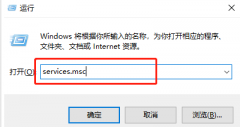 英特尔网卡驱动装不上
英特尔网卡驱动装不上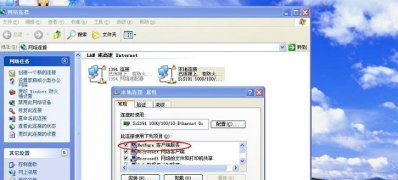 xp系统开机进不去系统的解
xp系统开机进不去系统的解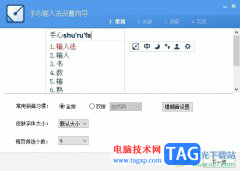 手心输入法设置快捷键的
手心输入法设置快捷键的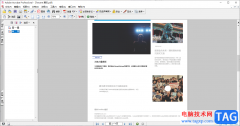 Adobe Acrobat 7.0批量删除书签
Adobe Acrobat 7.0批量删除书签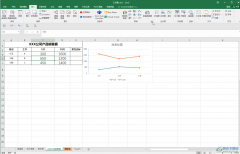 Excel表格更改折线图的线条
Excel表格更改折线图的线条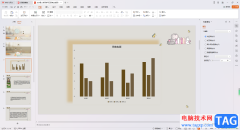 WPS PPT为图表添加阴影效果
WPS PPT为图表添加阴影效果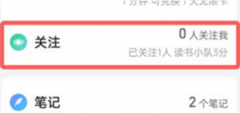 微信读书怎么看好友的读
微信读书怎么看好友的读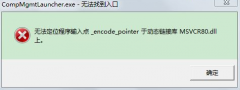 win7无法定位程序输入点于
win7无法定位程序输入点于 如何修复Wi-Fi卸载Windows
如何修复Wi-Fi卸载Windows  wifi连接上但上不了网怎么
wifi连接上但上不了网怎么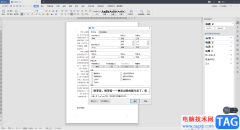
平常由于自己工作上的需求,就会通过WPSWord文档来编辑相关的资料内容,在文档中编辑的文字内容有些内容比较重要,不想要将其显示在页面上,但是也不能将这样的内容删除掉,那么我们可...
次阅读
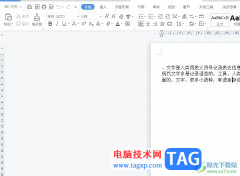
wps是一款多功能办公软件,它为用户提供了文档、表格以及演示文稿等不同类型文件的编辑权利,让用户简单下载一个软件就可以完成多种文件的编辑工作,因此大部分用户都会选择wps软件来编...
次阅读
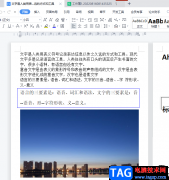
wps软件拥有着许多显著的优势,不仅占用存储空间较小,还可以让用户编辑各种各样的文件,给用户带来了许多的选择权利,一般用户可以在wps软件中编辑文档、表格以及演示文稿等文件,能够...
次阅读

当我们在进行文字内容的编辑时,有些时候就会在WPSWord文档中编辑出一些带有字母和数字的内容,有的小伙伴想要将数字和字母分离出来,那么怎么设置呢,在WPSWord文档中,有一个替换功能,...
次阅读

有的小伙伴在使用WPS进行表格打印的时候,发现打印的表格内容没有网格线显示,那么打印出来的内容就不会很美观,那么如何打印网格线呢,其实我们可以进入到打印预览的窗口中进行设置即...
次阅读
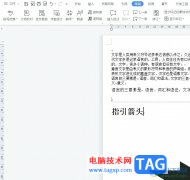
wps作为一款国产的办公软件,为用户带来了许多的便利和好处,并且深受用户的喜爱,因为在wps软件中的功能可以帮助用户用来编辑文档、表格或是演示文稿等不同类型的文件,所以wps软件让用...
次阅读

有些时候我们需要在WPS中进行各种文档的编辑操作,会将自己平常喜欢的文档内容进行设置在不同的文档页面上,那么就会编辑出多张页面内容,有的小伙伴想要将文档中的页面设置成多页显示...
次阅读
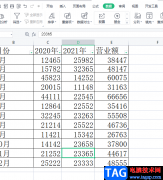
wps软件给用户带来了许多的便利,因此成为了用户电脑上的装机必备,也逐渐成为了热门的办公软件,当用户在wps软件中编辑表格文件时,少不了对数据信息的整理和计算,用户只需要简单的找...
次阅读
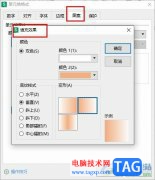
很多小伙伴在使用WPS给表格文档进行编辑时,不仅可以对表格文档中的数据进行排序、筛选或是计算等操作,还可以给表格中的单元格设置各种填充效果。有的小伙伴想要给单元格设置渐变的填...
次阅读

有些时候通过WPS进行编辑出来的数据内容会进行排序操作,一般情况下都是进行升序或者是降序进行排序的,在进行升序和降序排序的过程中,会根据你需要排序的关键词来排序操作,而在排序...
次阅读

大部分用户的电脑上都安装了wps软件,这款办公软件能够给用户带来了许多的便利,在使用的过程中遇到什么编辑问题,都可以在软件中找到相关的功能来解决,总的来说wps软件中的功能是很强...
次阅读

一些小伙伴喜欢WPS办公软件进行快速的统计数据内容,大家在表格中编辑好数据之后,会需要进行相应的数据筛选,如果编辑的数据内容比较多的情况下,那么当你需要进行筛选的时候,就会十...
次阅读
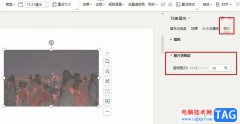
很多小伙伴都喜欢使用WPS对演示文稿进行编辑,因为在WPS中,我们可以使用各种工具来解决演示文稿使用过程中遇到的各种问题,还可以使用工具来对幻灯片中的文字、图片、图表等进行设置。...
次阅读
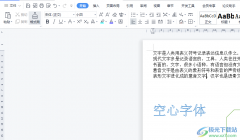
wps软件很受用户欢迎,因此也逐渐成为了热门的办公软件,在这款办公软件中的功能结合了其它热门办公软件的强大功能,也因此为用户带来了许多的便利和帮助,能够很好的提升用户的编辑效...
次阅读

WPS文档是很多小伙伴都在使用的一款文字处理软件,与Word文档不同的是,WPS文档中有很多智能化的功能,可以帮助我们快速进行想要的编辑处理,非常地方便。如果我们在WPS文档中进行办公时...
次阅读