wps演示文稿是一款非常好用的办公类软件,很多小伙伴在需要编辑和制作幻灯片时都会首选使用该软件。如果我们在电脑版WPS演示文稿中录制视频时,希望同时录入声音,小伙伴们知道具体该如何进行操作吗,其实操作方法是非常简单的,只需要进行几个非常简单的操作步骤就可以了,小伙伴们可以打开自己的软件后跟着下面的图文步骤一起动手操作起来。如果小伙伴们还没有该软件,可以在本教程末尾处进行下载和安装,方便后续的使用。接下来,小编就来和小伙伴们分享具体的操作步骤了,有需要或者是有兴趣了解的小伙伴们快来和小编一起往下看看吧!
第一步:双击打开电脑版WPS演示文稿进入编辑界面;

第二步:在“插入”选项卡中点击“视频”——“屏幕录制”;

第三步:根据需要选择“录屏幕”或者“录应用窗口”,然后可以选择全屏录制或者选择区域进行录制;

第四步:接着点击音频图标处的下拉箭头,可以看到当前选择的是“不录声音”,我们点击选择“系统声音”就可以录制电脑自带的声音了,如果需要录入外部声音,可以点击选择“系统声音和麦克风”,就可以同时录电脑的声音和自己的声音了;
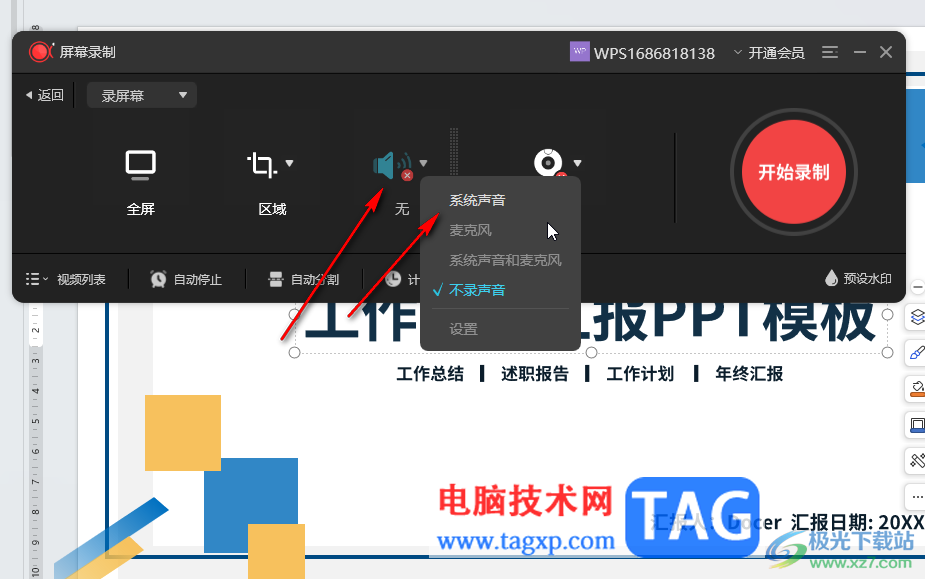
第五步:选择录制视频后,原音频图标处的×图标就消失了,如果有需要我们还可以点击设置是否开启摄像头,设置是否自动停止录制,是否自动分割视频,是否添加水印等等,然后点击“开始录制”就可以了,后续点击“视频列表”可以看到录制的视频,进行基础的剪辑操作。

以上就是电脑版WPS演示文稿中录制屏幕时同时录入声音的方法教程的全部内容了。上面的步骤操作起来都是非常简单的,小伙伴们可以打开自己的软件后一起动手操作起来。
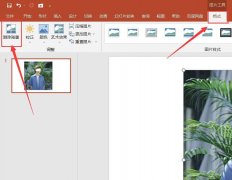 ppt艺术照如何制作证件照-ppt证件照换背景
ppt艺术照如何制作证件照-ppt证件照换背景
一些爱美人士对于自己的证件照要求也是很高的,那么如何把......
阅读 KB4519976更新报错解决教程
KB4519976更新报错解决教程
最近的win7安全更新很多用户发现自己安装失败,而且登录网银的......
阅读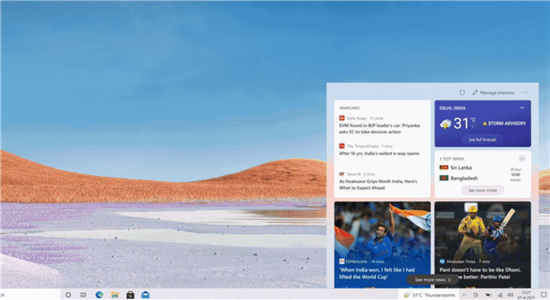 微软为生产设备带来了新的Windows10任务栏
微软为生产设备带来了新的Windows10任务栏
微软宣布,该公司已经在Windows Insider计划中进行了几个月测试的......
阅读 Switch Fate Extella Link金手指代码作弊码大全
Switch Fate Extella Link金手指代码作弊码大全
本金手指只支持switch版本的Fate Extella Link使用,本金手指支持中......
阅读 电脑维修教程(电脑维修方法与技巧)
电脑维修教程(电脑维修方法与技巧)
其实电脑很好修,要么装系统,要么换配件,但是你要有各种配......
阅读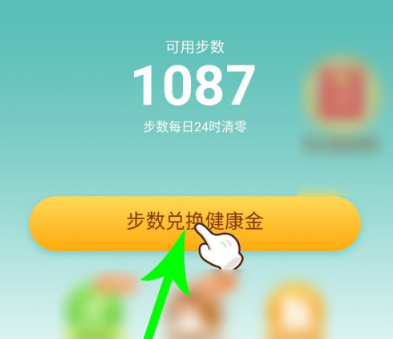 拼多多走路赚钱如何操作
拼多多走路赚钱如何操作 微软表示将停止支持win7,
微软表示将停止支持win7,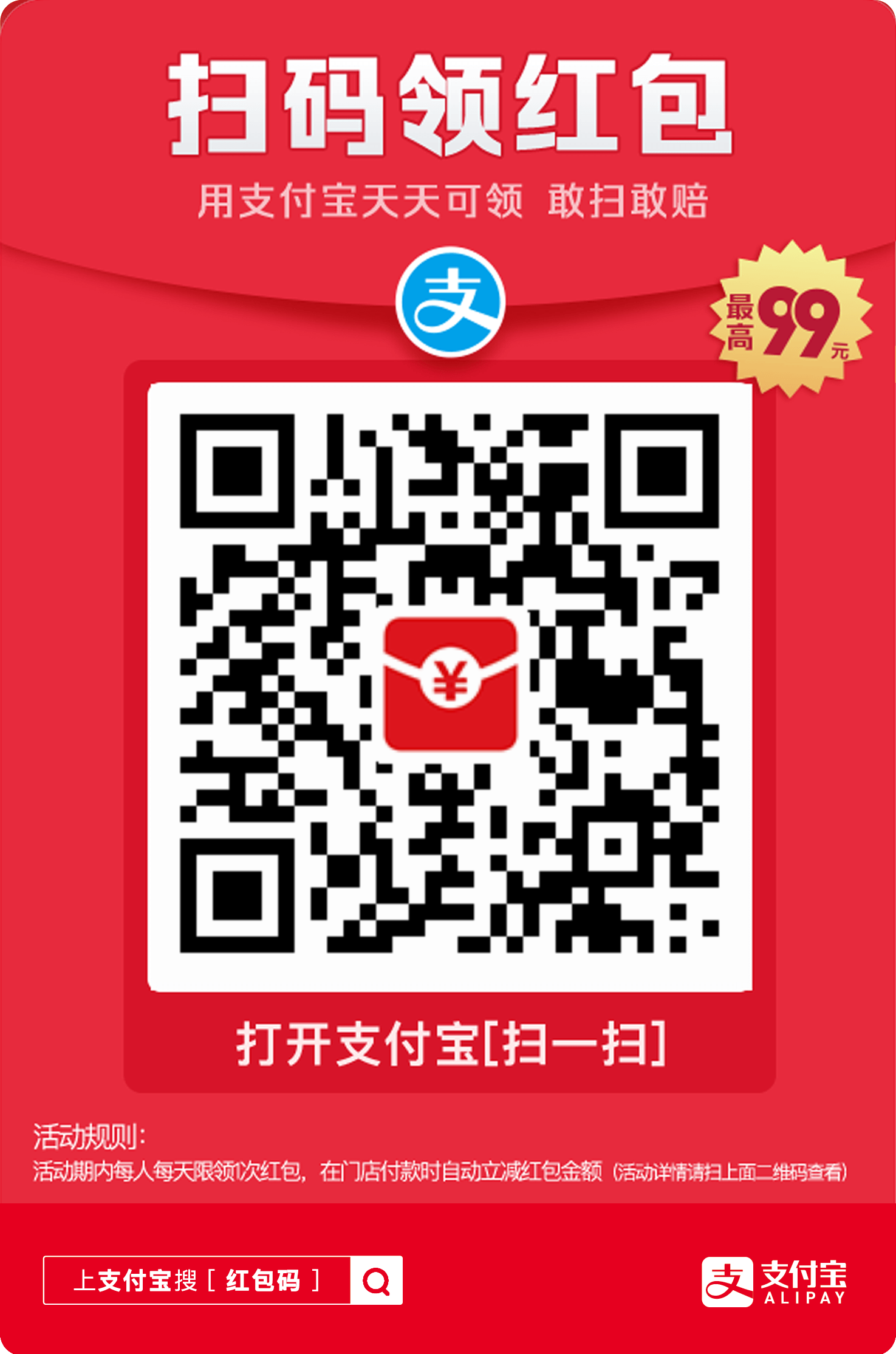 支付宝2020怎么赚赏金?支
支付宝2020怎么赚赏金?支 Windows Feature Experience Pack
Windows Feature Experience Pack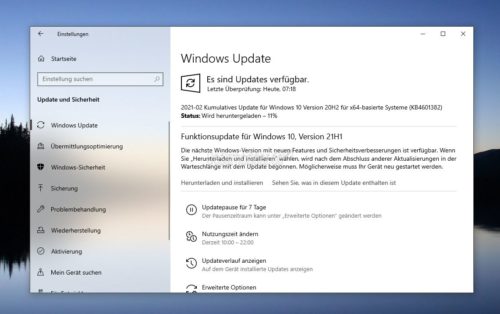 Windows10 21H1现在将在Beta中
Windows10 21H1现在将在Beta中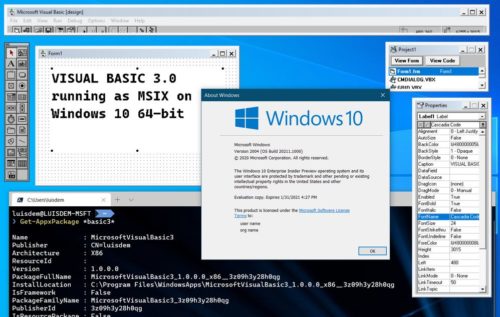 Win10 64位 16位程序运行(几
Win10 64位 16位程序运行(几 自拍须谨慎!教你如何通
自拍须谨慎!教你如何通 游戏提示游戏环境异常怎
游戏提示游戏环境异常怎 小森生活猫咪种类有哪些
小森生活猫咪种类有哪些 数码宝贝新世纪全数码兽
数码宝贝新世纪全数码兽 RX590显卡参数评测大全
RX590显卡参数评测大全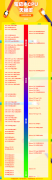 笔记本显卡天梯图2022年
笔记本显卡天梯图2022年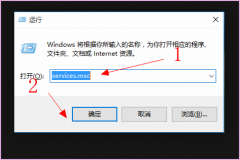 0x80070422错误详细介绍
0x80070422错误详细介绍 monterey隔空播放找不到解决
monterey隔空播放找不到解决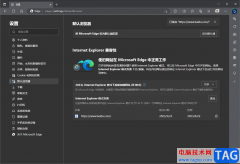 edge浏览器添加兼容性网址
edge浏览器添加兼容性网址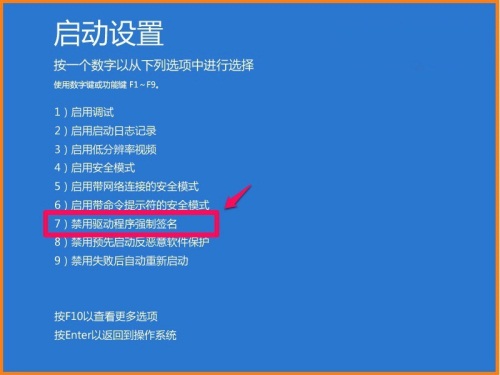 在Windows11上使用疑难解答
在Windows11上使用疑难解答 Word文档打印图片铺满a4纸
Word文档打印图片铺满a4纸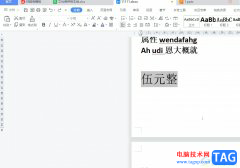 wps给文字设置蓝色阴影
wps给文字设置蓝色阴影 最新可用Google谷歌Host文件
最新可用Google谷歌Host文件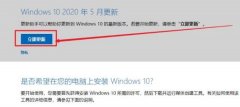 win101909怎么升级到2004详细
win101909怎么升级到2004详细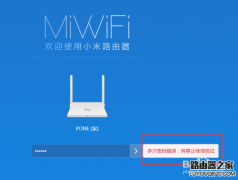 小米路由器管理密码忘记
小米路由器管理密码忘记 华为荣耀路由器设置教程
华为荣耀路由器设置教程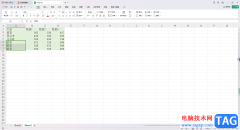
我们在进行WPSExcel表格工具进行编辑数据的过程中,想要将其中的数据内容进行合并设置,那么我们就可以使用到合并单元格功能来操作,如果你在表格中编辑的内容有多个连续相同的,那么我...
次阅读
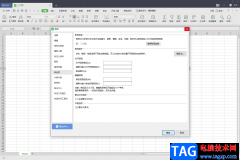
WPS是我们进行使用到一款文档编辑软件,通过这款软件我们可以编辑出自己想要的一个文档内容,不管是制作表格数据还是一些常规的文档或是ppt幻灯片等都是可以操作,当我们在使用WPS来制作...
次阅读

很多小伙伴在使用WPS对表格文档进行编辑的过程中经常会需要对表格中的姓名进行排序,其实在WPS中,当我们想要按照拼音对姓名进行排序时,我们只需要在表格中选中数据所在单元格,然后打...
次阅读
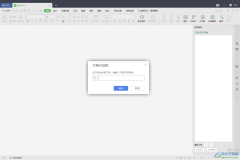
有的小伙伴在编辑WPSExcel表格文档的时候,担心自己编辑的表格内容会被别人看到,于是就会将我们编辑好的表格数据内容进行密码加密,而加密之后,想要将其取消加密的话,那么又该怎么来...
次阅读

wps作为一款发展不错的国产办公软件,为用户带来了多种文件的编辑权利,让用户只需简单操作几个步骤即可完成文件的编辑工作,为用户带来了不错的使用体验和感受,因此wps软件收获了大量...
次阅读
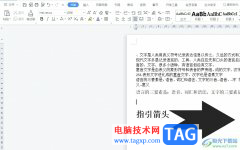
wps是一款热门的国产办公软件,一出现就吸引了不少的用户前来下载使用,在这款办公软件中用户可以用来编辑word文档、excel表格或是ppt演示文稿等不同类型的文件,为用户带来了许多的便利,...
次阅读
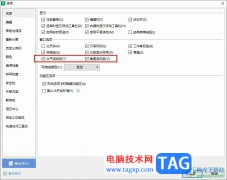
很多小伙伴在使用WPS软件对表格文档进行编辑时经常会遇到各种各样的问题,例如在表格中我们想要查看右侧或是下方的数据时,有的小伙伴可能会发现表格中的滚动条不见了,这时我们该在哪...
次阅读

大家会喜欢WPS表格进行各种数据的统计、处理等操作,平时在收集数据的时候,会需要将一些数据统计成图表的样式显示出来,有的小伙伴想要将图表的背景颜色进行更改一下,那么怎么进行更...
次阅读

人在职场,大家都知道办什么事要先请示,领导逐级审批,可套红头时总是跟事先准备好的纸张文字对不上,索性我们就自己做一个,跟自己打印机、纸张相符的红头件。 一、先把隐藏...
次阅读

大家会通过WPS办公软件帮助自己快速的整理数据或者编辑文字等,当你在处理数据的时候,可能会不小心在表格中输入了一些重复的数据内容,想要将这些重复的数据进行统计一下个数,看看到...
次阅读

如今,有 一套自己的住房是大家追求的目标之一,而对年轻人说,买房几乎都要贷款,月供就自然是大家最关心的事情,月供怎样算?供多少?哪种贷法最实惠?这些问题也许还有些人...
次阅读
通常我们在使用WPS文字或者Word时,可能会因为复制而产生很多的回车符;或者从网页复制的文字粘入Word时候,会带来大量换行符。怎样能批量去掉这些个小符号呢,下面的方法马上告诉...
次阅读
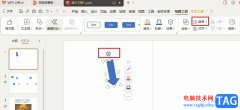
有的小伙伴在选择对演示文稿进行编辑的软件时会将WPS软件作为首选,因为WPS有许多实用功能,能够提高演示文稿的编辑效率。有的小伙伴在使用WPS对演示文稿进行编辑的过程中想要在幻灯片中...
次阅读

WPS这款软件对于我们来说是非常友好的一款办公软件,大家常常使用该软件进行多种文档的编辑制作,其中我们可以通过该软件中的Word文字文档工具进行资料的整理和打印操作,我们通过该文...
次阅读
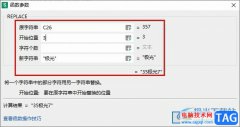
很多小伙伴在使用WPS软件对表格文档进行编辑的过程中经常会需要对表格中的数据进行内容添加,当我们想要在单元格的指定位置处添加新的内容时,我们可以使用文本公式中的“REPLACE”公式...
次阅读