在我们进行wps表格的使用过程中,常常会需要将一些数据进行汇总的情况,我们会对数据的类别进行分类汇总,这种可以让自己更好的管理和统计数据,而分类汇总之后的数据可以直接客观的查看到一个分类的情况,而在WPS表格中专门提供了一个分类汇总的功能,我们直接通过该功能进行数据的汇总分析,你可以根据自己的需求进行设置求和、平均值等进行汇总,之后选择一个分类汇总的类别和汇总项即可,下方是关于如何使用WPS excel进行分类汇总的具体操作方法,如果你需要的情况下可以看看方法教程,希望对大家有所帮助。

1.首先打开一篇需要进行分类汇总的表格,然后单击【数据】选项,即可在该选项下方弹出一些工具选项,选择其中的【分类汇总】即可。

2.之后会在页面上弹出一个分类汇总的窗口,在该窗口中需要设置一下分类字段,比如设置【种类】。

3.然后在设置一下汇总方式,这里小编选择【求和】,你可以按照自己需要来选择汇总方式。

4.之后在汇总项的框中勾选自己需要进行汇总的项目,可以勾选多个,或者只勾选其中一个,然后再将下方的第一个和第三个选项进行勾选上,点击确定按钮。

5.这时你可以看到页面上的数据就会按照你设置的相应选项进行汇总的,并且汇总之后,在数据单元格的最左侧会看到有汇总的标志,如图所示。

以上就是关于如何使用WPS Excel进行分类汇总的具体操作方法,如果你需要对一些数据进行分类,或者给分类的数据进行汇总设置,那么就可以直接通过分类汇总功能来操作即可,该功能是十分实用的,且操作起来也十分的方便,感兴趣的话可以操作试试。
 PPT用快捷键使英文全部大写的方法教程
PPT用快捷键使英文全部大写的方法教程
PowerPoint演示文稿是一款非常好用的PPT制作软件,其中有很多强大......
阅读 小米12lite参数详细介绍
小米12lite参数详细介绍
小米12lite将会是小米家族的新成员,带来了很多的性价比可以很......
阅读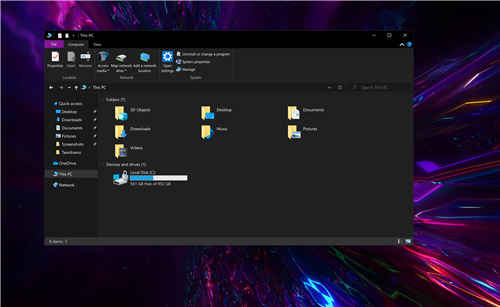 最新的Windows10预览版包含欢迎修复_Windo
最新的Windows10预览版包含欢迎修复_Windo
最新的Windows10预览版包含欢迎修复_Windows 10 File Explorer暗模式问题......
阅读 电脑windows无法启动解决方法
电脑windows无法启动解决方法
很多使用电脑的小伙伴都不知道电脑windows无法启动怎么办,今天......
阅读 uc浏览器开启鼠标手势的教程
uc浏览器开启鼠标手势的教程
uc浏览器是一款免费的网页浏览软件,它可以让用户快速的访问......
阅读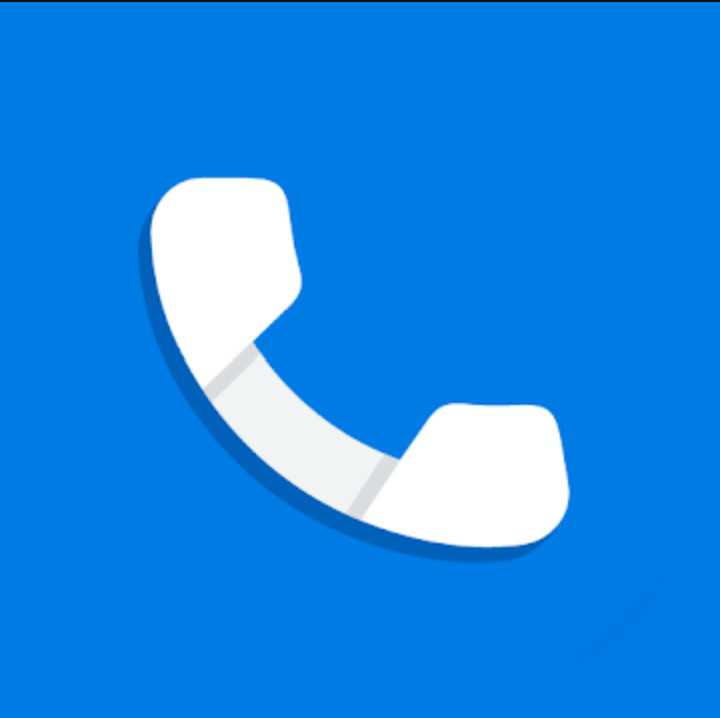 Google 不再允许 Android 通话
Google 不再允许 Android 通话 曝《战地5》模式延迟上线
曝《战地5》模式延迟上线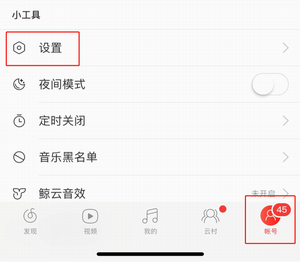 网易云音乐播放音质可以
网易云音乐播放音质可以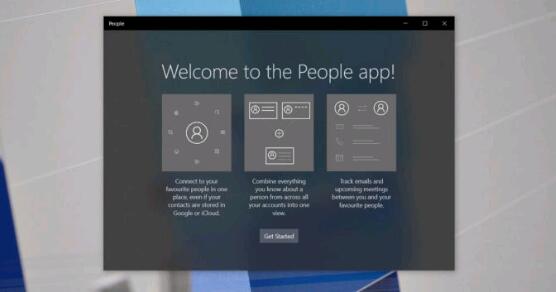 Windows10的``人脉''
Windows10的``人脉''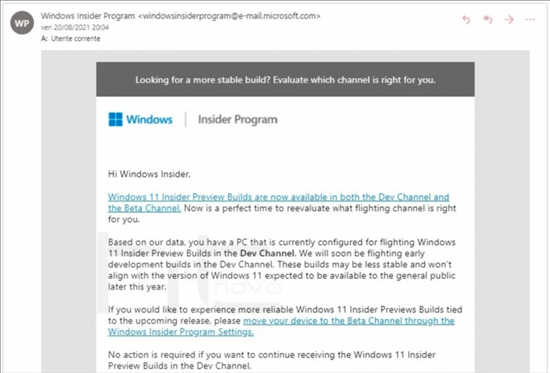 微软警告 Windows 11 Dev 后续
微软警告 Windows 11 Dev 后续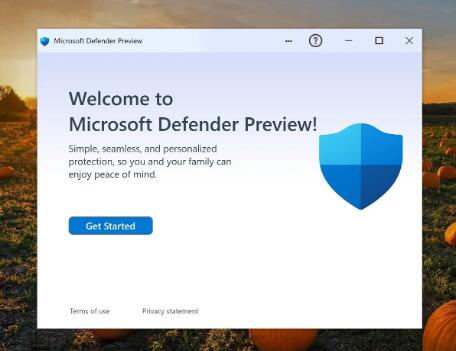 新的 Microsoft Defender 预览版
新的 Microsoft Defender 预览版 2019淘宝淘宝章鱼大作战活
2019淘宝淘宝章鱼大作战活 IPv6协议栈脆弱性分析
IPv6协议栈脆弱性分析 魔兽争霸秘籍无限金币无
魔兽争霸秘籍无限金币无 西游记金钱豹头像梗介绍
西游记金钱豹头像梗介绍 永劫无间龙魂宝藏在哪?
永劫无间龙魂宝藏在哪? 一篇文章带你从零开始了
一篇文章带你从零开始了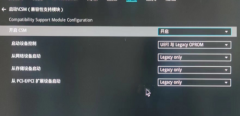 旌宇显卡消费类主板bios调
旌宇显卡消费类主板bios调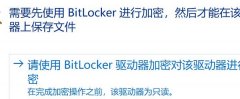 使用BitLocker进行加密在该
使用BitLocker进行加密在该 steam的退款条件是什么详细
steam的退款条件是什么详细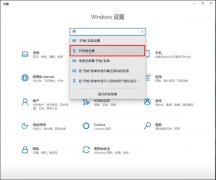 光头侠BT磁力搜索工具uw
光头侠BT磁力搜索工具uw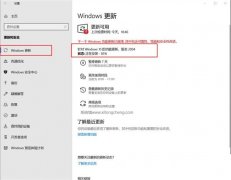 Win10 1909如何升级新版本
Win10 1909如何升级新版本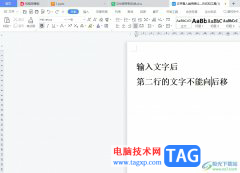 wps输入文字换行后第二
wps输入文字换行后第二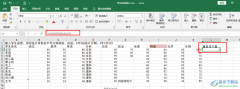 Excel统计重复项次数和个数
Excel统计重复项次数和个数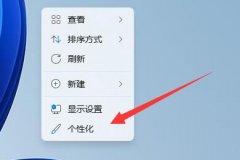 win11关屏保详细教程
win11关屏保详细教程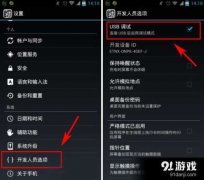 安卓手机usb连不上电脑怎
安卓手机usb连不上电脑怎 飞鱼星路由器内网DHCP地址
飞鱼星路由器内网DHCP地址 飞鱼星路由器桥接设置教
飞鱼星路由器桥接设置教
很多小伙伴在使用WPS软件对文字文档进行编辑的过程中经常会需要对接收到的文档进行修订,在文档中添加各种批注。一般情况下WPS默认每个作者对应一种批注颜色,方便区分,但当该文档不再...
次阅读
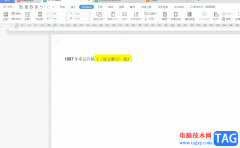
wps软件是大部分用户在日常办公中常接触到的一款办公软件,它为用户带来了许多强大且实用的功能,让用户可以用来完成不同类型文件的编辑工作,以此提升自己的办事效率,因此wps软件成为...
次阅读
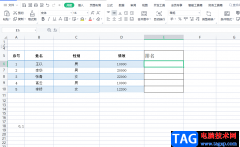
相信有许多用户都使用过wps软件来编辑表格,在编辑表格的过程中,一般需要录入相关数据信息,并且对数据信息进行简单的格式整理或是计算,这个时候用户简单的利用wps软件中的相关功能来...
次阅读
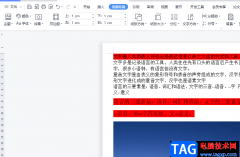
wps软件是很多用户会选择使用的一款办公软件,给用户带来的方便是毋庸置疑的,用户在编辑的过程中可以利用相关功能来解决问题,这样能够提升自身的编辑效率,并且操作起来也会更加的简...
次阅读

wps软件是用户在生活和工作中最常使用的一款办公软件,给用户带来了许多的便利,在这款办公软件中用户可以体验到许多强大且实用的功能,能够帮助用户解决许多的编辑问题,因此wps软件受...
次阅读
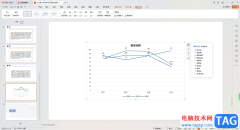
我们喜欢在WPS中进行演示文稿的制作,一般制作演示文稿内容,多用于演讲以及年会总结、月末总结和上课演示等,而其中不少小伙伴就喜欢使用WPS这款办公软件来制作和设计,如果我们想要将...
次阅读

在WPS中编辑文档是办公人员以及学生经常会操作的,在编辑文档内容的时候,会出现这样一种问题,编辑的文字长短不一,想要将这种长短不一的文字内容进行对齐设置,那么怎么操作呢,这种...
次阅读
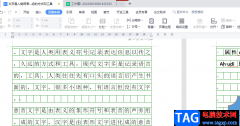
wps软件相信是大部分用户经常使用的一款办公软件,让用户能够简单轻松的完成编辑工作,给用户带来了许多的便利,因此wps软件成为了用户电脑上的必备办公软件,当用户在wps软件中编辑文件...
次阅读
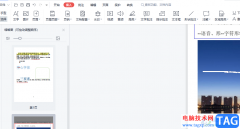
在wps软件中用户可以体验到强大且实用的功能,这些功能在其他热门办公软件的支持下,能够让用户编辑不同类型的文件,其中就会有用户在wps软件中编辑文档文件,当用户在编辑pdf文档时,有...
次阅读

很多小伙伴只所有喜欢使用WPS软件来对表格文档进行编辑,就是因为WPS中有许多实用工具能够支持我们对表格文档中的数据、图表、形状、文字等进行设置。在使用WPS对表格文档进行编辑的过程...
次阅读
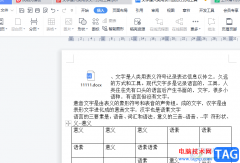
wps软件已经成为了用户在遇到编辑问题时的首选办公软件,给用户带来了许多的好处和便利,当用户在wps软件中编辑文档文件时,可以根据自己的需求来利用插入功能来在页面上添加图片、形状...
次阅读

WPS演示文稿是一款非常好用的办公类软件,很多小伙伴在需要编辑和制作幻灯片时都会首选使用该软件。如果我们在电脑版WPS演示文稿中录制视频时,希望同时录入声音,小伙伴们知道具体该如...
次阅读

wps软件是用户很喜欢使用的一款办公软件,其中强大且实用的功能让用户只需简单操作几步,就可以轻松完成各种文件的编辑工作,以此来有效提升编辑效率,因此wps软件受到了大量用户的喜欢...
次阅读
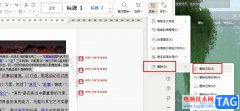
很多小伙伴在使用WPS对文字文档进行编辑的过程中都会使用各种工具来提高文字文档的编辑效率。有的小伙伴想要快速删除掉文档中的所有空白行,但又不知道该使用什么工具,其实很简单,我...
次阅读
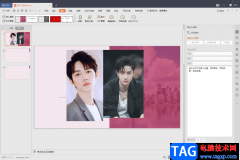
WPS这款软件早就已经是我们日常生活中必不可少的一款软件了,不管是制作什么样的文档,WPS都是可以很好的帮助大家的,比如当你需要制作一个演示文档,那么在WPSPPT中你可以新建自己需要的...
次阅读