修复PC上的无线适配器或接入点问题的10个步骤
• 有时,它更方便地访问了互联网使用的无线适配器。
• 随着这些问题的无线适配器或接入点主要是由有问题的驱动程序。
• 有关无线连接的任何信息,请浏览“网络和Internet”部分。
• 我们的Windows10集线器涵盖了从信息到有关操作系统的提示和指南在内的大量信息。
许多Windows10 PC使用无线适配器访问Internet。尽管如此,无线适配器仍会引起问题,特别是如果您没有正确配置它们。
用户报告的一个问题是无线适配器或接入点错误消息问题,在本指南中,我们将向您介绍如何解决它。
此问题主要出现在某些笔记本电脑型号上。这一点都不奇怪,因为笔记本电脑毕竟主要使用无线网络。
此外,以下是最容易出现此问题的笔记本电脑品牌(尽管基本上可以在任何笔记本电脑上出现):HP,Dell,Toshiba,Asus,Lenovo和Acer。

如何解决无线适配器的问题?
1. 更新无线驱动程序
手动搜索和下载驱动程序可能是一个漫长,冒险和繁琐的过程。因此,您可能想使用DriverFix,这是一个很棒的工具,可以自动下载并安装必要的驱动程序。
经过多次测试,我们的团队得出结论,这是自动化程度最高,无忧的解决方案。
它也非常容易使用,但是您可以自己判断。首先下载并安装DriverFix,然后启动该程序。
该软件不需要任何命令,因为它将启动系统的自动扫描,寻找丢失或有问题的驱动程序。
经过简短的过程后,您将收到建议安装的驱动程序列表。
现在剩下的就是通过在更新中心下选中“全选”框来单独或整体安装它们 。
当然,将它们全部一起安装会更容易,但是如果出于任何原因,您仍然可以通过选中其名称左侧的相应框来选择一个或多个。
“安装”按钮在“信息”列后的右侧。
2. 切换到有线连接
在笔记本电脑上使用有线连接确实可以消除氛围。不过,如果您无法连接到WiFi网络,则实际上别无选择,至少要等到问题解决为止。
因此,请使用LAN电缆将笔记本电脑连接到路由器。如果唯一的问题是WiFi连接,则应毫无问题地连接到Internet。
另外,由于一些即将推出的解决方案需要Internet连接,因此建议您将LAN电缆放在身边,直到找到合适的解决方案为止。
如果即使使用有线连接仍无法连接到Internet,则路由器出了点问题。在这种情况下,我们建议您查看本文。
3.删除防病毒软件
防病毒软件对于您的在线安全至关重要。不幸的是,某些防病毒程序会干扰您的无线连接,并导致无线适配器问题或访问点错误。
4.删除您的无线配置文件
1. 在Windows搜索中键入cmd,然后单击以管理员身份运行以打开命令提示符。
2. 输入以下命令,然后按Enter键(将WirelessProfileName替换为您的无线连接的实际名称):netsh wlan delete profile name="WirelessProfileName"
3. 重新连接并重新配置网络,以解决无线适配器问题。
5.检查您的密码是否正确
您应该始终使用密码保护Wi-Fi网络。有时,您在尝试连接到无线网络时可能不小心输入了错误的密码。
要解决此问题,请断开网络连接,然后再次重新连接,但请确保密码正确。
用户报告说,在极少数情况下,键盘可能会输入不同的字符,尤其是在PC上使用不同的输入语言时。因此,请务必仔细检查您的密码。
另外,您可以使用此列表中的密码管理器来记住所有密码。
6.使用命令提示符
1. 以管理员身份启动命令提示符。
2. 输入以下几行:
o netsh winsock重置
o netsh int ip重置
o ipconfig /发布
o ipconfig /更新
o ipconfig / flushdns
7.检查您的无线适配器是否已禁用
1. 按Windows键+ X,然后从选项列表中选择设备管理器。
2. 找到您的无线适配器,然后双击以打开其属性。
3. 转到“驱动程序”选项卡,然后查找“启用”按钮。如果没有看到“启用”按钮,则表明您的设备已启用并且可以正常工作。
8.更改Wi-Fi连接的名称和密码
根据用户的说法,您只需更改无线网络的名称和密码即可解决此问题。
这是一个非常简单的过程。如果您不知道该怎么做,请查看路由器的说明手册以了解详细信息。
9.重置路由器
此错误可能是由于路由器配置不正确引起的。根据用户,您可以通过重置路由器来解决此问题。
为此,只需按路由器上的重置按钮,或打开路由器设置并选择重置选项。
重置路由器之前,您可能需要保存和导出配置,因此不必手动输入。
有关如何重置路由器或如何导出路由器配置的更多信息,请务必查看路由器的手册。
10.检查Windows更新
Microsoft与许多硬件制造商合作。因此,您很有可能会通过Windows Update获得无线适配器更新。
因此,连接该LAN电缆,然后检查更新。如果您的路由器有新更新,系统会自动安装
Windows10上的其他常见网络错误
到目前为止,这并不是Windows10中有关Internet连接的唯一问题。您可能还会遇到其他类似的问题,我们为其中许多解决方案提供了解决方案:
• Windows10中的Microsoft无线显示适配器问题
• Netgear无线适配器问题
• Windows10 v1709更新后的无线显示适配器连接问题
• Windows10中的Wi-Fi范围问题(由无线适配器引起)
注意:这些解决方案不仅适用于Windows10 PC。您可以在Windows 8和8.1上尝试使用它们。
 解决:TP-Link路由器带宽控制不起作用
解决:TP-Link路由器带宽控制不起作用
bull; 如果TP-link路由器的带宽控制不起作用,则应该知道可以快速......
阅读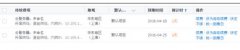 自己怎么开传奇局域网私服
自己怎么开传奇局域网私服
最近传奇挺火热,很多人都想知道怎么用局域网开私服。学习啦......
阅读 Windows10系统下修复PC上的无线适配器或接
Windows10系统下修复PC上的无线适配器或接
修复PC上的无线适配器或接入点问题的10个步骤 bull; 有时,它更......
阅读 互联网的架构
互联网的架构
互联网的架构在互联网中有着很重要的地位,学习啦小编为大家......
阅读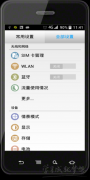 电脑如何用手机usb上网
电脑如何用手机usb上网
现在科技进步很快,手机也可以用usb给电脑提供网络,让电脑实......
阅读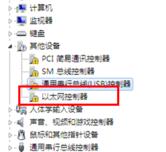
电脑重装系统后不能上网的原因太多了,首先我们要先确定电脑中没有安装匹配的网卡驱动,学习啦小编为大家整理了电脑重装系统后上不了网的解决方法,供大家参考阅读! 然后用其他...
次阅读

在使用windows7共享过程中无法更改共享文件夹。唯一可行的方式就是对此用户开启共享文件的设置,让用户对此文件夹拥有完全的控制,随意对共享的文件进行更改。学习啦小编为大家整...
次阅读
互联网在未来的发展趋势会是怎样的呢?学习啦小编为大家整理了互联网发展趋势的相关内容,供大家参考阅读! 互联网的发展趋势 近年来,随着智能手机和移动互联网的普及,以及大数...
次阅读
有些时候,我们的电信宽带使用的好好的,突然就会出现连不上的解决方法。学习啦小编为大家整理了电信宽带突然连不上网的解决方法,供大家参考阅读! 电信宽带突然连不上网的解决...
次阅读

随着网络技术的越来越成熟, 网速也变得越变得快了。很多家庭都在使用光纤猫学习啦小编为大家整理了电信光纤猫设置上网的方法,供大家参考阅读! 电信光纤猫设置上网的方法 1查看...
次阅读
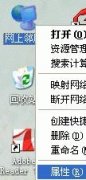
无线网络在现今社会使用是很普遍的,几乎在到哪都能连上无线网络,因此自己家里肯定也需要有无线网络了,但是有时候会遇到电脑的有线可以上网,手机无线上不了的情况。遇到这...
次阅读
近几年,互联网发展的越来越好,那么我们又对互联网的发展史了解多少呢?学习啦小编为大家整理了互联网发展史的相关内容,供大家参考阅读! 互联网发展史 从20世纪50年代到90年代,...
次阅读

家庭无线路由器怎么设置?家庭无线路由器设置方法,对于这个,也不少网友最近一直问的,好吧,那么电脑技术网的小编就为大家简单介绍一下吧,希望可以帮助到大家!先把电源接通,把从...
次阅读

你还在为路由器怎样拨号上网和无线上网而担心吗,学习啦小编为大家整理了电信拨号上网路由的设置方法,供大家参考阅读! 电信拨号上网路由设置方法 拨号上网 01在浏览器中输入路...
次阅读
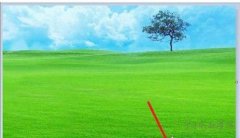
使用win7系统的越来越多,有时候会出现一些系统安装后无法连接到网络的问题,此时要为电脑的网络适配器更新驱动程序。下面是学习啦小编为大家整理的一些关于,供大家参阅。 电脑...
次阅读

有的小伙伴反应说自己的电脑连接Wi-Fi的时候不是容易断线就是速度超慢,但手机上网就没连不上旧路由器这个问题,这到底是路由还是电脑的问题呢? ...
次阅读

对于出现这样的情况原因一般都是一个问题。那就是在网上下载的正版win7系统是不包括驱动的,所以重新安装正版系统后就会出现连不上网的情况。下面由学习啦小编带领大家简单了解...
次阅读
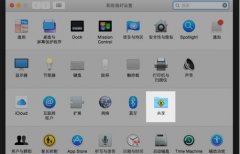
很多人不知道mac局域网怎么共享文件,学习啦小编为大家整理了相关内容,供大家参考阅读! mac连接局域网共享方法 台式机Win上建立一个文件夹,设置可共享。 Mac机器上设置文件共享,...
次阅读
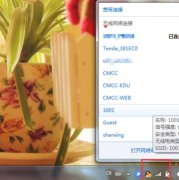
工作中,经常会遇到网络设置的问题。对于工作,一般都设置在内网网段中。那么怎么连接到外网呢?学习啦小编为大家整理了局域网怎样连接外网地址的相关内容,供大家参考阅读! 局...
次阅读
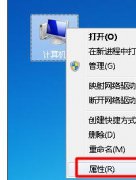
通过设置计算机名(网络ID)可唯一标识局域网中的某一台计算机,从而方便对计算机进行识别。因此设置表达明确含义、可识别的计算机名具有非常重要的意义。学习啦小编为大家整理了...
次阅读