







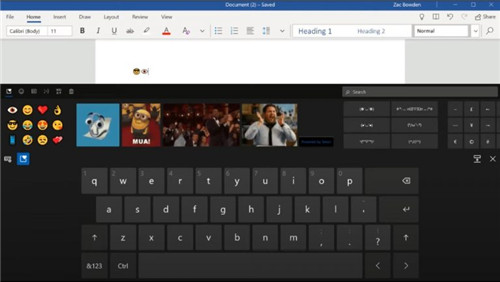 Windows 10带来了新的触摸键
Windows 10带来了新的触摸键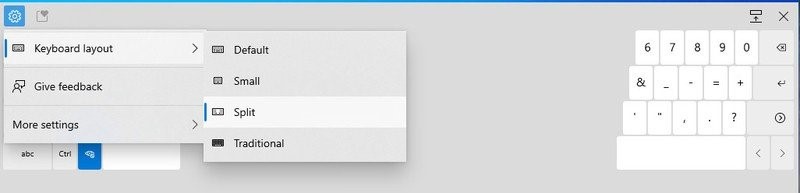 Windows10 Insider内部版本21
Windows10 Insider内部版本21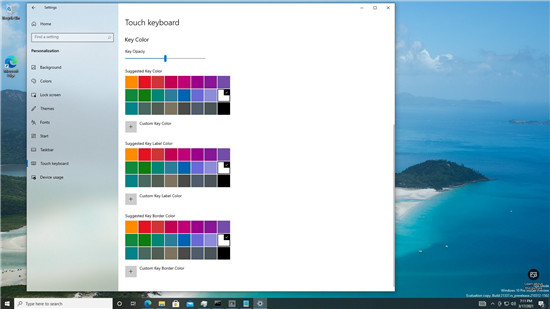 Windows10 Build 21337带来了新
Windows10 Build 21337带来了新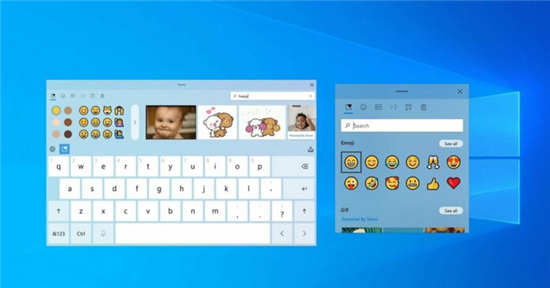 Windows10触控键盘可获取主
Windows10触控键盘可获取主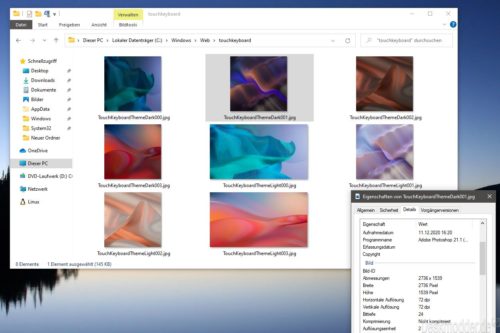 Windows 10屏幕键盘很快就可
Windows 10屏幕键盘很快就可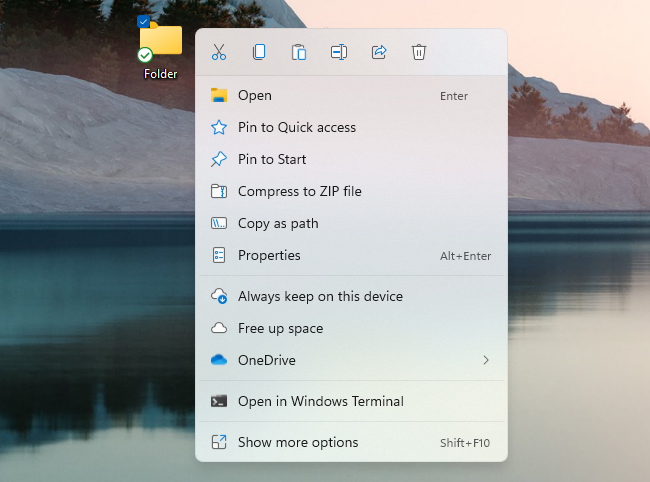 Windows 11 的小上下文菜单按钮会让人们感
Windows 11 的小上下文菜单按钮会让人们感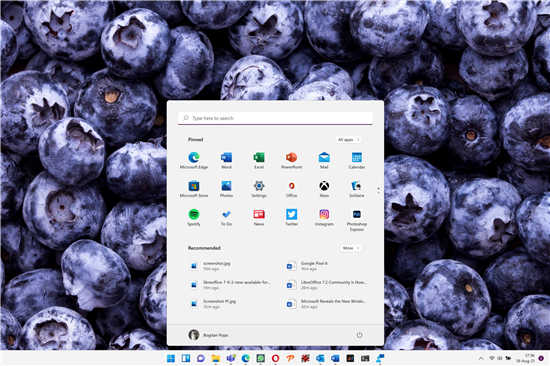 用户想要Win11中的更多开始菜单设置:包括
用户想要Win11中的更多开始菜单设置:包括 交叉线网线的顺序是怎么排的_标准交叉网
交叉线网线的顺序是怎么排的_标准交叉网 Microsoft Office 2021:为应用于Windows 11重新设
Microsoft Office 2021:为应用于Windows 11重新设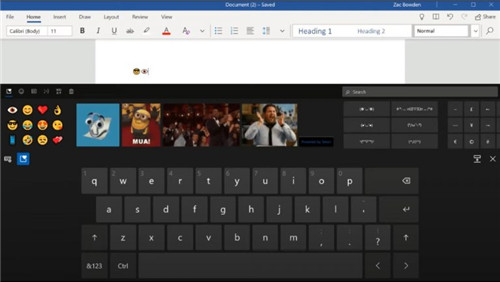 屏幕键盘上的Windows 10X默认显示为隐藏在
屏幕键盘上的Windows 10X默认显示为隐藏在
它已经传言了一段时间,该元素现在已经推迟的Windows 10X操作系......
阅读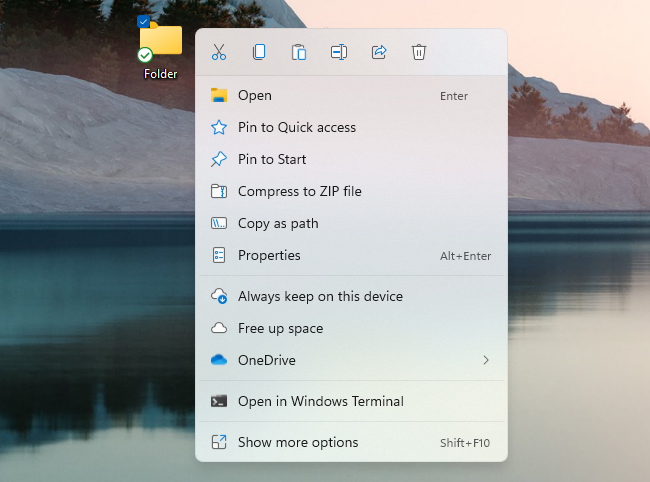 Windows 11 的小上下文菜单按钮会让人们感
Windows 11 的小上下文菜单按钮会让人们感
总体而言,Windows 11是Windows的完美新版本。但它有一些严重的烦......
阅读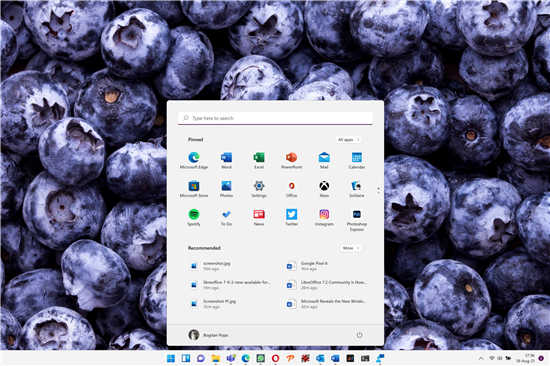 用户想要Win11中的更多开始菜单设置:包括
用户想要Win11中的更多开始菜单设置:包括
用户想要Win11中的更多开始菜单设置:包括一个调整整个开始菜单......
阅读 交叉线网线的顺序是怎么排的_标准交叉网
交叉线网线的顺序是怎么排的_标准交叉网
交叉线网线的顺序是怎么排的_标准交叉网线制作方法(网线水晶......
阅读 Microsoft Office 2021:为应用于Windows 11重新设
Microsoft Office 2021:为应用于Windows 11重新设
Microsoft Office2021:为应用于Windows11重新设计的界面 bull;新的和改......
阅读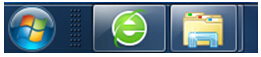
一般在XP系统时,可以直接把我的电脑添加到任务栏里,这样操作起来就方便很多了;但近日就有Win7系统用户来反应,...
次阅读
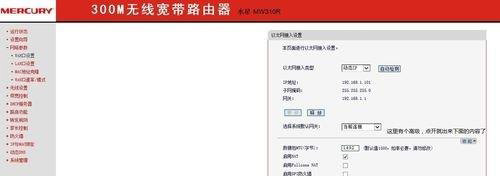
一般操作Windows系统在使用电脑工作和学习的过程中,难免会遇到一些问题,这不近日就有win7系统用户来反应,就会...
次阅读

转码指的是不同编码之间的转换,用于将视频信号从一种格式转换成另一种格式,可以在传统设备和新兴设备之间实现通信。...
次阅读

一般操作Windows系统用户都或多或少喜欢在空闲时,玩玩游戏,听听歌使命召唤7是一款第一人称射击游戏,很多人都...
次阅读

计算机指令用一串二进制代码表示,由“操作码”和“操作数”组成。通常一条指令包括两方面的内容:操作码和操作数,操作码决定要完成的操作,操作数指参加运算的数据及其所在的单元地...
次阅读

在计算机中,存储信息的基本单位是“Byte”,即字节。字节(Byte)是计算机信息技术用于计量存储容量的一种计量单位,一种二进制数据的单位;1个字节由8位二进制位组成,可存储8位无符号...
次阅读

电脑现在已经很普及了,几乎人手一到两台,但长时间使用电脑后,电脑里积聚的灰尘会严重影响电脑硬件的正常运行,我们要定时对电脑进行淸灰,怎么给电脑风扇清灰呢?...
次阅读

液晶显示器中最容易损坏的部件是:高压板、数据线、驱动板、内置电源和屏幕本身。 处理方法 一、液晶显示器故障较多的还是高压板。高压板出问题后,出现的故障现象一般分成2种...
次阅读
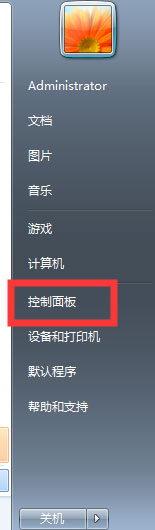
虽然操作Windows系统已经非常普遍了,但是在使用电脑时难免会遇到一些问题。这不近日就有Win7系统用户来反映,台...
次阅读
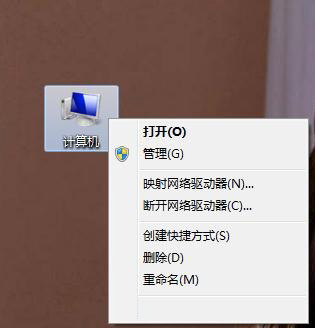
一般操作Windows系统都可以通过电脑桌面右键计算机(我的电脑)点击属性来查看有关计算机的基本信息、系统保护、设...
次阅读

组装机性价比虽高,但是对于小白用户来说,想要买到称心如意的机器还真不是件容易的事。如今电商的兴起,有很多浑水摸鱼的JS,各种二手配件、缩水配件坑骗用户。翻包cpu,黑片ssd,电商...
次阅读

windows不能打开帮助和支持怎么办 怎么打开Windows的帮助和支持服务方法,我们在使用电脑的时候,总是会遇到很多的电脑难题。当我们在遇到了windows不能打开帮助和支持的时候,那么我们应该...
次阅读

三星SSD 850EVO固态硬盘采用自己的3D V-NAND技术的TLC闪存,连接读取速度达540 Mb/s,写入速度可达520Mb/s,有了V-NAND技术的辅助之后,SSD的性能和运行速度全面提升。也正是因为采用了全新的3D立体堆...
次阅读
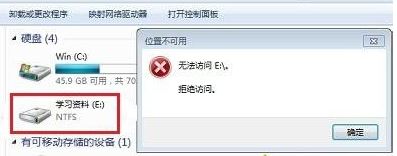
近日有win7系统用户来反应,在使用电脑时发现无法打开本地磁盘E,打开后就出现了拒绝访问的现象,无法打开查看...
次阅读
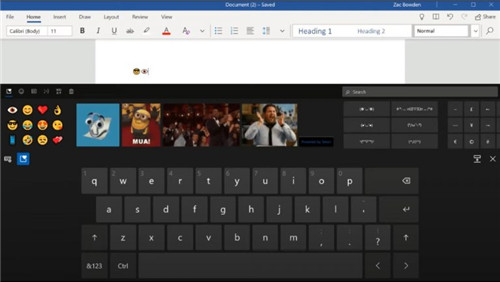
它已经传言了一段时间,该元素现在已经推迟的Windows 10X操作系统能来常规Windows 10,和我们现在或许终于看到了一些这成真。正如Windows Central所指出的那样,最新的Window...
次阅读