谷歌浏览器有一个访客功能,可能很多小伙伴都没有注意到该功能,在登录用户账号的窗口中,就可以看到有一个访客功能,我们可以通过该功能进入到访客模式页面中,你可以在访客模式页面进行搜索自己需要查找的内容,而在访客页面中搜索的内容是不会被记录到历史的,也不会被记录到电脑中,但是系统会留下自己访问的文件,而这一功能可以让你更好的保护隐私,以及不会担心自己访问的内容不会被别人查看到,下方是关于如何使用谷歌浏览器进入访客模式的具体操作方法,如果你需要的情况下可以看看方法教程。
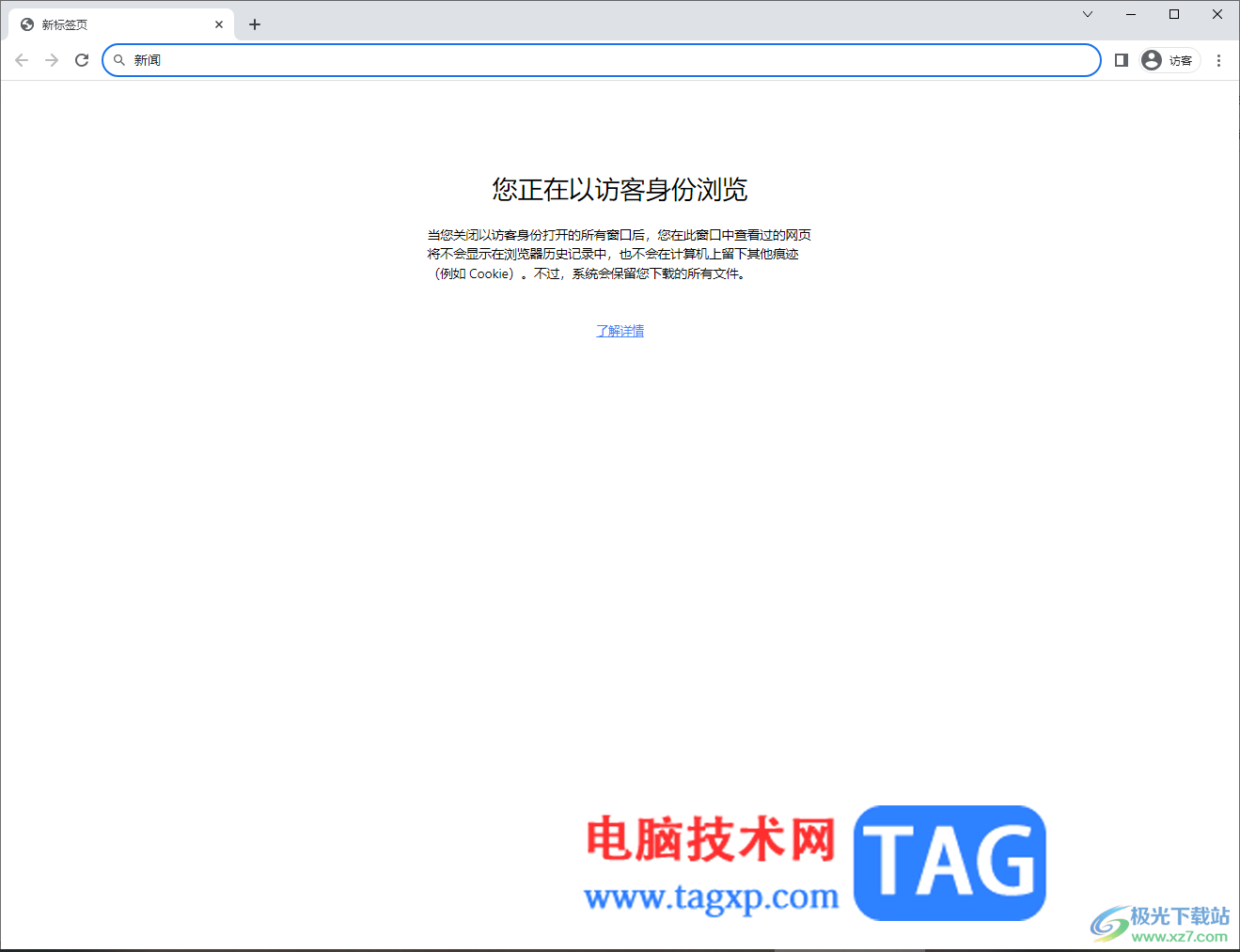
1.直接在电脑桌面上将谷歌浏览器找到之后进行双击打开。
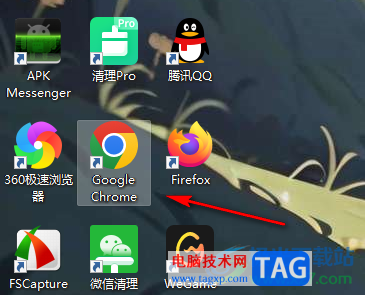
2.随后,就会马上进入到谷歌浏览器中,将页面右上角的用户头像用鼠标左键点击打开。
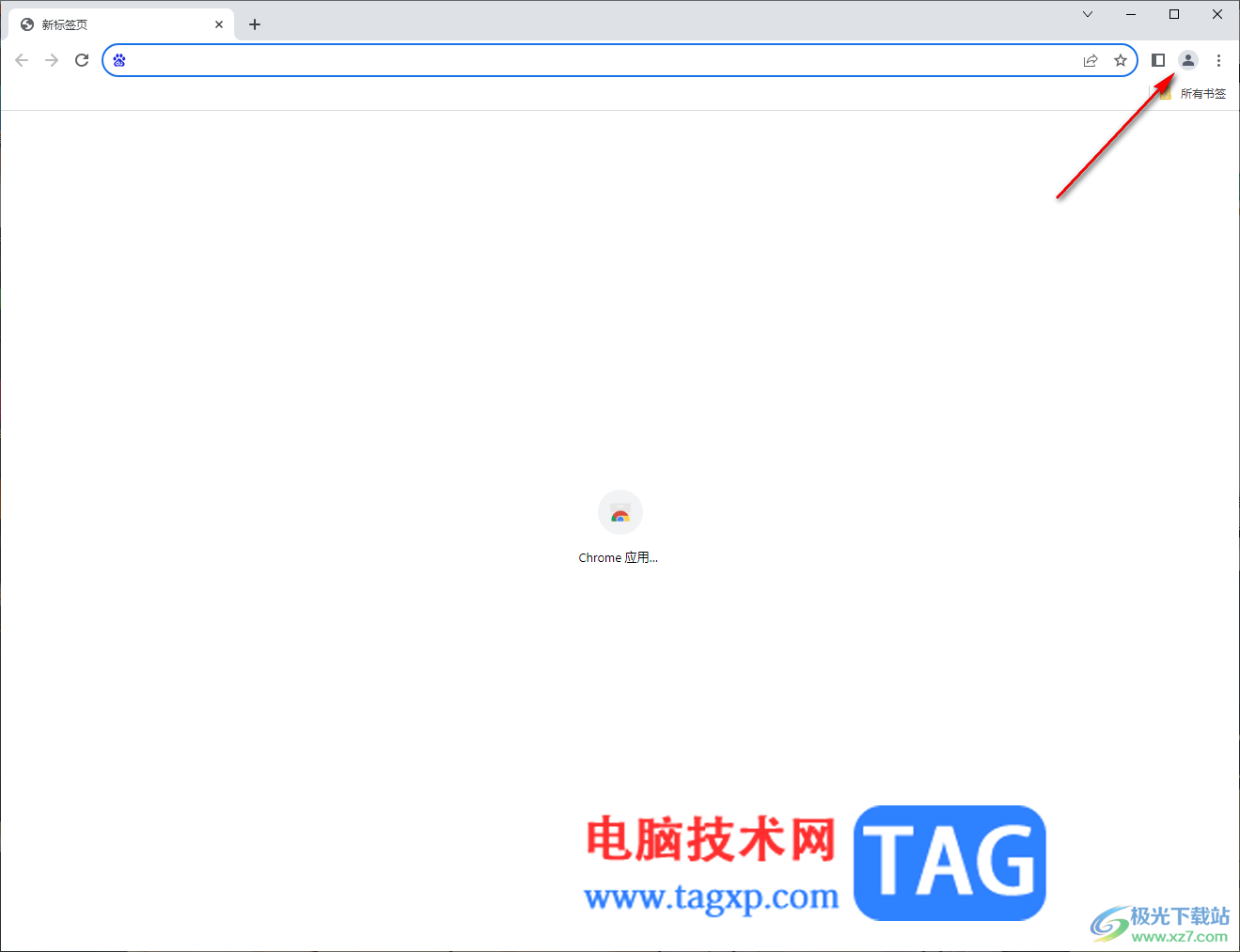
3.随后就会打开一个用户登录窗口,在该窗口中就可以进行访客的设置进入了,点击【访客】选项进入到页面中。
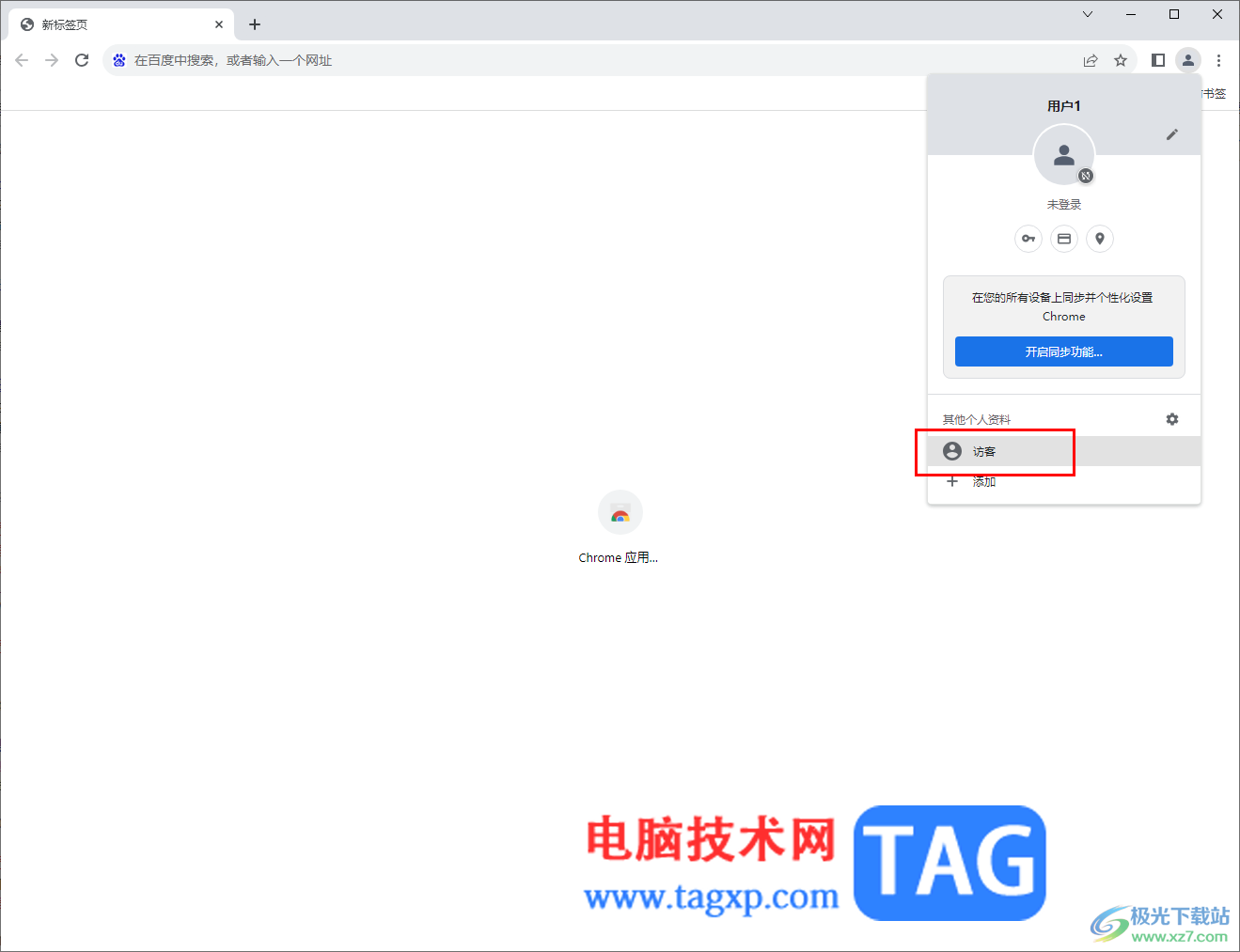
4.进入到访客模式搜索页面中,会在页面上出现一些提示内容,如果你以访客身份进行浏览,那么访问过的网页是不会被记录下来的,只会被系统记录。
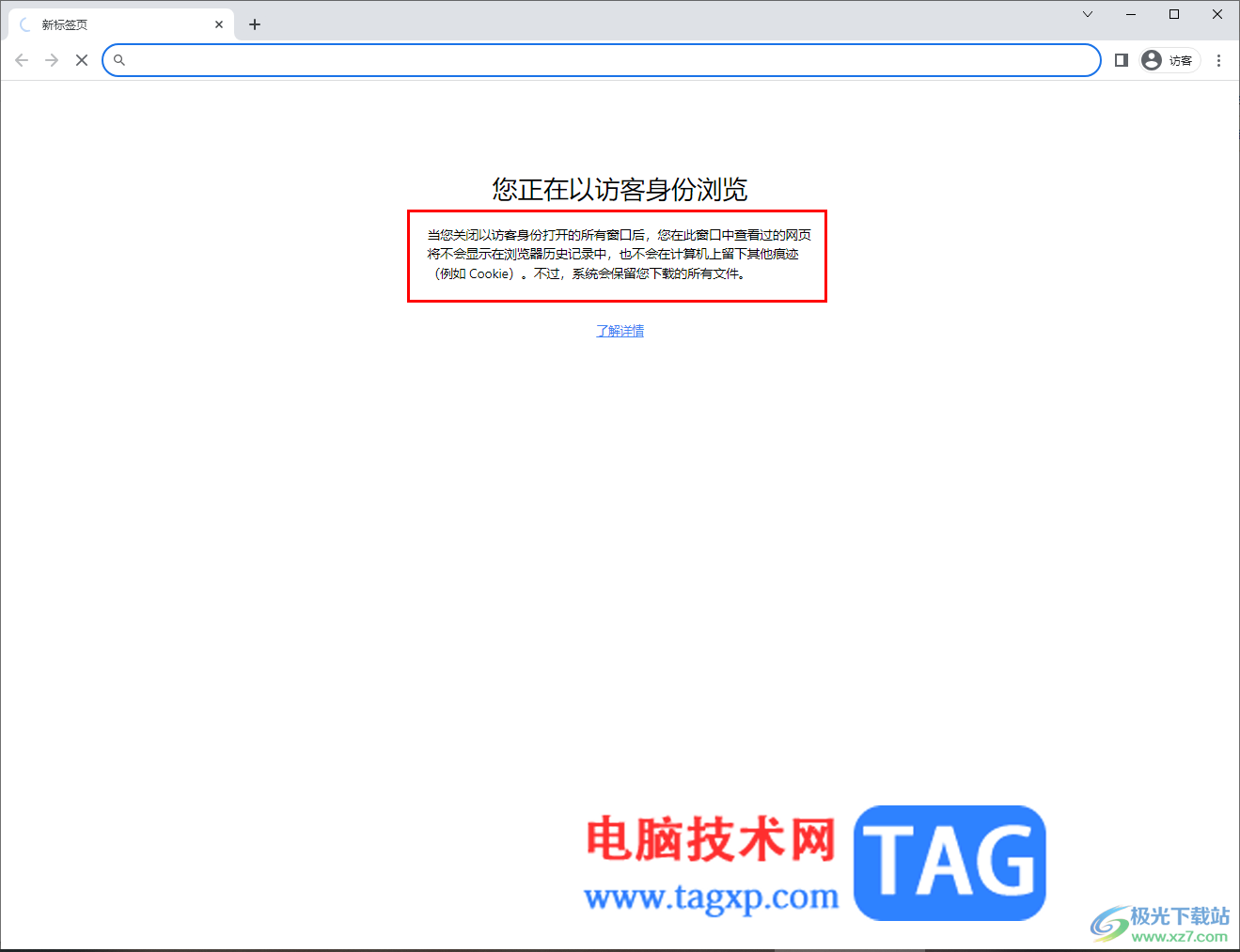
5.之后你可以直接在上方地址栏的位置进行输入并且搜索自己想要的内容就好了。
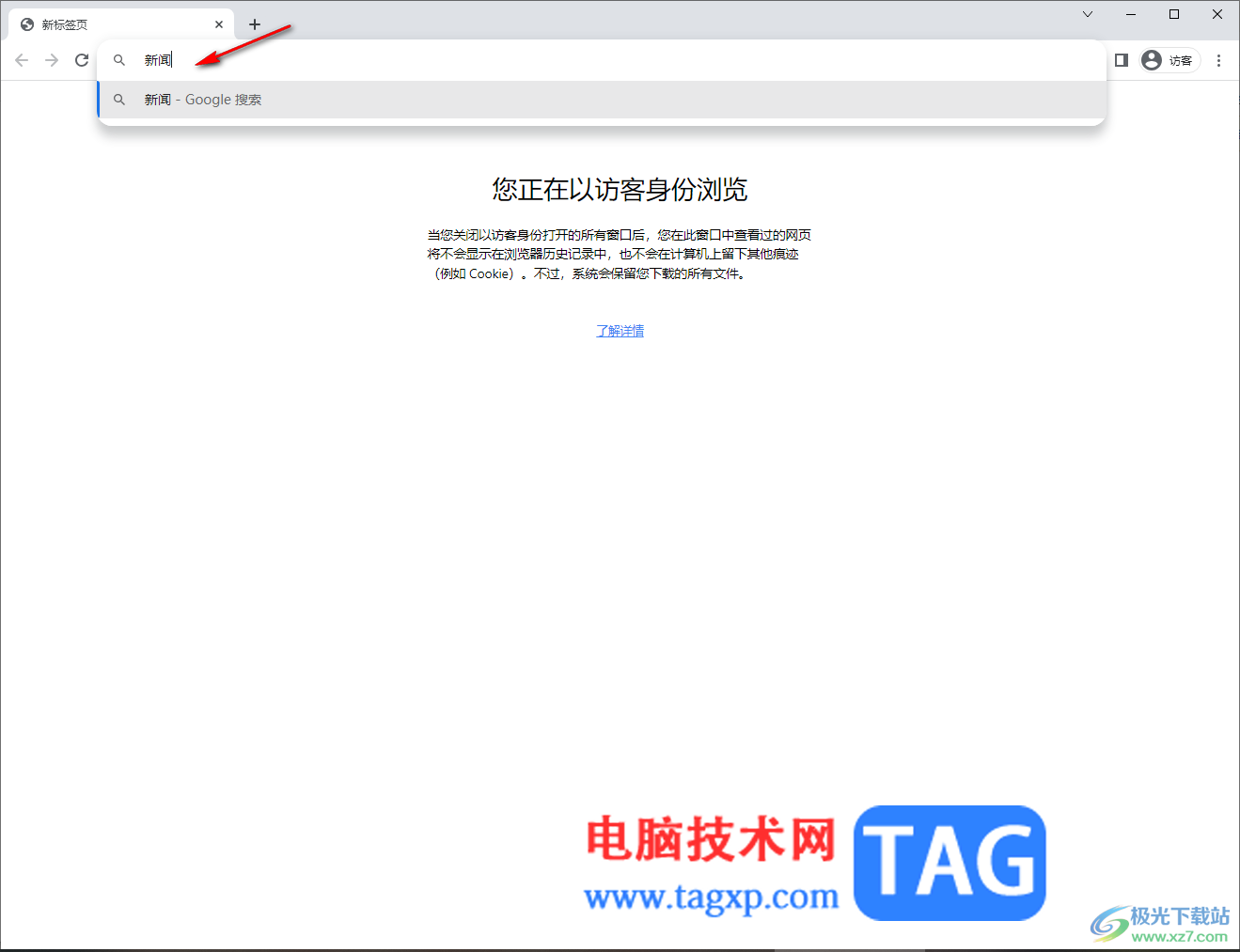
以上就是关于如何使用谷歌浏览器进入访客模式的具体操作方法,通过谷歌浏览器进行设置访客浏览,可以让我们访问的网页不被别人知晓,也从而更好的保证自己的隐私安全,操作方法也比较简单,感兴趣的话可以操作试试。
 微信明细账单删除后还可以恢复吗
微信明细账单删除后还可以恢复吗
微信账单记录删除了是不可以恢复的,当删除账单明细的时候,......
阅读 努比亚Z9Max智能体感开启方法
努比亚Z9Max智能体感开启方法
1)打开努比亚Z9Max的【设置】,选择【个性功能】;(如下图) 2)点击......
阅读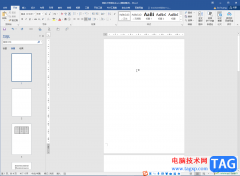 Word文档删除分节符等分隔符的方法教程
Word文档删除分节符等分隔符的方法教程
Word文档是一款非常好用的软件,很多小伙伴都在使用。如果我们......
阅读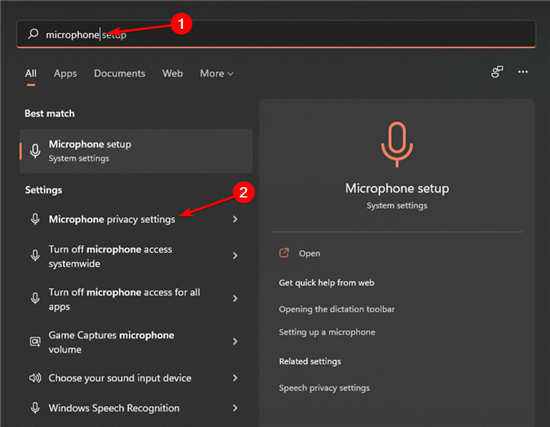 修复:英特尔 SST 麦克风在 Windows 11 中不
修复:英特尔 SST 麦克风在 Windows 11 中不
修复:英特尔 SST 麦克风在 Windows 11 中不起作用方法 电脑麦克风......
阅读 Excel表格设置红色批注框的方法
Excel表格设置红色批注框的方法
很多小伙伴在对表格文档进行编辑时经常会在表格中添加批注,......
阅读 手机上如何玩吃鸡?《小
手机上如何玩吃鸡?《小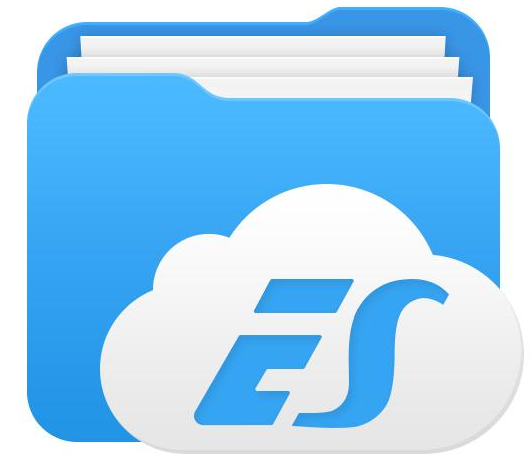 QQ悄悄话怎么查是谁?QQ悄悄
QQ悄悄话怎么查是谁?QQ悄悄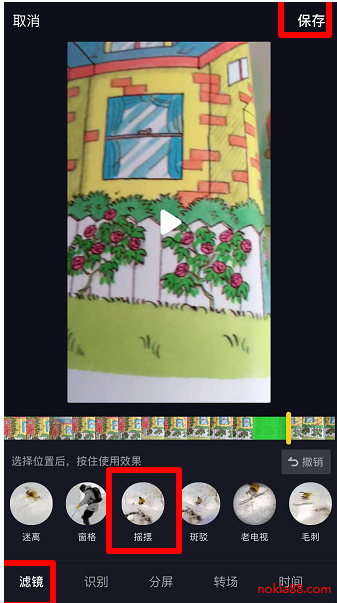 抖音摇摆特效制作方法图
抖音摇摆特效制作方法图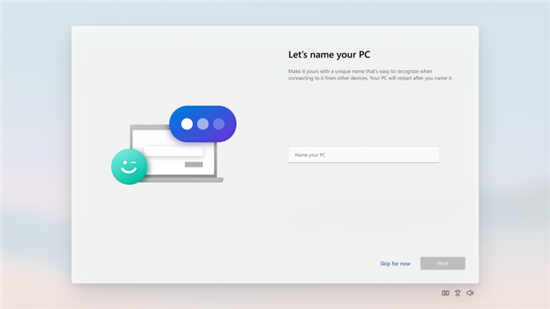 Windows 11 Insider Preview Buil
Windows 11 Insider Preview Buil 微软揭示Win11 SnippingTool崩
微软揭示Win11 SnippingTool崩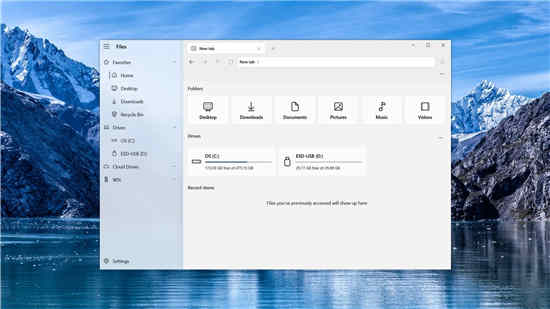 适用于 Windows 11 的文件选
适用于 Windows 11 的文件选 安全上网要注意那些个人
安全上网要注意那些个人 利用未完整修补的Windows
利用未完整修补的Windows 《茶杯头》dlc圣遗物怎么
《茶杯头》dlc圣遗物怎么 全民奇迹2厄里斯宝箱位置
全民奇迹2厄里斯宝箱位置 Switch女神异闻录5对决幽灵
Switch女神异闻录5对决幽灵 AMDRadeonVII显卡性能评测
AMDRadeonVII显卡性能评测 翔升显卡质量怎么样
翔升显卡质量怎么样 硕方打印机怎么连电脑打
硕方打印机怎么连电脑打 应用程序无法正常启动0
应用程序无法正常启动0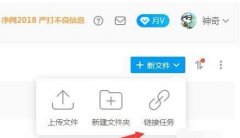 115网盘下载磁力链接的详
115网盘下载磁力链接的详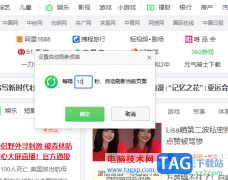 360安全浏览器设置刷新频
360安全浏览器设置刷新频 Word文档调整编号后面空格
Word文档调整编号后面空格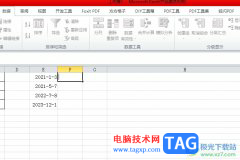 excel输入日期自动计算成
excel输入日期自动计算成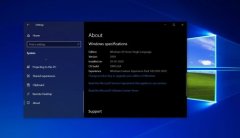 win102004bug详情介绍
win102004bug详情介绍 win10更新卡在27%不动不转了
win10更新卡在27%不动不转了 无线路由器桥接方法图解
无线路由器桥接方法图解 如何通过路由器看有几台
如何通过路由器看有几台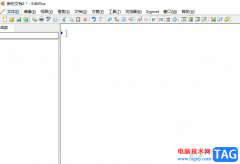
editplus是一款功能强大的文本编辑器,它可以充分替换记事本,为用户带来了编辑文本和源代码的权利,而且editplus软件具有多种编辑和自动完成功能,让用户能够简单轻松的完成编辑工作,所...
次阅读
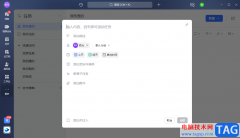
很多小伙伴在每天的工作中都会有许许多多的事项需要及时处理,当我们有一项耗时较长。或者是需要协作的工作时,我们可以将该工作内容以任务的形式发布,在飞书中创建一个新任务并且设...
次阅读
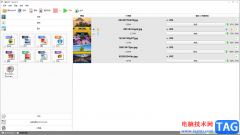
格式工厂软件是一款非常实用的软件,如果你平时有遇到过需要将视频或者音频进行格式转换的情况,那么格式工厂这款软件就是一款可以让你快速的进行格式转换的软件,并且该软件提供的功...
次阅读

微软最新的Win10系统累计更新所造成的问题比他们修复的要多。谢天谢地,Windows 10 2021年7月更新终于解决了今年报告的关键缺陷。 微软已经修复了windows10的三个问题...
次阅读
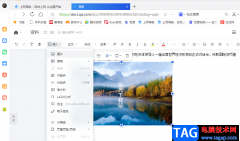
QQ浏览器是一款功能强大且丰富的极速浏览器,在这款浏览器中我们不仅可以得到高速的上网体验以及全面的安全保护,还能自定义浏览器的皮肤、主页以及工具栏等。有的小伙伴不喜欢在电脑...
次阅读
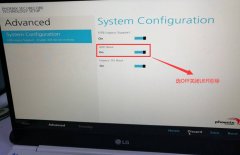
LG gram笔记本电脑预装win10系统,但还是有不少的用户习惯使用win7系统呀,而且LG笔记本如果采用英特尔的七代处理器以上,在安装win7的过程中USB设备不能使用,并且还需要把UEFI模式改成LEGACY。...
次阅读
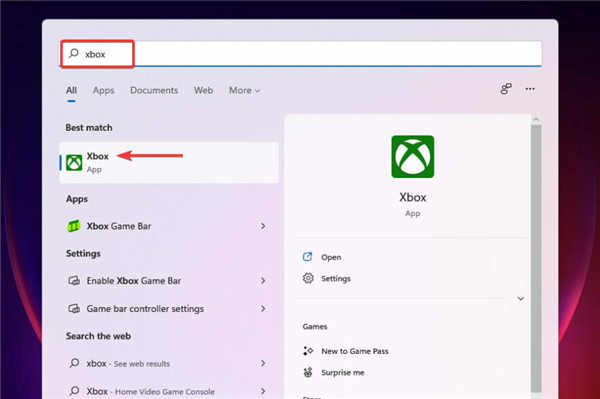
Xbox无法选择驱动器_Xbox无法在Windows11上选择驱动器修复方法 如果Xbox应用程序无法在Windows 11上选择驱动器,我该怎么办?Xbox,是由美国微软(Microsoft)公司开发并...
次阅读
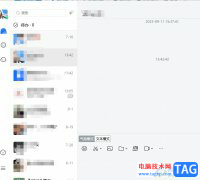
tim是一款功能强的及时通讯软件,用户可以使用自己的qq和微信来登录使用,除了简单的通讯聊天外,用户还可以用来办公,在这款软件中有着云文件、在线文档、日程以及收藏等好用的办公功...
次阅读

手机的出现给用户带来了许多好处,并且让用户的日常生活也变得简单轻松许多,有了手机,用户减少了许多重复且复杂的操作过程,直接在手机上简单操作即可解决事务,例如用户现在充值话...
次阅读
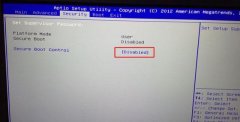
神舟战神GX9-Pro笔记本是一款搭载了intel酷睿i7处理器的17.3英寸笔记本电脑。预装的是win10系统,但还是有不少的用户喜欢win7系统,而且intel 6代CPU安装WIN7时usb3.0设备无法使用,要在采用集成usb...
次阅读
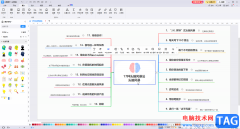
相信小伙伴们都是,在PDF格式中,我们的文件格式可以保证原始的效果,在其他任何设备上打开都不会出现乱码的情况,所以很多小伙伴在完成自己的内容编辑后,都会选择将文件导出为PDF格式...
次阅读
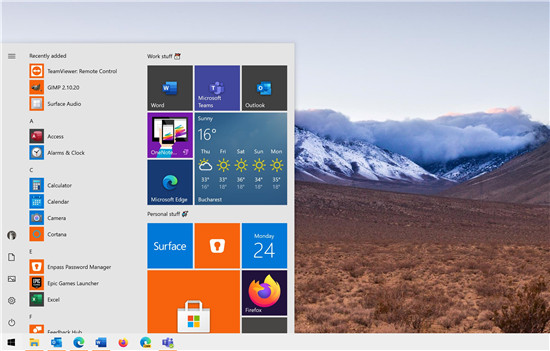
微软已经在Beta通道发布了首个Windows 10版本20H2,预计将在秋季推出该产品。 Win10 20H2版本是Windows 10的下一个功能更新,尽管与2020年5月更新相比,该更新更可能只是...
次阅读
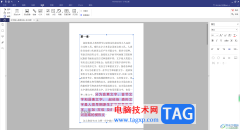
pdfelement是一款PDF编辑软件,这款软件可以免费的进行编辑和修改PDF内容,当你有需要进行修改PDF内容的时候,那么就可以进入到pdfelement的编辑页面中进行设置即可,你可以直接双击编辑页面就...
次阅读
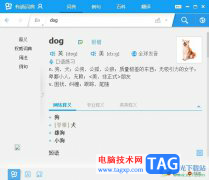
有道词典是一款专业的词典翻译软件,它包含了多种语言模式,还有着非常标准的英式发音和美式发音功能和阅读功能,因此有道词典软件为用户带来了许多的便利和好处,当用户在使用有道词...
次阅读

Windows 11 允许您在不同的工作区(称为虚拟桌面)中创建应用程序的自定义排列,您可以使用任务视图按钮在这些工作区之间快速切换。以下是如...
次阅读