windows11下办公室安装本地打印机步骤
要使用并行或串行电缆安装打印机,请使用以下步骤:
1. 打开设置。
2. 点击蓝牙和设备。
3. 单击打印机和扫描仪设置。

4. 单击添加设备按钮。
5. 单击手动添加选项。

6. 选择使用手动设置添加本地打印机或网络打印机选项。

7. 单击下一步按钮。
8. 使用“使用现有端口”下拉菜单选择打印机的端口。

快速说明:如果您使用的是 USB 电缆,请选择 USB 选项。如果您使用带有“DB-25”适配器的并行电缆,请选择 LPT1 端口。
9. 单击下一步按钮。
10. 单击Windows 更新按钮(如果适用)。

11. 从左侧选择打印机品牌。
12. 从右侧选择打印机型号。

13. 单击下一步按钮。
14. (可选)确认打印机的名称。

15. 单击下一步按钮。
16. 选择不共享此打印机选项。

17. 单击下一步按钮。
18. 单击打印测试页按钮以确认设备正在工作。

19. 单击完成按钮。
完成这些步骤后,旧打印机应安装并准备好在 Windows 11 上打印。
使用自动设置时,Windows 11 将安装打印机的基本驱动程序。如果您必须利用高级功能(如果适用),您可能需要使用制造商的软件添加打印机。
 win7如何更改vga适配器
win7如何更改vga适配器
我们在更改显示适配器或者查看显卡驱动时,会发现在显卡位置......
阅读 华为matex3有5G吗
华为matex3有5G吗
现在对于华为手机来说,最受关注的除了配置外,就是它能不能......
阅读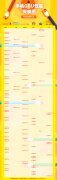 手机处理器排行榜
手机处理器排行榜
在使用我们的手机的时候,我们手机处理器的性能也会影响到我......
阅读 最强蜗牛巨龙形态怎么解锁?
最强蜗牛巨龙形态怎么解锁?
最强蜗牛巨龙形态怎么开启巨龙形态强度怎么样在最强蜗牛游戏......
阅读 windows11 Build 22458.1000 发布其中包含一组很
windows11 Build 22458.1000 发布其中包含一组很
windows11 Build 22458.1000 发布其中包含一组很好的错误修复 更新wi......
阅读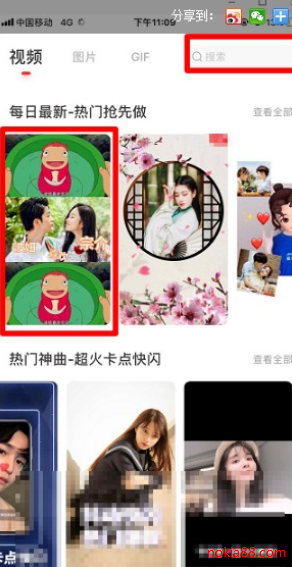 抖音带波妞喜欢宗介模板
抖音带波妞喜欢宗介模板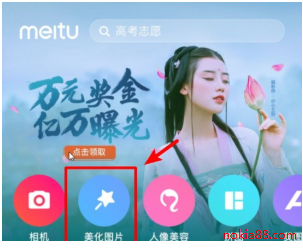 抖音一个人牵狗图片制作
抖音一个人牵狗图片制作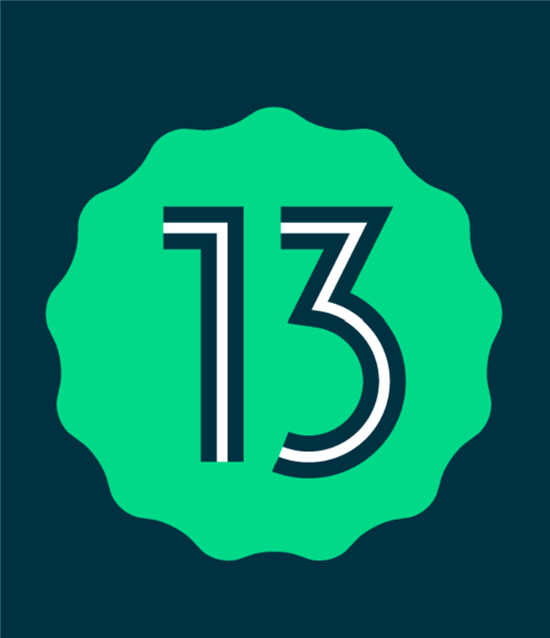 Android 13 将自动检测后台耗
Android 13 将自动检测后台耗 安馨办免费下载怎么注册
安馨办免费下载怎么注册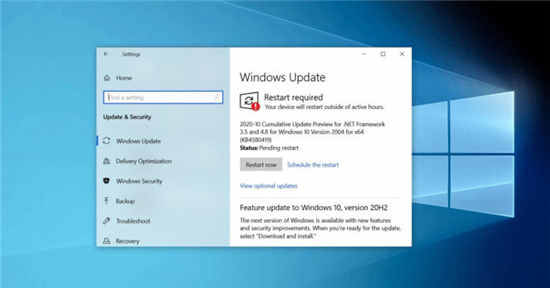 Windows10 Build 19042.610和Bui
Windows10 Build 19042.610和Bui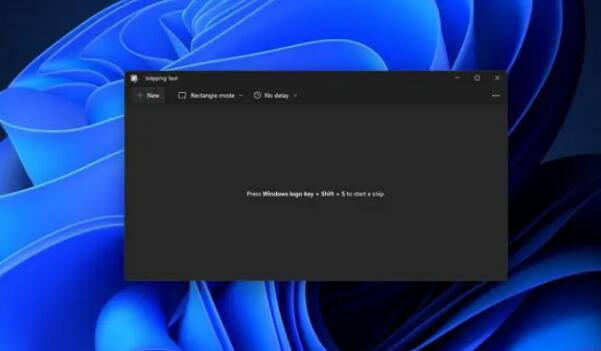 windows11发布存在内存泄漏
windows11发布存在内存泄漏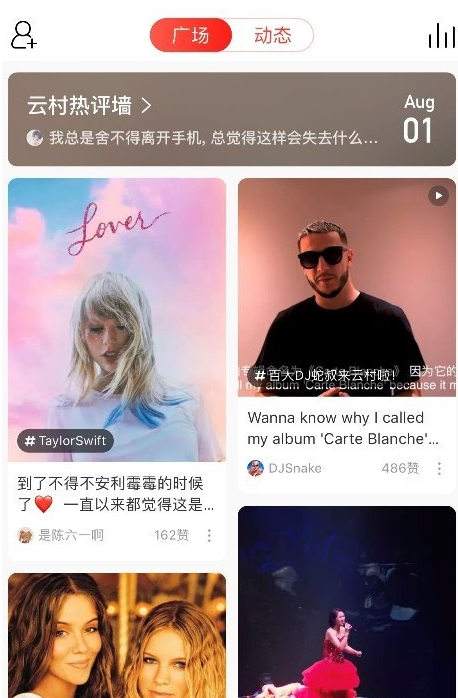 网易云音乐云村保存图片
网易云音乐云村保存图片 “记”你太美:清除记录
“记”你太美:清除记录 和平精英标记金色标记物
和平精英标记金色标记物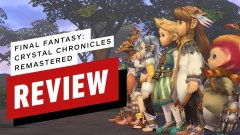 switch最终幻想水晶编年史
switch最终幻想水晶编年史 百变大侦探大魔术师凶手
百变大侦探大魔术师凶手 华为mate50pro什么时候上市
华为mate50pro什么时候上市 台式电脑显卡天梯图
台式电脑显卡天梯图 利用rfid传感器二维码等随
利用rfid传感器二维码等随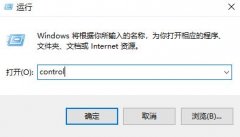 宽带调制解调器出现连接
宽带调制解调器出现连接 风云音频处理大师如何剪
风云音频处理大师如何剪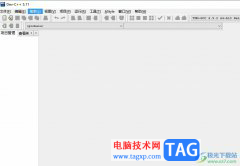 dev c++导出代码为html格式的
dev c++导出代码为html格式的 Excel如何一次删除所有空行
Excel如何一次删除所有空行 WPS Word将文字转为图片的方
WPS Word将文字转为图片的方 打印机脱机了怎么连接
打印机脱机了怎么连接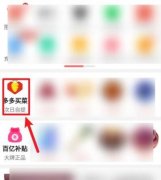 多多买菜怎么申请退款
多多买菜怎么申请退款 小米路由器频繁掉线的原
小米路由器频繁掉线的原 家里没有电脑怎么安装路
家里没有电脑怎么安装路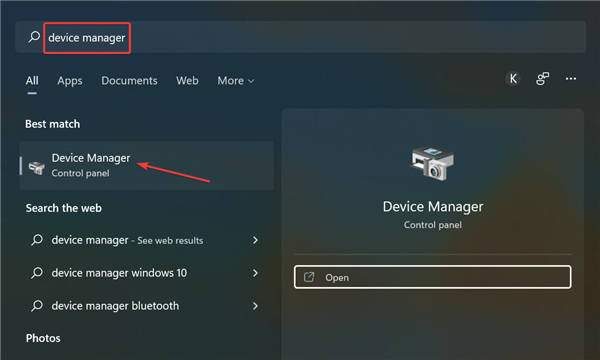
AirPods音量低怎么办?修复Windows11中AirPods音量过低的问题技巧 bull; 自从用户升级到 Windows 11 后,他们一直报告说 AirPods 的音量很低。这是一个常见的问题,并且...
次阅读
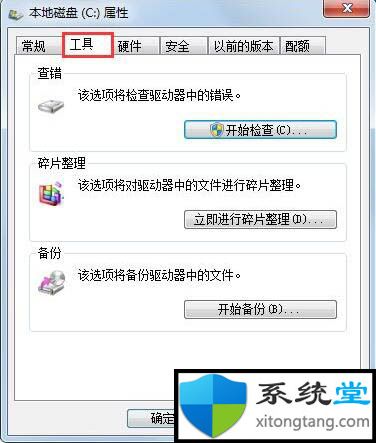
win7下windows延缓写入失败卡死的解决办法 windows延缓写入失败的情况还是比较常见的,下面小编就为大家带来延缓写入失败的解决办法,欢迎大家参考和学习。 首先我们...
次阅读

Microsoft已修复由Windows 10的最新安全更新引起的启动问题,其中包括Windows 10版本20H2和2004的最新KB4592438更新。 由于此问题,Windows 10设备的文件系统会损坏,从而...
次阅读

就在微软对win7系统停止支持更新了之后,很多小伙伴想要将自己的操作系统升级更新到最新的win10系统。那么对于2020年win7如何升级到win10系统,小编觉得我们可以在系统家园网站中进行win10系统...
次阅读

我们在打字的时候,我们发现键盘会不停我们的使唤,出现乱串的现象,win7系统的电脑该怎么解决呢?下面一起来看看具体的解决方法吧。...
次阅读
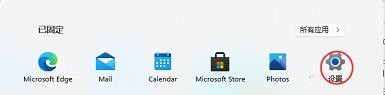
win11怎么退出微软账户?教你Win11无法退出微软账户时处理技巧 win11退出微软账号的教程:在此前的win11更新中,我们可以跳过微软账户的登录,但是最新的win11家庭版强...
次阅读

我们有时候会发现自己开机的同时启动了很多的软件,其中有些软件是根本不需要开机启动的,非常麻烦,这时候就可以通过关闭这些自启软件来解决问题,下面就跟着小编一起来看看关闭教程...
次阅读
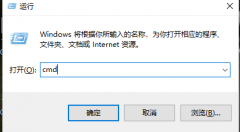
不少使用win7系统的小伙伴会遇见win7启动引导损坏的情况,那么该如何修复呢?今天小编整理了相关的内容,下面一起来看看吧。...
次阅读
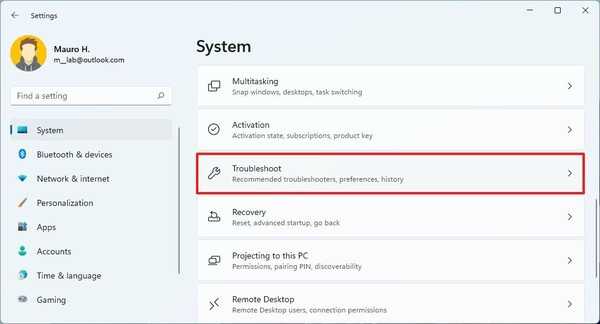
如何解决电源问题以延长Windows11上的电池寿命 要修复与电源相关的问题以延长Windows11上的电池寿命,请使用以下步骤: 1.打开设置。 2.点击系统。 3.点击右侧...
次阅读

win7系统以其稳定性和良好的兼容性一直深受大家的喜爱,很多小伙伴安装的时候win7安装到最后不动,该如何安装呢,今天小编带来了下载的方式及其下载安装步骤,具体的解决方法下面一起来...
次阅读

我们在准备安装win7操作系统的时候,一定会先去了解一下市面上的操作系统版本,然后根据自己的需求喜好去下载自己需要的操作系统。那么对于win7的纯净版系统是什么意思,据小编所知这其...
次阅读

win7系统是一款大多数用户都在使用的优秀系统。但是最近有很多的小伙伴们反应自己win7系统的任务管理器被禁用了!今天小编就为大家带来了win7电脑任务管理器被禁用了的打开办法一起来看一...
次阅读
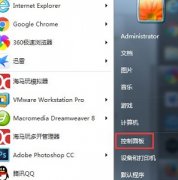
很多朋友在使用win7系统的时候会遇到一会儿没动电脑就突然息屏了,这可能是因为我们的息屏时间设置的太短了,可以在控制面板的电源选项中找到相关设置进行更改,下面就一起来看一下吧...
次阅读
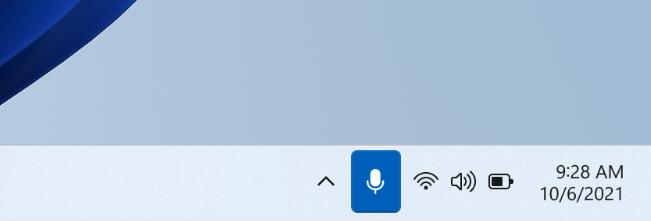
Win11 Insider Preview Build 22494(Dev Channel)现在允许您直接从任务栏静音和取消静音麦克风 微软已经为 Dev Channel Insiders发布了 Windows 11 Insider Preview...
次阅读
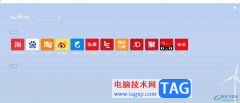
浏览器的种类是很丰富的,为用户带来了许多的选择权利,其中就有用户选择使用uc浏览器,这款浏览器可以让用户体验到不错的上网体验,因此吸引了不少用户前来下载使用,当用户在使用...
次阅读