如果您正在使用 Windows 11 设置工作站并希望更改摄像头设置以获得更好的视频通话体验,那么您来对地方了。
在本指南中,我们将提供有关如何在 Windows 11 中更改相机设置的完整分步指南。
与以前的迭代不同,在 Windows 11 中,Microsoft 包含了一系列设置,您可以根据自己的喜好进行调整和更改,并从 Windows 11 中获得最佳输出。
您可以更改亮度、对比度级别、设置旋转设置、启用或禁用视频的 HDR、网络摄像头设置的眼神接触等。
在 Windows 11 中,微软在设置应用程序中添加了一个专用的相机页面。在这里,您不仅可以更改摄像头设置,还可以对网络摄像头进行故障排除和修复(如果存在任何问题)。
特别是眼神接触功能利用 AI(人工智能)来调整您对视频通话的注视。这使得您在视频通话期间看起来好像在看摄像头而不是显示器。
Windows 11 的相机设置页面中有一些方便的设置,您可以使用这些设置来增强您的视频通话体验。这就是我们今天将在本指南中学习的内容。让我们检查一下。
如何在 Windows 11 中启用相机?
一. 使用设置
1. 按Win+I打开设置页面。
2. 点击蓝牙和设备。
3. 在右侧,选择相机。

4. 通常,一旦您连接相机,它将自动启用。
5. 但是,如果它没有显示,请在禁用的相机部分下,点击您的相机的启用按钮。

二.使用设备管理器
1. 右键单击开始菜单图标。
2. 选择设备管理器。

3. 展开相机部分。
4. 右键单击您的相机并选择启用设备选项。

5. 单击是。
 iPhone13设置钱包快捷键的教程
iPhone13设置钱包快捷键的教程
用户对iPhone手机的喜爱程度是不容小觑的,每当iPhone手机新品开......
阅读 WPS Excel中计算排名名次的方法教程
WPS Excel中计算排名名次的方法教程
WPS表格是很多小伙伴都在使用的一款软件,在其中我们可以使用......
阅读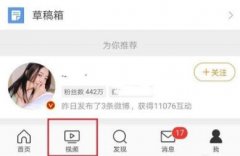 微博缓存的视频在哪里详情
微博缓存的视频在哪里详情
微博也有很多的短视频供大家观看,遇到好看的好玩的自然会将......
阅读 win7旗舰版升级win10还免费吗
win7旗舰版升级win10还免费吗
在微软公司正式宣布全面停止对win7操作系统更新之后,还在使用......
阅读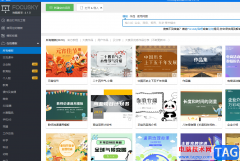 focusky隐藏某帧的内容教程
focusky隐藏某帧的内容教程
作为一款幻灯片制作软件,focusky能够将ppt制作出3d效果,将其演......
阅读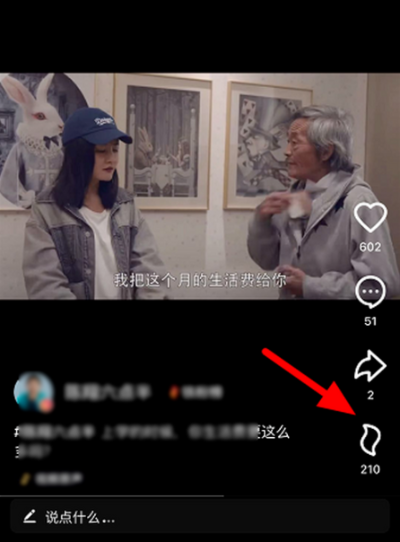 抖音火山版怎么给主播送
抖音火山版怎么给主播送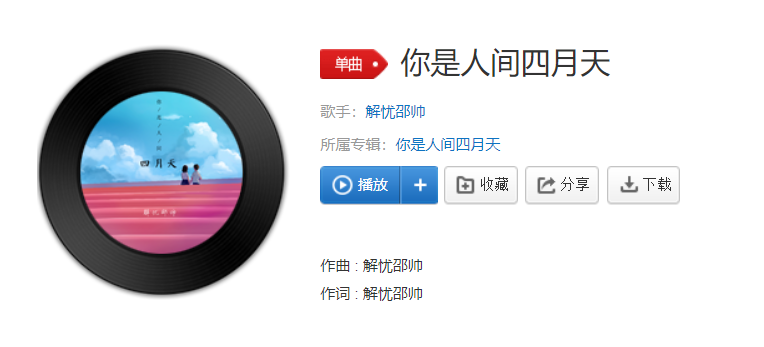 抖音愿你在我看不到的地
抖音愿你在我看不到的地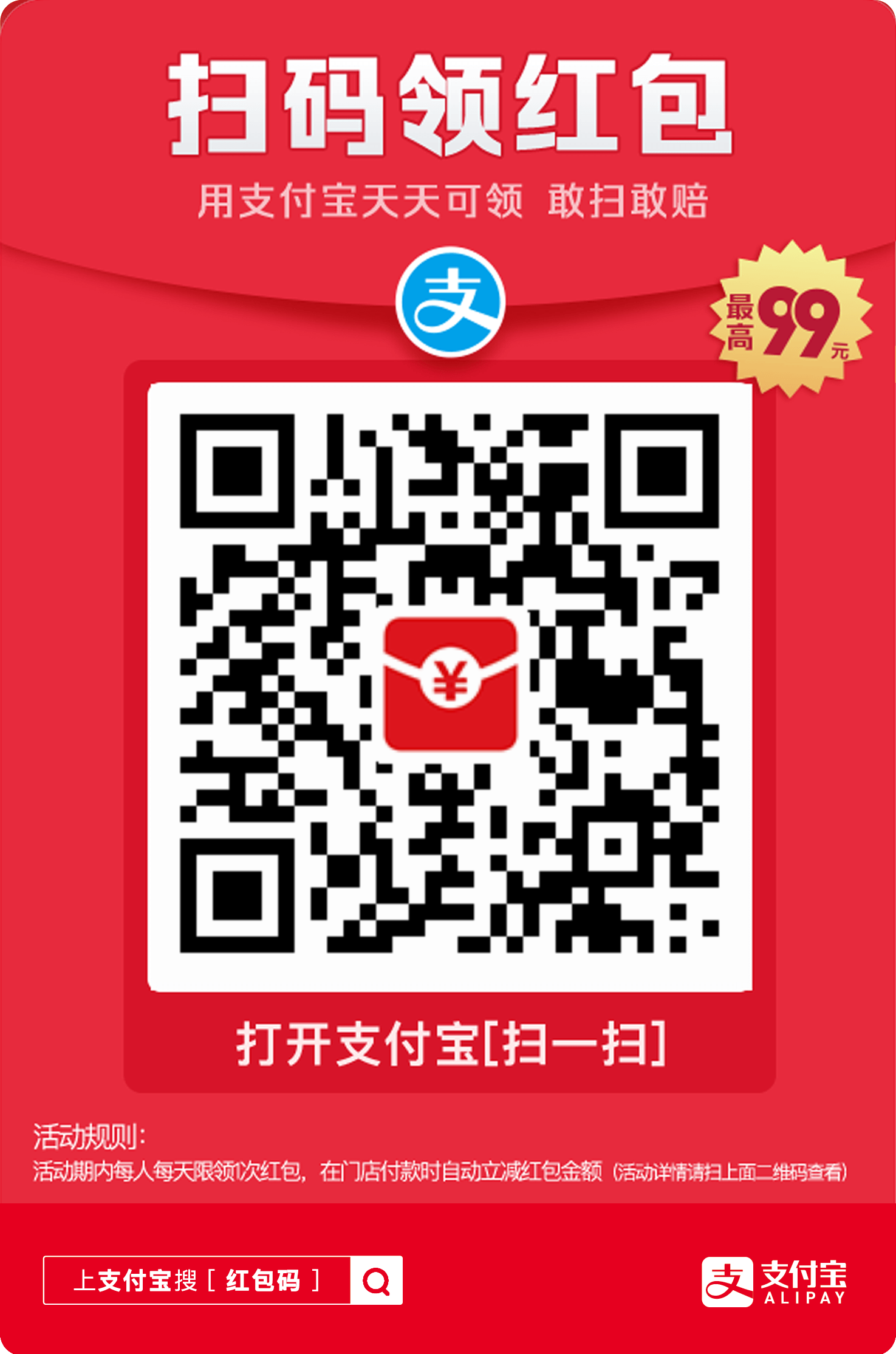 支付宝2020怎么赚赏金?支
支付宝2020怎么赚赏金?支 微软内部人士发布Windows
微软内部人士发布Windows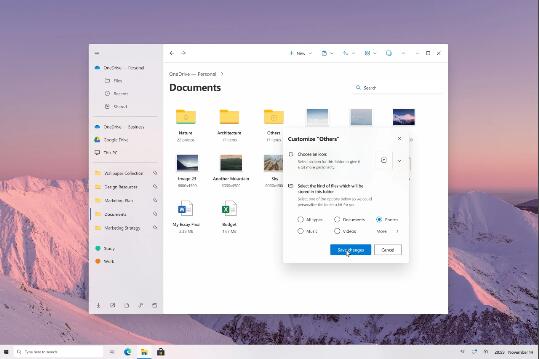 Windows10文件资源管理器概
Windows10文件资源管理器概 Windows 10:来自 CU 中 SSU 集
Windows 10:来自 CU 中 SSU 集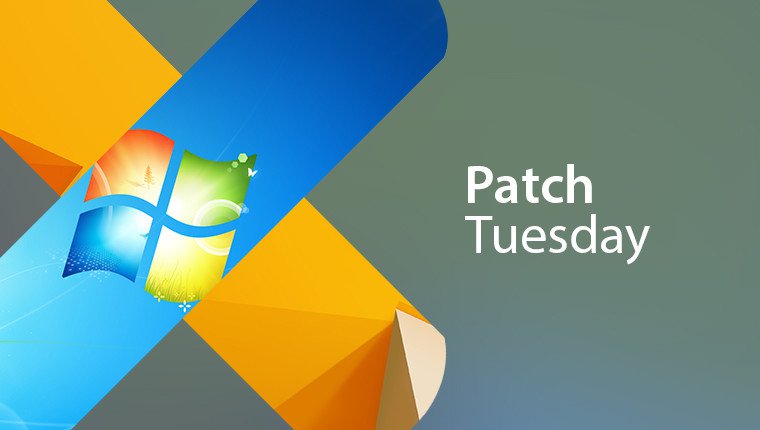 Windows 10零日漏洞利用:尽
Windows 10零日漏洞利用:尽 0patch修复了Windows 7 / Serv
0patch修复了Windows 7 / Serv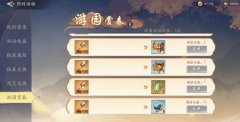 武林闲侠游园赏春活动怎
武林闲侠游园赏春活动怎 《云顶之弈》S7刺客怎么玩
《云顶之弈》S7刺客怎么玩 《地下城堡3:魂之诗》圣
《地下城堡3:魂之诗》圣 笔记本和台式机的显卡驱
笔记本和台式机的显卡驱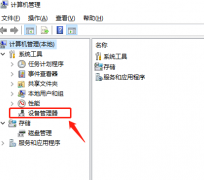 geforce game ready driver安装
geforce game ready driver安装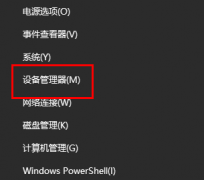 华硕显卡驱动不兼容怎么
华硕显卡驱动不兼容怎么 cpu游戏性能天梯图最新版
cpu游戏性能天梯图最新版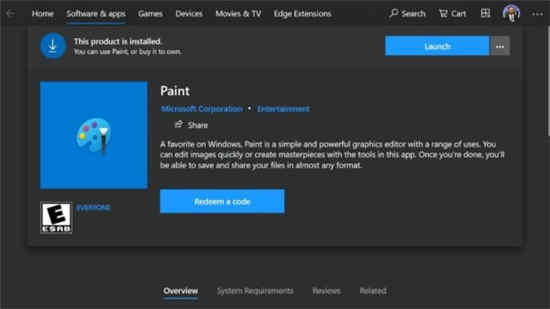 Microsoft Paint终于可以在M
Microsoft Paint终于可以在M CAD迷你看图修改标注精度
CAD迷你看图修改标注精度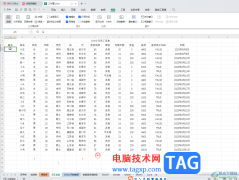 WPS Excel电脑版自动填充序
WPS Excel电脑版自动填充序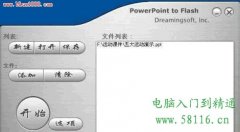 高手教你将PPT幻灯片变成
高手教你将PPT幻灯片变成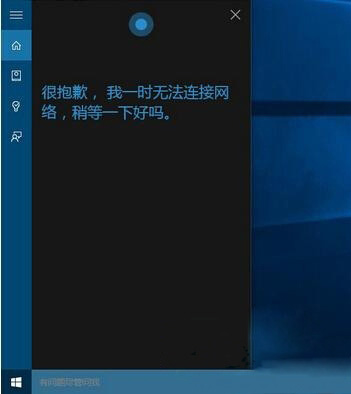 Windows10系统小娜无法连接
Windows10系统小娜无法连接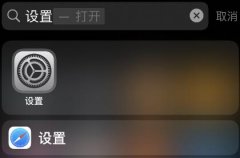 熊猫吃短信怎么开启
熊猫吃短信怎么开启 D-LINK无线路由器远程管理
D-LINK无线路由器远程管理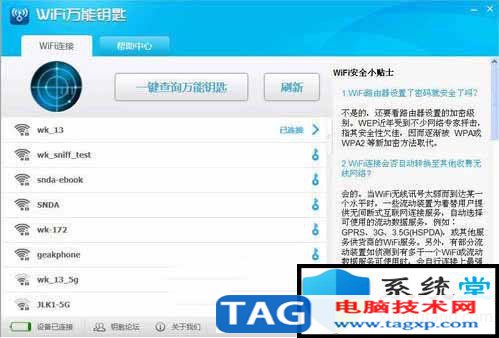 无线密码破解软件哪个最
无线密码破解软件哪个最
日历在日常生活中给很多用户带来了非常大的便利,win10的日历有着非常强大且个性的设置,今天我们就一起来看看,win10的日历是怎么设置一周从周日开始的吧。...
次阅读
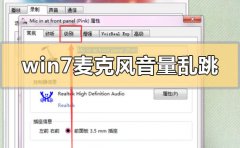
我们在使用win7操作系统的时候,如果有些情况下我们用到了电脑的麦克风的话,遇到了win7麦克风音量乱跳的情况,小编觉得我们可以尝试排除一下是不是电脑硬件的原因,或者是软件的原因所...
次阅读
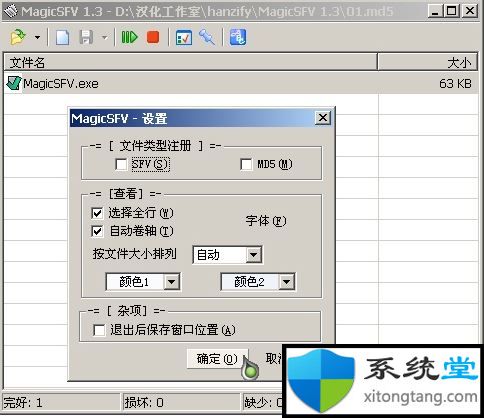
sfv是什么文件格式?ghost win7下sfv文件怎么打开 下载到的sfv是什么文件?我们要用什么软件打开sfv文件?下面小编就sfv文件格式分享下相关信息及sfv文件怎么打开的方...
次阅读
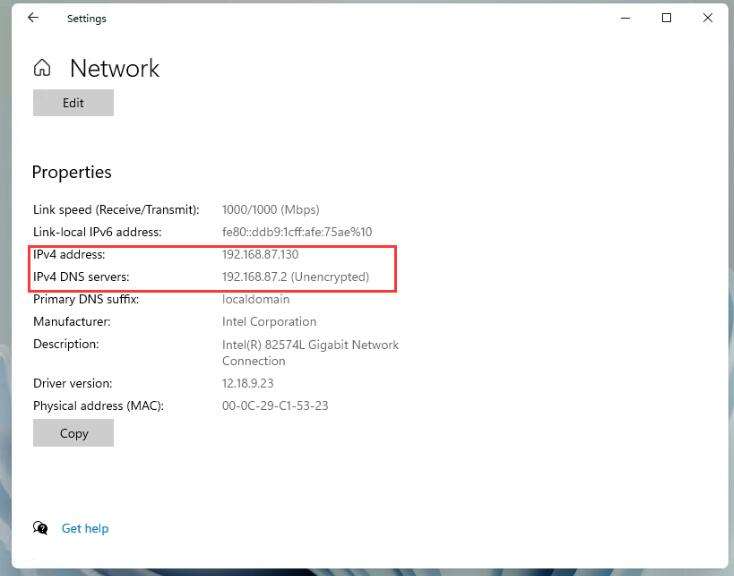
使用设置在windows11上分配静态 IP 地址 在windows11上,您可以从设置应用程序为无线和有线适配器设置静态 IP 地址配置。 一、在 Wi-Fi 适配器上设...
次阅读
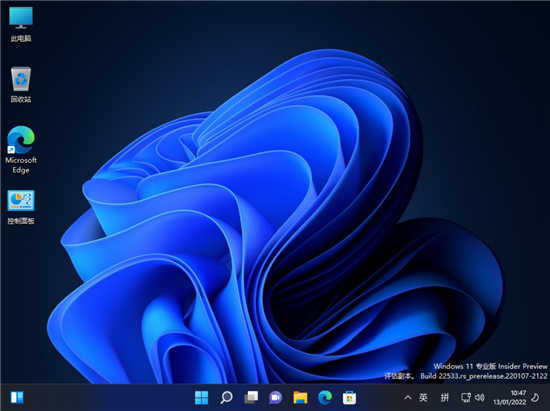
win11任务栏显示动态天气如何取消 win11系统中,有着用户还没有体验过的新功能,其中就包括生活动态天气,那么win11生活动态天气怎么设置关闭呢?下面小编就带着大家一...
次阅读
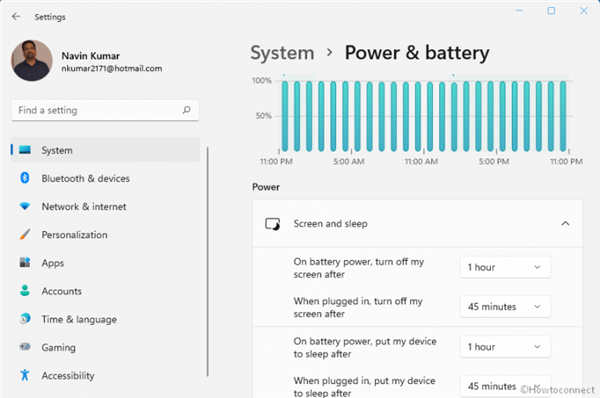
锁屏超时什么意思?更改Windows11锁屏超时的处理方法 Windows 11 中的锁屏超时设置为内置配置后的 60 秒,显示器将在时间范围结束后休眠。这确实是一个非常短的时间跨...
次阅读
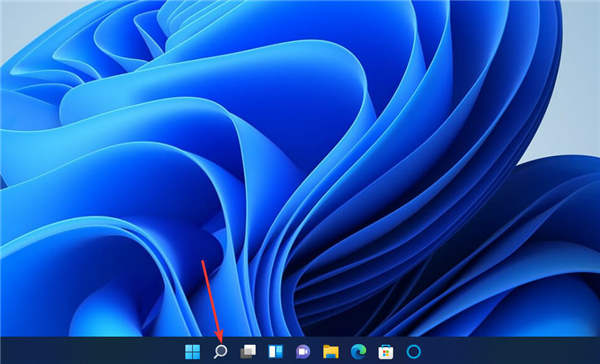
修复了 Windows 11 Valorant Vanguard 反作弊错误方法 ➡以管理员身份运行 Valorant 单击下面直接显示的任务栏图标打开文件资源管理器。 然后打开 Valorant...
次阅读
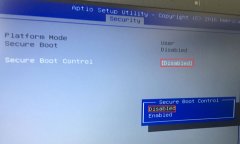
华硕 A555UJ 系列15.6英寸笔记本,采用的是英特尔六代低压处理器,最大内存支持到16G,实际出厂预装的是win10系统,不过有些用户偏爱win7,想把win10改win7,由于该机型默认采用的是UEFI+GPT,在安...
次阅读

如果我们想对自己的电脑进行操作系统的重装的话,对于win7纯净版无预装软件在哪里下载这个问题,目前市面上的系统网站繁多。小编觉得我们可以在系统家园网站中进行下载,系统家园的操...
次阅读
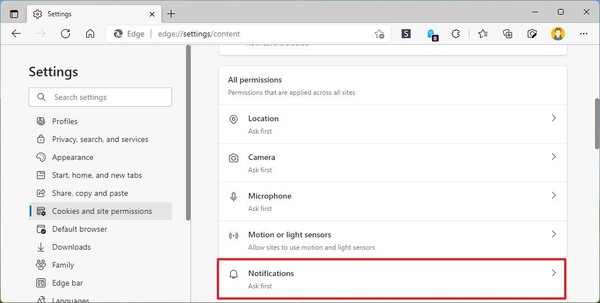
如何在Windows11上禁用Microsoft Edge的Web通知 如果您使用Microsoft Edge,您还可能会收到来自网站的通知。如果您禁用通知系统,您将不会受到站点警报的困扰,但您可以管...
次阅读
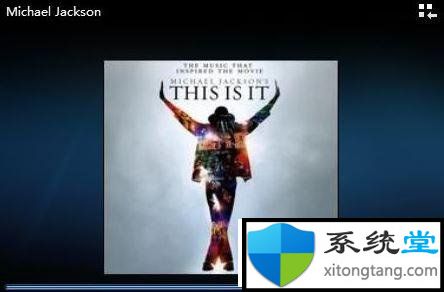
想要开启SRS音效,条件就是你的笔记本是否支持SRS,如果你的笔记本外部有SRS的标志说明支持SRS音效,如果你的笔记本没有这个标志,但是采用的是奥特兰音箱的话也可以开启.....
次阅读

花屏死机属于什么问题?win7电脑花屏死机的解决方法 电脑花屏死机的情况很多用户应该都遇到过,如果出现这一问题会给我们使用电脑造成很大的不便。电脑花屏死机怎么办...
次阅读
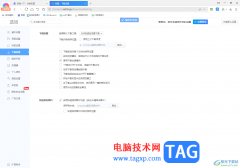
360极速浏览器被一些小伙伴进行网页的浏览和软件的安装以及下载相关文件等,在360极速浏览器中下载的各种文件是可以进行路径的修改的,当你每次下载文件内容的时候,都需要进行修改文件...
次阅读

win7以其稳定性和良好的兼容性一直深受大家的喜爱,但是很多小伙伴不知道不带软件的win7纯净版ghost在哪下载,今天小编带来了下载的方式及其下载安装步骤,具体的解决方法下面一起来看看...
次阅读
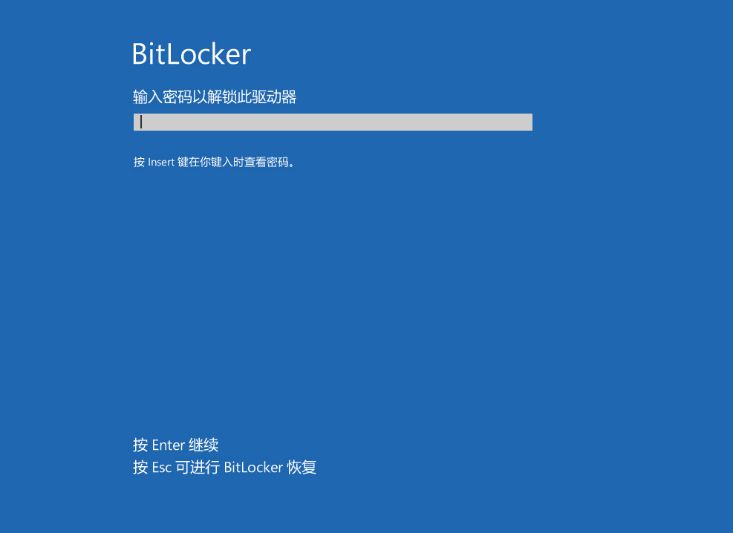
Windows BitLocker 已成为用户保护其数据的越来越受欢迎的解决方案。下面介绍如何使用标准方法禁用 BitLocker。要在任何驱动器上禁用 BitLocker,请使用以下步骤: 1....
次阅读