越来越多的人正在体验新的和改进的微软操作系统,但似乎他们中的一些人仍然更喜欢老式的设计。
毫无疑问,新的上下文菜单为 Windows 11 带来了令人印象深刻的一致性。
如果我们考虑 Windows 10,每个应用程序都有自己的上下文菜单元素这一事实给某些人造成了严重的混乱。
从Windows 11 透明任务栏到圆角,这款操作系统堪称杰作。在这件事上,全球用户有兴趣了解如何快速禁用 Windows 11 Show More Options 菜单。
这个过程非常简单,所以如果您在同一条船上,请确保您完全查看本指南,因为它仅适用于您!
如何禁用 Windows 11 显示更多选项菜单?
一.使用命令提示符
1. 点击Windows键,输入cmd,然后右键单击第一个结果,然后选择Run as administrator。

2. 在打开的窗口中,输入以下命令,然后按Enter:reg add HKCU\Software\Classes\CLSID\{86ca1aa0-34aa-4e8b-a509-50c905bae2a2}\InprocServer32 /ve /d "" /f
3. 重新启动您的电脑。
二. 将文件资源管理器恢复为旧外观
1. 使用以下键盘快捷键打开Windows 11 文件资源管理器:Windows+ E。
2. 单击顶部的3 点菜单,然后选择选项。

3. 进入“文件夹选项”菜单后,导航到“查看”选项卡。

4. 现在,向下滚动选项并 在单独的进程中选中与 Launch 文件夹选项关联的框。

5. 单击 Apply 保存更改,然后单击 OK。
6. 重新启动 PC 以使更改生效。
因此,这些是您可以尝试禁用 Windows 11 显示更多选项菜单的已测试方法。如您所见,这两个过程都非常简单,并且不消耗时间。
由于确保系统安全始终很重要,因此我们强烈建议您同时检查Windows 11 中的最佳安全和隐私功能。
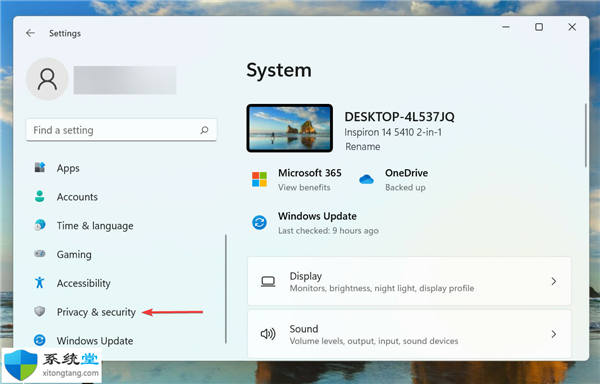 windows11系统中语音输入为什么用不了? 语
windows11系统中语音输入为什么用不了? 语
windows11系统中语音输入为什么用不了? 语音输入不起作用修复方......
阅读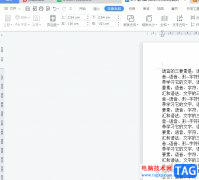 wps文档中间用一条线隔开的教程
wps文档中间用一条线隔开的教程
越来越多的用户在接触到wps软件后,会收获到强大功能带来的帮......
阅读 小三如何快速转正和原配夫妻的方法,小三
小三如何快速转正和原配夫妻的方法,小三
望爱之家小三上位机构是国内闻名的权威情感机构,导师微信:......
阅读 win10和win8哪个吃硬件
win10和win8哪个吃硬件
我们在选择win10还是win8的过程中,一定有想过这两个系统哪一个......
阅读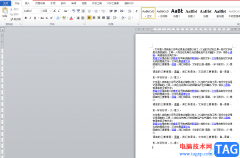 word文档转换为html网页的教程
word文档转换为html网页的教程
word软件给用户带来了不错的使用体验,在word软件中有着许多专......
阅读 掌上优衣库有运费险吗
掌上优衣库有运费险吗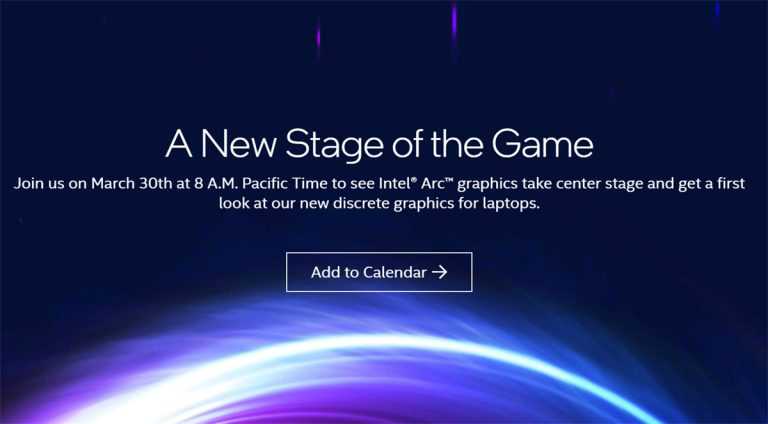 英特尔将于 3 月 30 日举办
英特尔将于 3 月 30 日举办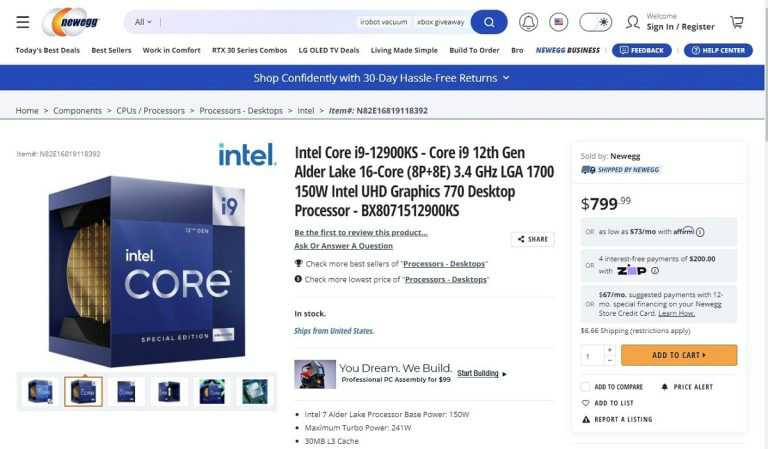 Intel Core i9-12900KS 在美国
Intel Core i9-12900KS 在美国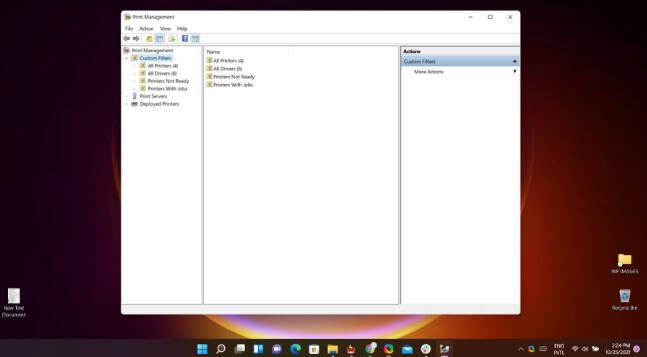 在Windows 11 上只允许管理员
在Windows 11 上只允许管理员 Win10 21H1正式宣布,测试人
Win10 21H1正式宣布,测试人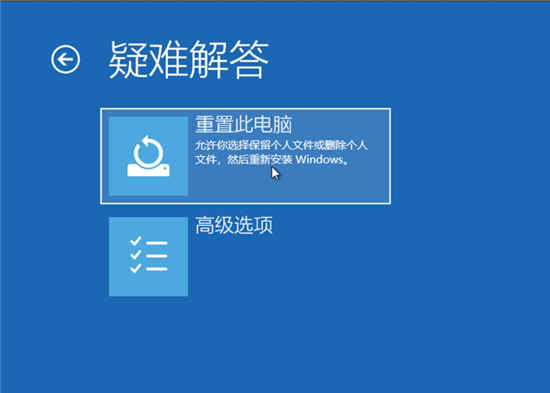 微软修复了损坏的Windows
微软修复了损坏的Windows 再次提供 Windows 7 和 IE 1
再次提供 Windows 7 和 IE 1 0patch修复了Windows 7 / Serv
0patch修复了Windows 7 / Serv 王者荣耀伐木机器称号怎
王者荣耀伐木机器称号怎 明日方舟联锁竞赛怎么玩
明日方舟联锁竞赛怎么玩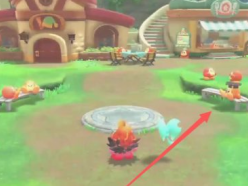 星之卡比探索发现图纸 图
星之卡比探索发现图纸 图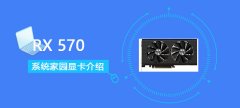 RX570显卡价格性能评测
RX570显卡价格性能评测 电竞叛客显卡售后怎么样
电竞叛客显卡售后怎么样 Windows7纯净版系统防止流氓
Windows7纯净版系统防止流氓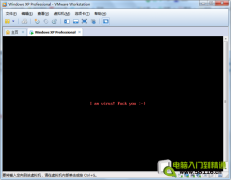 十步教你如何无损修复硬
十步教你如何无损修复硬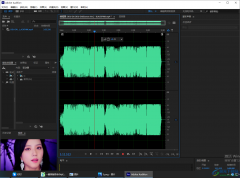 Adobe Audition将音频变速的方
Adobe Audition将音频变速的方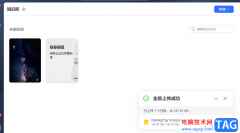 飞书上传本地文件到知识
飞书上传本地文件到知识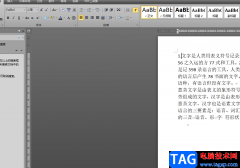 word文档自动在段落前加
word文档自动在段落前加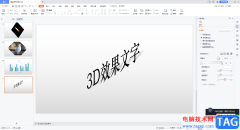 WPS PPT制作3D效果文字的方
WPS PPT制作3D效果文字的方 iPhone13清理缓存的教程
iPhone13清理缓存的教程 snapchat怎么保存到手机相册
snapchat怎么保存到手机相册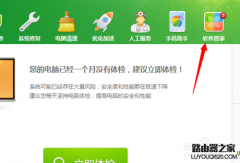 如何安装360wifi?360随身
如何安装360wifi?360随身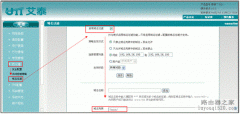 艾泰HiPER821如何设置域名过
艾泰HiPER821如何设置域名过
教你如何通过命令提示符在 Windows 11 上格式化硬盘 要使用 Diskpart 命令行工具格式化驱动器,请使用以下步骤: 1. 打开开始。 2. 搜索命令提示符,右键单击顶部结...
次阅读
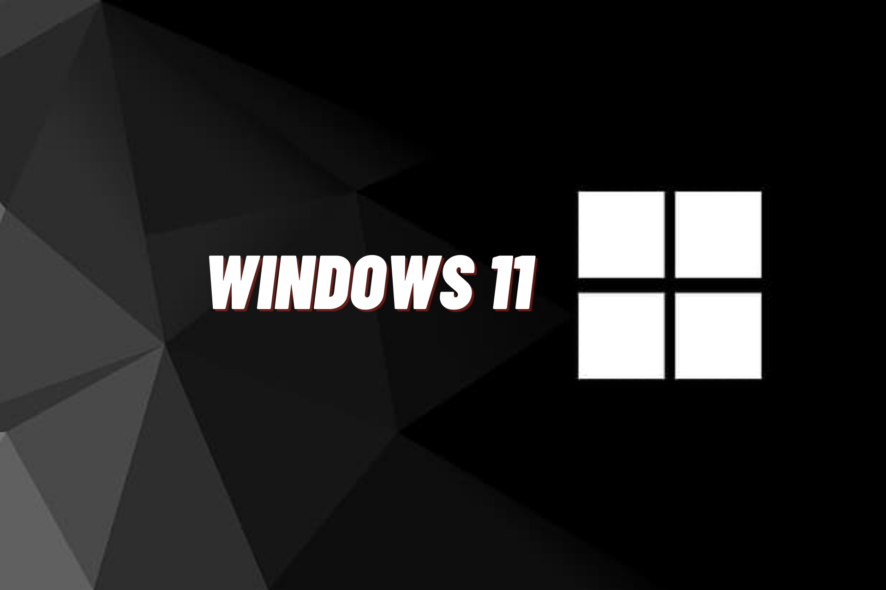
如何在 Windows 11 上恢复经典的开始菜单 您仍然可以在 Windows 11 上使用动态磁贴恢复经典的开始菜单,方法如下(使用第三方解决方案)。 Windows 11...
次阅读

在昨天推出的 Windows 11 Dev Build 22563 中,微软没有注意到任务栏用来确定平板模式的值设置有问题。所以在已知问题列表中,微软并没有提到Explorer会崩溃,但是这个问题太...
次阅读
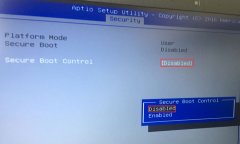
华硕 ZenBook UX330UA 是一款搭载Core i5 处理器,一个锐利13.3英寸1080p屏幕,包含256G的SSD,而且还提供超过10小时的电池寿命,强大的性能和较宽视角,不过由于出厂默认预装win10系统,但是有些用户...
次阅读
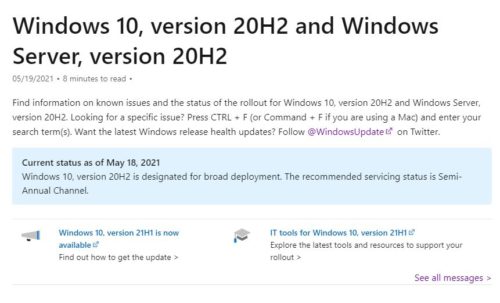
随着Windows 10 21H1的开始,Microsoft现在更改了Windows 10 20H2的状态。到目前为止,已阅读到只能通过手动更新搜索获得更新。现在,它已被发布为通用。...
次阅读

微软最近警告 Windows 11 Insiders,随着该公司开始测试不打算在今年晚些时候全面发布的功能,微软将很快开始向 Dev 渠道推出不太稳定和更具实验性的版本。 微软建议那...
次阅读

我们在使用安装了win7操作系统的时候,有的情况下可能会需要我们重装自己的操作系统来修复电脑。那么对于官方正版win7系统怎么下载安装这个问题小编觉得我们可以在系统家园网站中进行相...
次阅读

我们的win7系统一般的默认存储路径在c盘的下载文件夹中,如果我们下载了很多东西,可能会让下载文件夹内容过大,从而c盘空间减少,降低系统运行效率。这时候我们就可以更改win7存储路径...
次阅读
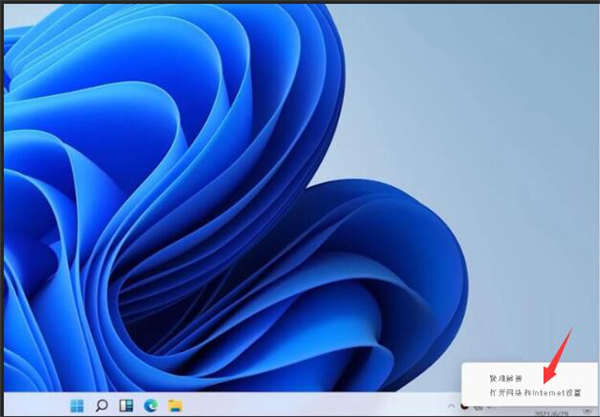
win11电脑连网显示无internet访问权限怎么办 操作电脑时会遇到无法上网的问题,相信大部分用户都遇到过,导致网络故障的原因有很多。一些用户说电脑出现网络2无intern...
次阅读

该操作系统版本已于10月13日停止支持! Windows 7自今年1月以来不再获得支持,这意味着仍在运行2009操作系统的设备没有任何新的补丁程序和安全更新。 显然,这意味着安全...
次阅读

我们在使用计算机的时候,有些情况下会因为一些问题去重新安装自己的操作系统。那么对于win7骨头精简版200m在哪下载这个问题,小编觉得就目前市面上的操作系统网站来说,系统家园就做的...
次阅读
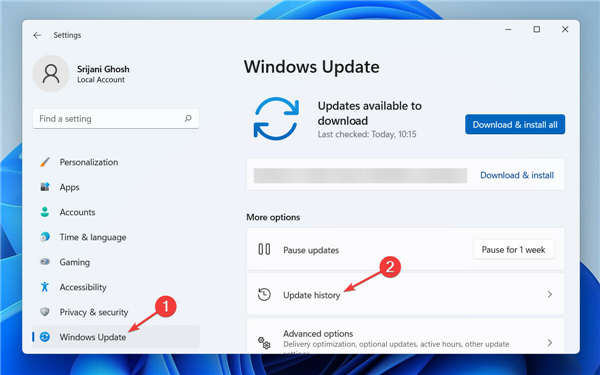
如果我的win11电脑在更新后无法按预期工作怎么办? 有时,在安装某些 Windows 更新后,您的系统可能会遇到问题。除了等待下一次更新来解决问题之外,您还可以回滚到以前的...
次阅读

如何在 Windows 11 上快速找到鼠标指针位置 您是否经常在屏幕上丢失鼠标?以下是在 Windows 11 上快速找到它的方法。 在Windows 11 上,无论您是多显示器设置还是单...
次阅读

很多朋友在使用win11系统时突然出现了开机进不去桌面的情况,这可能是因为我们之前的更新或软件出现了不兼容或冲突的情况,这时候我们可以尝试卸载更新或重装系统,下面就一起来看看吧...
次阅读
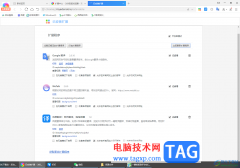
360极速浏览器是不少伙伴都在使用的一款浏览器,大家可以通过该浏览器进行安装自己需要的插件,比如你可以安装翻译插件、视频下载插件以及flash过滤插件等等,而当你安装的这些扩展时间...
次阅读