如何在Windows11上禁用Windows错误报告服务
当早期 Windows 版本出现问题或崩溃时,您会收到提示,询问您是否要发送错误报告。这样,您可以随时决定是否要将系统错误的详细信息记录在庞大的 Microsoft 数据库中。
随着更新的 Windows 版本,发生了很多变化。您将不再看到寻求您同意报告错误的弹出窗口,但仍会报告这些错误。
如何禁用错误报告服务?
一. 通过服务窗口
1. 使用热键Windows + R打开“运行”对话框,然后键入services.msc并按 Enter 或 OK 按钮。

2. 在“服务”窗口中,右键单击右窗格中的Windows 错误报告服务,然后选择“属性” 。

3. 单击常规选项卡。从启动类型部分的下拉菜单中,选择禁用,单击服务状态部分下的停止,然后单击应用确定。

4. 重新启动您的电脑。
二.使用注册表编辑器
1. 再次启动运行对话框 (Windows + R)。
2. 输入 regedit 并点击 OK 按钮或点击 enter。

3. 将此路径粘贴到导航栏中:
HKEY_LOCAL_MACHINE\SOFTWARE\Microsoft\Windows\Windows 错误报告

4. 右键单击Windows 错误报告文件夹,从上下文菜单中选择新建,然后选择 DWORD(32 位)。

5. 将新创建的文件命名为Disabled。
6. 将Disabled的值更改为 1,然后单击 OK。

7. 重新启动计算机。
三. 使用组策略编辑器
1. 再次打开“运行”对话框。
2. 输入gpedit.msc并点击 OK 按钮或单击 enter。

3. 导航到计算机配置/管理模板/Windows 组件/Windows 错误报告。

4. 在右侧窗格中,双击禁用 Windows 错误报告。

5. 在禁用 Windows 错误报告窗口中,选择启用单选按钮,单击应用和确定。

6. 重新启动计算机。
禁用 Windows 错误报告服务会带来安全风险吗?
禁用该服务不会带来风险,但您应该有所克制。该服务使您和 Microsoft 都受益。例如,微软可以开发服务包和更新来处理系统故障,从而改善 Windows 11 的用户体验。
我们建议不要禁用此服务,但如果您的内存不足,则可能是禁用某些服务的原因。
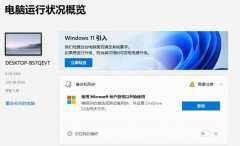 win11检测工具未知CPU详细解决方法
win11检测工具未知CPU详细解决方法
有些用户想要升级win11系统,因此使用检测工具来检测,但是出......
阅读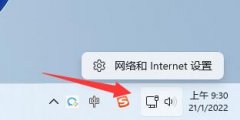 win11微软商店下载速度很慢解决方法
win11微软商店下载速度很慢解决方法
win11微软商店中有着非常多需要下载的软件,不过很多用户发现......
阅读 小三如何让原配彻底绝望死心主动提出离
小三如何让原配彻底绝望死心主动提出离
小三怎么做让男人主动和原配离婚我应该怎么做才能挽回TA的心......
阅读 小画桌在线白板导入文件到白板的教程
小画桌在线白板导入文件到白板的教程
作为一款在线实时协作的白板文件,小画桌软件在任何时间、任......
阅读 M1 Mac和Windows 10上的Adobe Lightroom现在可用
M1 Mac和Windows 10上的Adobe Lightroom现在可用
Adobe今天宣布已在基于M1的Mac和ARM(WOA)的Windows10上将Lightroom作为本......
阅读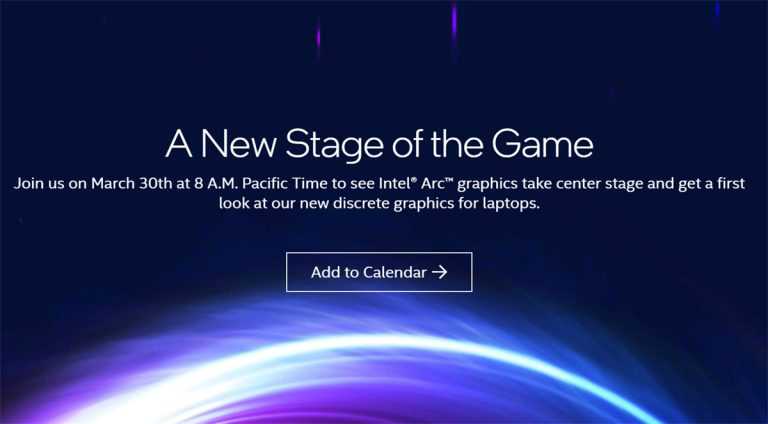 英特尔将于 3 月 30 日举办
英特尔将于 3 月 30 日举办 DuckDuckGo 在搜索结果中阻止
DuckDuckGo 在搜索结果中阻止 苹果iOS 11.4新增USB限制模式
苹果iOS 11.4新增USB限制模式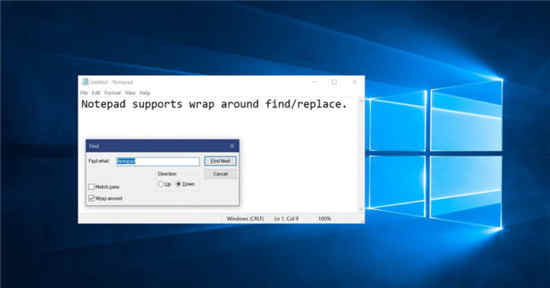 Windows10功能更新使记事本
Windows10功能更新使记事本 内置Windows10 VPN是否值得使
内置Windows10 VPN是否值得使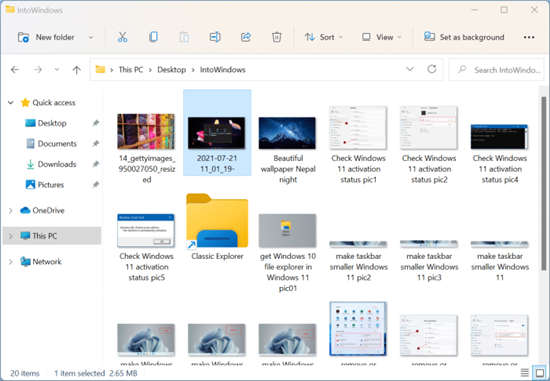 我可以在Windows10中获取W
我可以在Windows10中获取W 谷歌公布最新Windows10提权
谷歌公布最新Windows10提权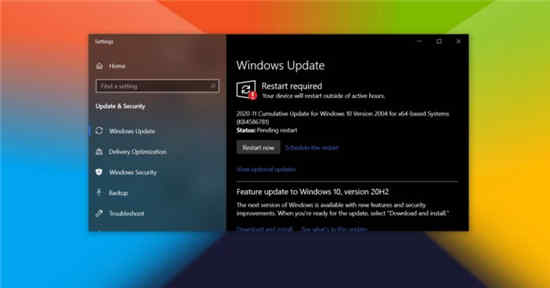 通过微补丁修复了Interne
通过微补丁修复了Interne 《木筏求生》熊妈妈怎么
《木筏求生》熊妈妈怎么 第五人格红夫人开局多少
第五人格红夫人开局多少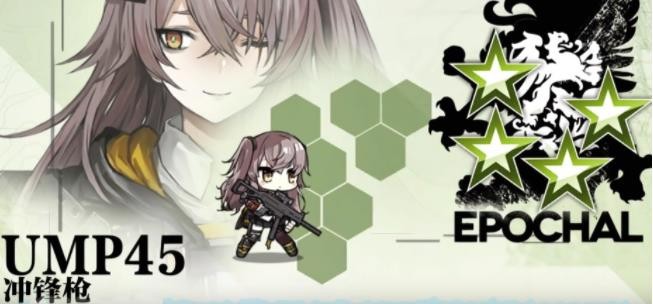 使命召唤手游联合行动怎
使命召唤手游联合行动怎 昂达amd显卡驱动怎么卸载
昂达amd显卡驱动怎么卸载 技嘉主板无法安装win11的解
技嘉主板无法安装win11的解 windows状态栏设置透明方法
windows状态栏设置透明方法 tsc打印机换碳带
tsc打印机换碳带 中望CAD2023设置文字样式的
中望CAD2023设置文字样式的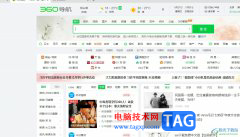 360极速浏览器拦截网页
360极速浏览器拦截网页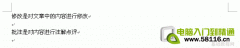 Word基础入门11-修订和批注
Word基础入门11-修订和批注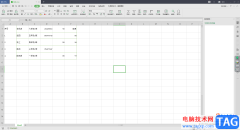 wps设置Excel中不显示0值的
wps设置Excel中不显示0值的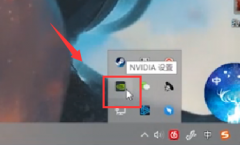 笔记本切换独立显卡
笔记本切换独立显卡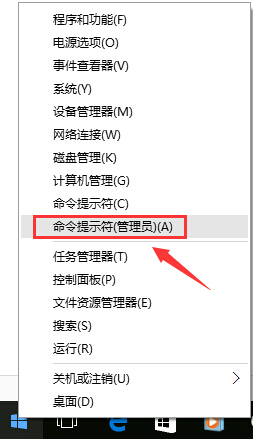 Windows系统开启wifi热点的方
Windows系统开启wifi热点的方 tplink路由器用手机怎么设
tplink路由器用手机怎么设 D-Link无线路由器设置方法
D-Link无线路由器设置方法
AcpiVpc.sys 是来自 Lenovo 的文件,其完整形式为 ACPI-Compliant Virtual Power Controller Driver。此文件的内部名称是 EnergyVpc.sys,它位于 c:\Windows\System32\driv...
次阅读

我们可能会需要将自己的系统文件分享给其他人,但是却遇到了win10系统文件共享设置无法更改的问题,这其实与我们的账户权限有关系,添加权限即可解决。...
次阅读
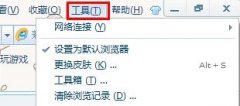
win7的浏览器主页关系着我们在打开浏览器时自动弹出的网址是什么,小编建议最好更改成空白页,或者最常使用的网页,这样会比较方便使用也比较干净整洁,那么我们应该怎么更改浏览器主...
次阅读

最近很小伙伴发现Win10系统笔记本麦克风没有声音,而现如今无论是台式电脑还是笔记本电脑都会带有麦克风的功能,这也为我们提供了大大的方便,但有很多的朋友在使用的过程中会突然发现...
次阅读

win10系统是一款已经入驻到千千万万电脑用户们的电脑中的优秀系统,win10系统是一款非常复杂的系统有着非常多的功能,由于太过复杂很多的小伙伴们不能对自己的电脑进行得心应手的操作,...
次阅读
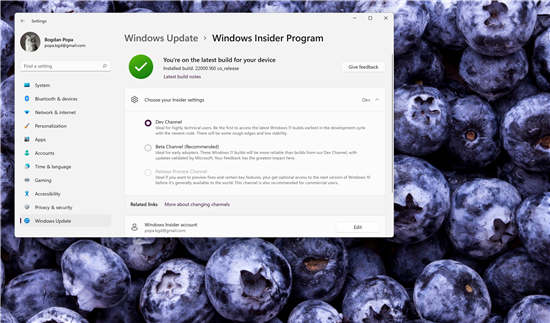
windows11测试人员无法切换到 Beta 频道:部分用户因BUG卡在Dev频道 微软本身建议用户从 Insider 计划中的 Dev 转移到 Beta 频道,以坚持使用更稳定的 windows11版本,但...
次阅读
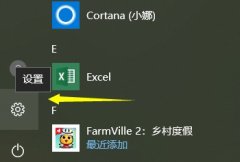
我们的win10系统下,当我们安装软件时却安装不了软件,这种情况是怎么导致的,这就是我们的电脑设置出错导致的,一般是权限设置有一定的问题,只要打开就好了,今天小编带来了详细的解...
次阅读
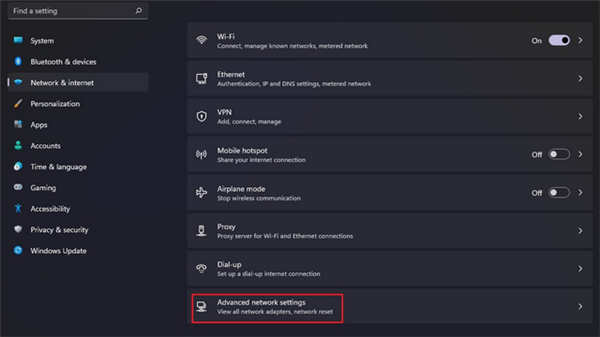
如何在Windows11上跟踪Internet使用情况 没有人喜欢在一个晴朗的星期天早上醒来时意识到系统更新已经耗尽了他们数据计划的合理使用限制。幸运的是,Windows 11 带有内...
次阅读
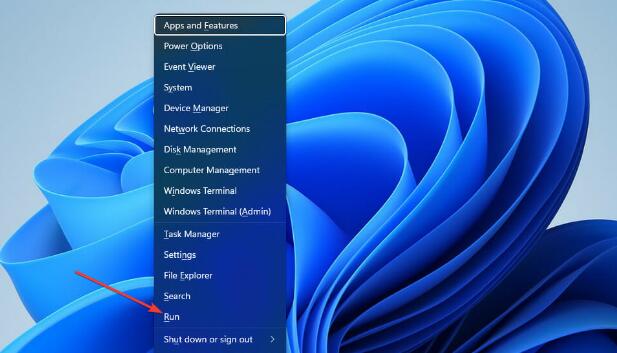
您是否有时会忘记关闭 Windows 11?如果是这样,也许您应该考虑安排关机时间,以确保您的电脑即使在您忘记选择时也能关机。 当您需要等待大型游戏下载完成时,安排关闭也是...
次阅读

在更新了win11后有些用户遇到了无法更新系统保留的分区,导致没法使用下载更多的新软件,所以今天就给你们带来了win11无法更新系统保留的分区解决方法,赶快来一起下载试试吧。...
次阅读

华硕A480UR是一款搭载intel酷睿第七代处理器14寸的商务笔记本。预装的是win10系统,但是还是有不少的用户喜欢win7系统,由于该笔记本采用的第七代酷睿CPU,在安装WIN7过程中USB设备不能使用,需...
次阅读
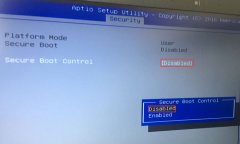
华硕PRO453UJ是一款搭载第6代英特尔酷睿处理器的14英寸笔记本电脑。预装的是win10系统,但是还是有不少的用户习惯用win7系统,由于该笔记本采用的intel 6代CPU,在安装win7的过程中USB设备是不能...
次阅读
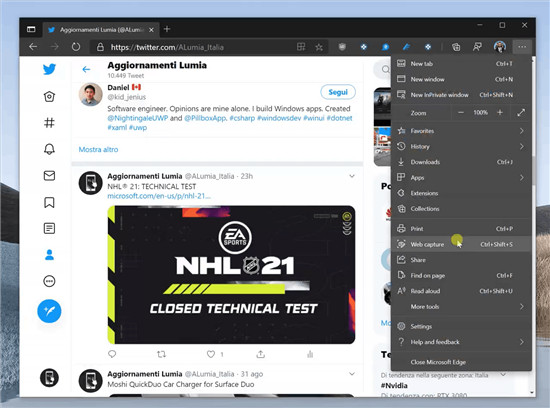
Microsoft Edge的Canary分支已更新为新功能。微软目前正在测试 Web Capture,这是一个新的选项,可以捕获和共享一部分网页。 如@ALumia_Italia所示,可以从...
次阅读
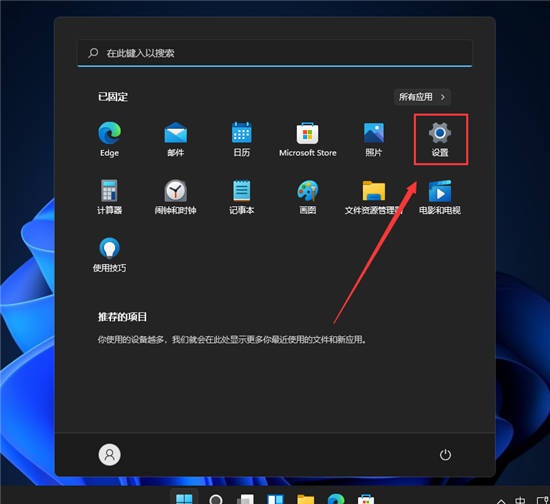
win11电脑开机启动项在哪里设置(图文教程) 大家打开电脑有时候会发现开机速度变慢了,很可能是开机启动项太多导致的,那可以将不需要的开机启动项关闭,提高开机速度。...
次阅读
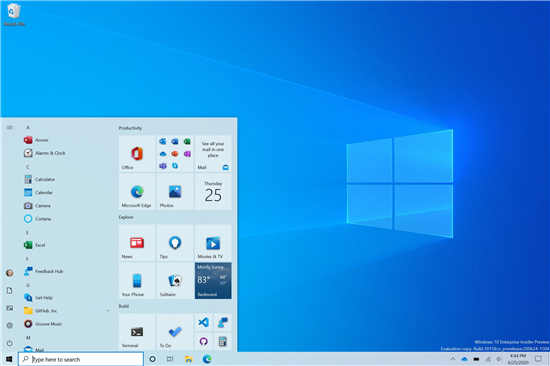
Windows 10 KB5006738(内部版本 19043.1320)完整更新日志 1. 修复了阻止视频字幕的奇怪错误。 2. 修复了导致锁定屏幕上出现黑屏的问题。 3. 修复了破坏 Windo...
次阅读