如何在Windows10或Windows11中设置和使用家长控制
世界是一个危险的地方。建立在它之上的互联网并没有太大的不同。因此,在21世纪高度互联的世界中,父母需要保护他们的孩子免受外界影响也就不足为奇了。
名单很长。从社交媒体和在线聊天室,到视频流和在线游戏,它是一个幅员辽阔的国家。如果您是父母,最好的办法是限制您的孩子接触这个全球网络。
借助Microsoft家庭安全套件的一部分Windows家长控制,您可以轻松做到这一点。在本文中,我们将介绍在Windows10或Windows11中设置家长控制所需遵循的确切步骤。让我们开始吧。
首先,在设置家长控制之前,您必须拥有两个单独的Microsoft帐户。一个将是您的帐户,这将是一个父帐户。第二个账户自然是子账户。
首次启动Windows时默认设置父帐户。这是您当前使用的帐户;没有它,您甚至无法创建儿童帐户。现在按照以下步骤在您的Windows中设置子帐户:
1.转到“开始”菜单搜索栏,输入“设置”,然后选择最佳匹配。或者,按Windows键+I。
2.前往帐户-家庭和其他用户。
3.然后单击添加帐户。如果您未登录,系统会要求您提供Microsoft帐户凭据。输入它们以登录。
4.现在单击为孩子创建一个。
5.设置电子邮件地址和密码,然后单击下一步。
6.输入用户名并点击Next。
7.最后,输入您孩子的出生日期。这一点很重要,因为微软会以此为基础对子账户设置限制。
完成后,您将看到一个新对话框(如下图所示)。这确认子帐户已创建并与您的帐户成功关联。

现在您已经设置了子帐户和父帐户,您现在可以对子帐户设置不同类型的限制。让我们一一看看。
在“设置”菜单中,再次前往“帐户”“家庭和其他用户”。从那里,选择在线管理家庭设置或删除帐户。

您将被带到Microsoft家庭安全页面,您可能需要使用您的Microsoft密码再次登录。
在计算机的家庭部分,单击儿童帐户图标。正如您在下面看到的,您将被带到Microsoft的家长控制部分。一旦你在这里,你可以调整几乎所有的东西。


♦限制屏幕时间
例如,如果您想设置孩子可以使用Windows的时间上限,请单击屏幕时间。

在下一页上,单击打开特定设备的限制。或者,您也可以打开在所有设备上使用一个时间表以打开所有设备的屏幕时间限制。
现在单击一天以设置屏幕时间限制。设置确切的时间以及您的孩子可以使用PC的时间限制,然后单击完成。
♦使用内容过滤器
互联网是一个巨大的地方。它的一些角落非常好,而其他一些则最好避免。正如您可能已经猜到的那样,使用内容填充器,您可以删除孩子不应该访问的网站。
选择内容过滤器,然后打开过滤不适当的网站和搜索按钮以设置内容过滤器。

或者,您可以简单地打开“仅使用允许的网站”选项来限制您的孩子访问特定网站。单击添加网站以添加所述网站。
内容过滤器还允许您选择孩子可以运行或玩的应用程序和游戏。切换到应用和游戏选项卡,然后选择分级为年龄的应用和游戏菜单以选择年龄范围。这会阻止超出指定范围的任何应用程序或游戏。
您还可以根据需要允许或阻止所有特定应用程序。
借助Microsoft家长控制(也称为家庭安全套件),您可以保护您的孩子远离互联网的黑暗角落。此外,它还可以帮助您控制他们在PC上花费的时间——这个功能可能也与成年人相关。
 电脑开机蓝屏出现stop怎么办 电脑蓝屏
电脑开机蓝屏出现stop怎么办 电脑蓝屏
如果不能启动计算机,试着用“安全模式”或“最后一次正确的......
阅读 Notepad++设置高亮延伸至另一窗口的方法
Notepad++设置高亮延伸至另一窗口的方法
Notepad++成为很多小伙伴平时编辑文本和代码的编辑器,我们在使......
阅读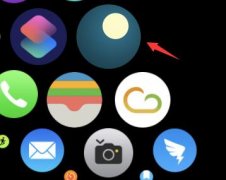 autosleep怎么设置每日闹钟
autosleep怎么设置每日闹钟
怎样使用autosleep设置闹铃呢,想要使用autosleep设置闹铃需要在......
阅读 win11添加桌面快捷方式教程
win11添加桌面快捷方式教程
在win11中,我们可以通过添加桌面快捷方式的方法在桌面上快速......
阅读 KB4524244不能更新重置怎么办
KB4524244不能更新重置怎么办
我们在使用win10操作系统的时候,有的情况下可能会遇到电脑出......
阅读 微软将数据中心放在海底
微软将数据中心放在海底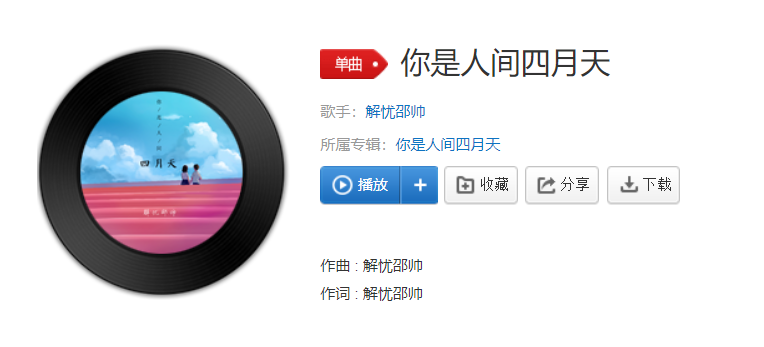 抖音愿你在我看不到的地
抖音愿你在我看不到的地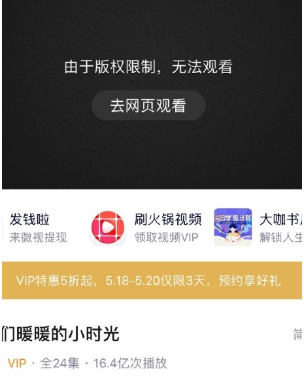 腾讯视频版权限制无法观
腾讯视频版权限制无法观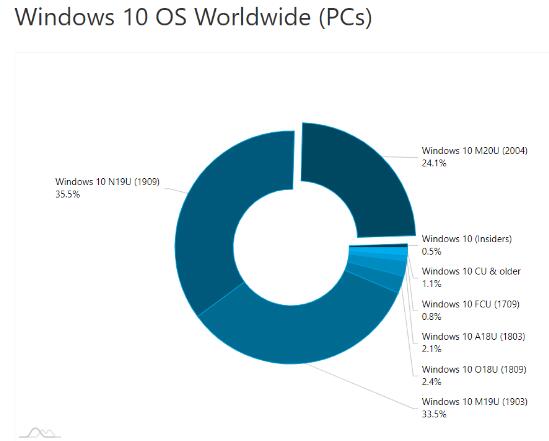 AdDuplex:Windows10的四分之一
AdDuplex:Windows10的四分之一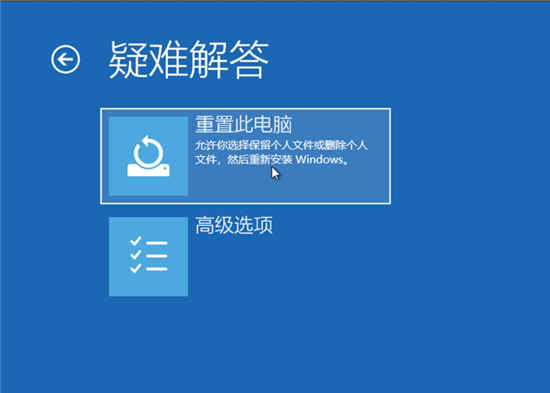 微软修复了损坏的Windows
微软修复了损坏的Windows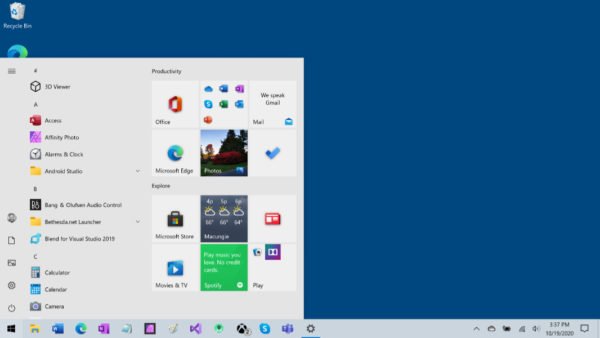 Windows10 20H2版本的新增功能
Windows10 20H2版本的新增功能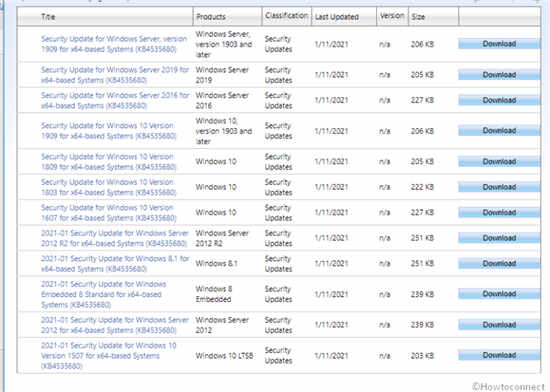 Windows 10的KB4535680修复了
Windows 10的KB4535680修复了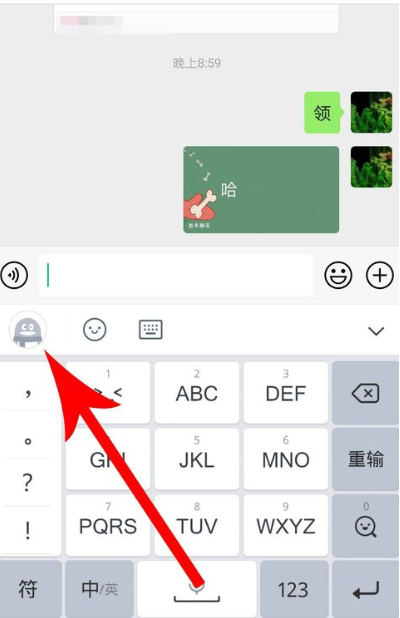 qq输入法神配图功能关闭图
qq输入法神配图功能关闭图 异界事务所空觉李秀妍技
异界事务所空觉李秀妍技 王者荣耀征服者杯什么时
王者荣耀征服者杯什么时 伊甸园的骄傲卡农幕间物
伊甸园的骄傲卡农幕间物 台式电脑和笔记本电脑哪
台式电脑和笔记本电脑哪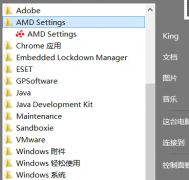 铭瑄AMD显卡怎么超频
铭瑄AMD显卡怎么超频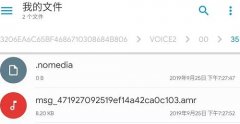 amr文件是什么详细介绍
amr文件是什么详细介绍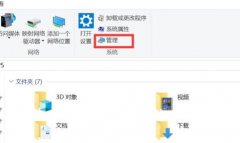 把d盘的空间分给c盘教程
把d盘的空间分给c盘教程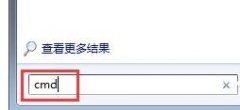 win7文件夹属性没有安全选
win7文件夹属性没有安全选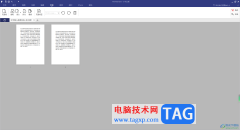 pdfelement批量删除不要的页
pdfelement批量删除不要的页 WPS Word无法选中文字只能选
WPS Word无法选中文字只能选 WPS Excel设置两个纵坐标的
WPS Excel设置两个纵坐标的 win10u盘驱动异常解决方法
win10u盘驱动异常解决方法 安卓5.0费电怎么办?
安卓5.0费电怎么办?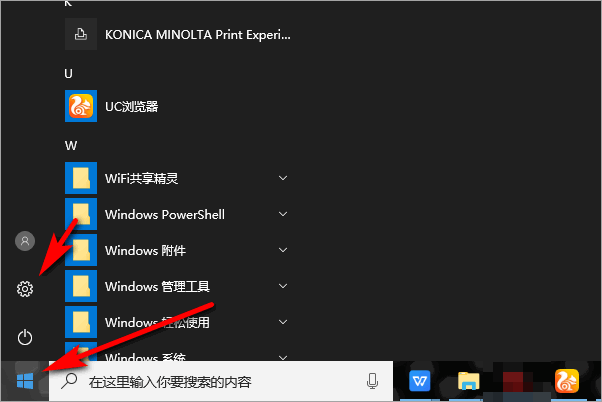 安装win10专业版后Wifi、以
安装win10专业版后Wifi、以 路由器正常但上不了网怎
路由器正常但上不了网怎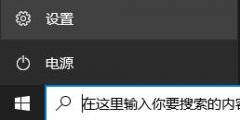
此前微软发布了win11的首个预览版系统,很多win10的用户已经收到了这个预览版的推送,但是不知道如何更新,其实我们只要在预览体验计划中就可以直接升级了,下面就跟着小编一起来操作一...
次阅读

我们在使用微软操作系统的时候,有些情况下需要安装win7的操作系统。那么目前市面上的系统网站非常的多,对于雨林木风的win7系统怎么安装,小编觉得我们可以在系统家园的雨林木风里找到...
次阅读
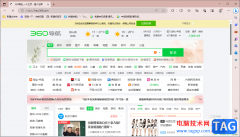
edge浏览器中可以自由的设置主页标签页面,有的小伙伴会将一些搜索引擎页面设置成为浏览器的主页面,通常情况下大家会将百度设置为浏览器的主页面,但是最近一些小伙伴想要将360导航设...
次阅读

如果我们出现系统崩溃、蓝屏等情况,不知道是什么原因,就可以通过查看系统日志的方式来了解,那么win11如何查看系统日志呢,其实只要打开事件监视器就可以了。...
次阅读
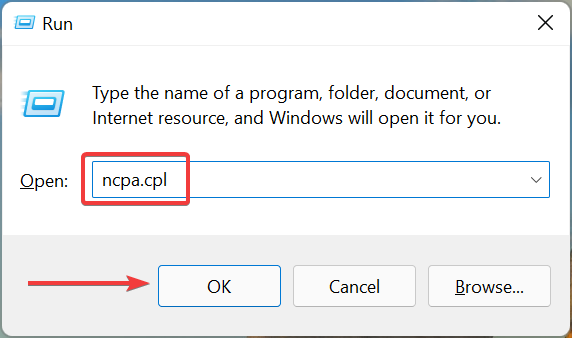
教你如何在Windows11中添加辅助IP地址 IP(互联网协议)地址基本上是分配给网络上每个设备的身份,以帮助在 LAN(局域网)或互联网上识别它。许多用户想知道他们是否可以...
次阅读
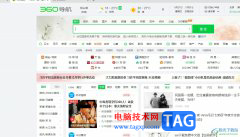
360极速浏览器相信是大部分用户很喜欢使用的一款网页浏览软件,让用户享受到了快速、安全、流畅的上网环境,因此360极速浏览器吸引了大量的用户前来下载使用,当用户在使用360极速浏览器...
次阅读
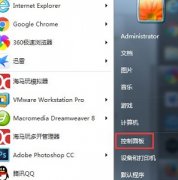
很多朋友在使用win7系统的时候会遇到一会儿没动电脑就突然息屏了,这可能是因为我们的息屏时间设置的太短了,可以在控制面板的电源选项中找到相关设置进行更改,下面就一起来看一下吧...
次阅读

神舟战神是国产游戏本中的佼佼者,有着强大的配置和优惠的价格,性价比非常优秀,受到很多人的欢迎。此次win11推出,不少神舟用户想知道自己是否可以装win11,下面就跟着小编一起来看一...
次阅读
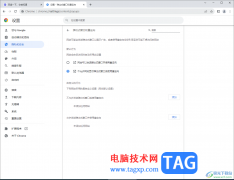
googlechrome浏览器通常被大家叫为谷歌浏览器,该浏览器提供了多种服务功能,为大家带来了非常便利且高效的服务,而大家在使用的过程中常常会遇到一些网页弹窗广告出来,或者是一些网页的...
次阅读
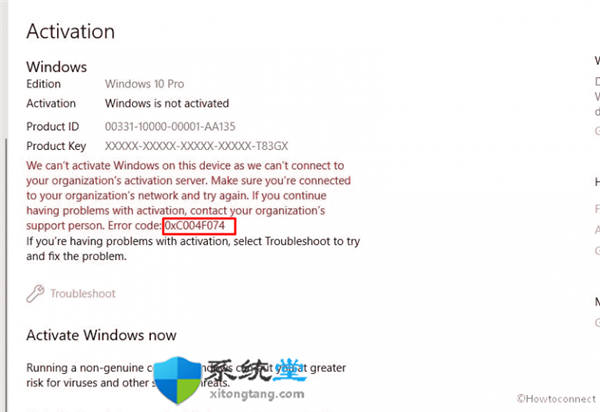
如何修复Windows11或10中的错误代码0xc004f074(已解决!) 升级到 Windows 11 或 10 后,您应该使用合法的许可证密钥激活操作系统。就在您尝试这样做时,错误代码 0xc004f...
次阅读
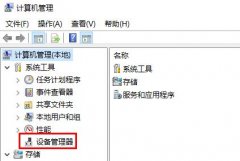
在我们日常使用win7系统电脑时,应该有很多用户遇到过usb接口功能不足的情况,那么win7电脑usb接口功能不足怎么办呢?下面小编就为大家带来win7电脑usb接口功能不足的解决方法,感兴趣的小伙...
次阅读
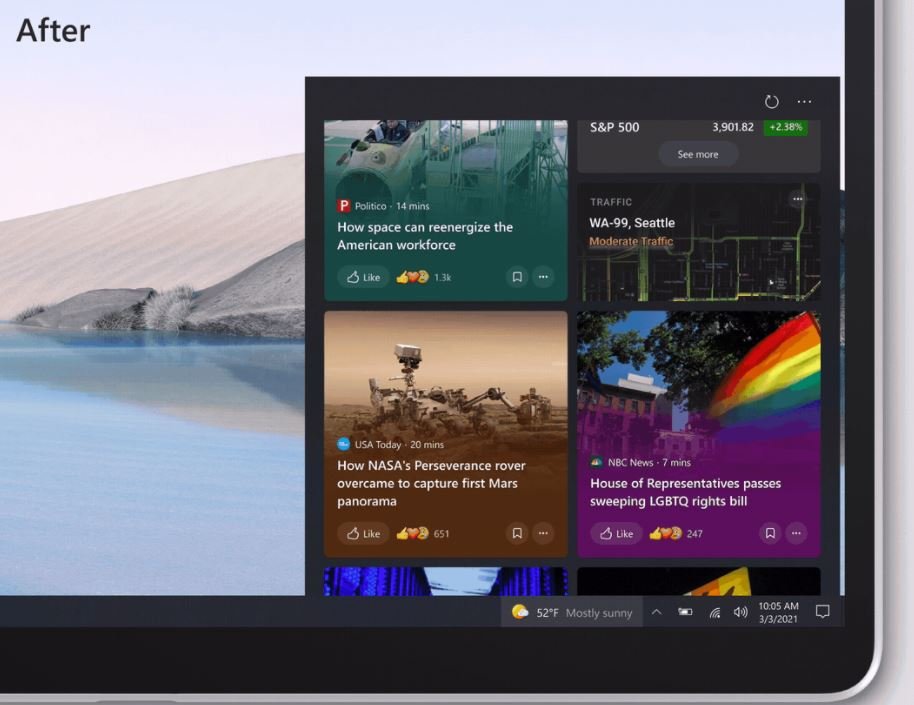
上周,微软发布了Windows10Insider预览版建造21327(RS_PRERELEASE)在Dev频道向Windows内部人员发布。今天,微软宣布发布Windows10累计更新版本21327.1010(KB5001277)。此更新不包含...
次阅读
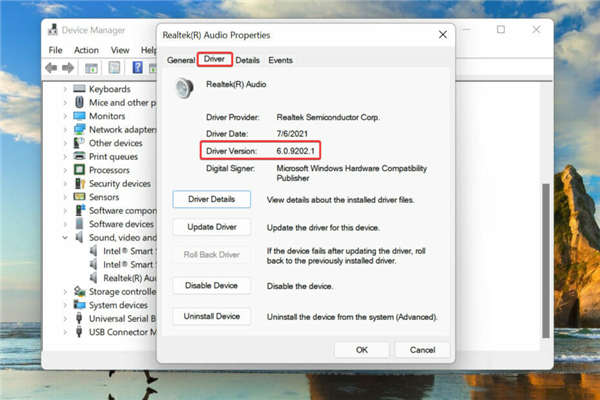
如何找出Windows11中已安装的音频驱动程序版本? 1.如前所述启动设备管理器,然后双击声音、视频和游戏控制器条目。 2.右键单击音频设备,然后从上下文菜单中选择属性...
次阅读
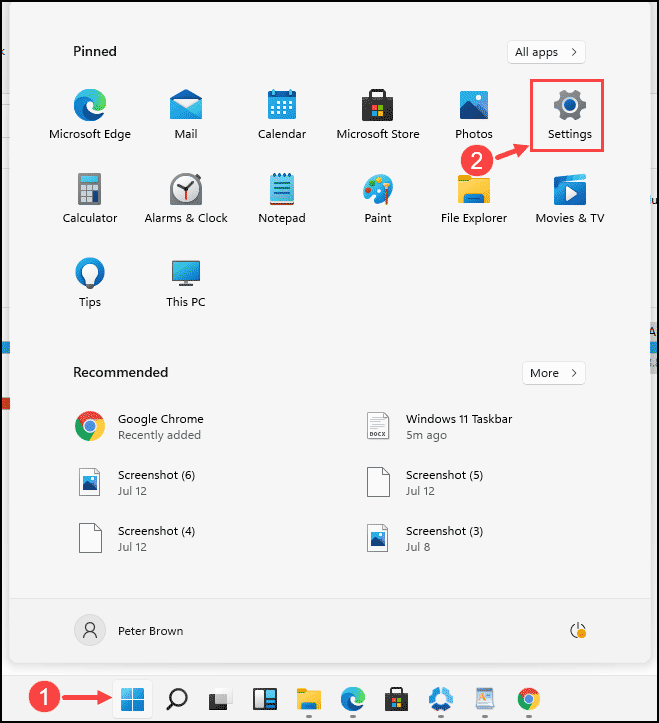
如何在 Windows 11 上禁用 Windows Defender SmartScreen? Windows 11 设备默认启用 SmartScreen 功能。但是,如上一节所述,它可能会给您带来一些问题。所以,如果你想禁...
次阅读
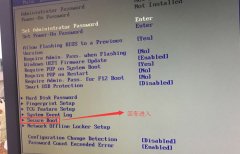
联想启天M410台式机台式机电脑预装了win10系统,不过还有不少的用户喜欢使用win7系统,由于新机型采用UEFI模式,要修改BIOS才能改装win7,且采用的是intel 6代的CPU,在安装win7时usb3.0设备无法使用...
次阅读