在Windows11上保护您的计算机安全帐户
在Windows11上,您可以通过多种方式保护您的帐户。如果您使用本地帐户,则可以通过切换到 Microsoft 帐户来提高安全性。您可以启用两步验证以添加物理登录安全层。您只需使用 Microsoft 身份验证应用程序即可启用现代无密码选项登录。并且您可以设置 Windows Hello 以使用生物特征身份验证(例如您的面部)来保护对您帐户的访问。

保护帐户的另一种方法是切换到标准帐户以限制系统访问,以防止配置错误或以管理员模式运行的应用程序可能导致问题。您仍将拥有管理员帐户,但仅用于执行管理任务。
最后,如果您处于人多的环境中,您还可以配置“动态锁定”,该功能使用蓝牙设备(例如您的手机或手表)在您离开设备时自动锁定计算机。
虽然听起来不合逻辑,但切换到 Microsoft 帐户可以提高安全性,因为您可以实施其他安全功能,例如两步验证和无密码登录。此外,如果丢失或受到破坏,它可以更轻松地重置登录密码。
要将Windows11本地帐户与 Microsoft 帐户关联,请使用以下步骤:
1. 在Windows11上打开设置。
2. 单击帐户。
3. 单击右侧的“您的信息”页面。
4. 在“帐户设置”部分下,单击“本地帐户”设置的“改为登录 Microsoft 帐户”选项。
5. 确认您的 Microsoft 帐户电子邮件地址。
6. 单击下一步按钮。
7. 确认帐户密码。
8. 单击登录按钮。
9. 确认本地帐号密码。
快速提示:如果帐户没有密码,请将选项留空,然后单击下一步按钮。
10. (可选)单击“现在跳过”选项以跳过 Windows Hello 设置。
11. 单击下一步按钮以创建 PIN。
12. 创建新 PIN 以登录您的Windows11帐户。
13. 单击确定按钮。
14. 单击验证按钮。
15. 选择验证帐户的选项。
16. 确认电子邮件地址以验证帐户。
17. 单击发送代码按钮。
18. 确认将代码发送到您的辅助邮箱地址。
19. 单击验证按钮。
完成这些步骤后,本地帐户将链接到您的 Microsoft 帐户。
两步验证(或“双因素身份验证”(2FA))功能使用手机上的 Microsoft Authenticator 应用程序添加了第二种身份验证形式,以在Windows11上登录您的帐户,使其他人几乎不可能未经授权访问您的计算机。
要在您的 Microsoft 帐户上设置两步验证,请使用以下步骤:
1. 在线打开您的Microsoft 帐户。
2. 登录帐户(如果适用)。
3. 单击安全选项卡。
4. 在“安全基础”部分下,单击高级安全选项链接。
5. 在“附加安全”部分下,单击两步验证选项的“打开”链接。
6. 单击下一步按钮。
7. 单击立即获取按钮下载适用于Android或iPhone的 Microsoft Authenticator 应用程序。(您可以使用提供的链接。)
8. 使用您的 Microsoft 帐户登录手机上的Microsoft Authenticator应用程序。
9. 在Microsoft 帐户页面上,单击下一步按钮。
10. 单击完成按钮。
11. 单击下一步按钮。
12. 单击完成按钮。
完成这些步骤后,下次尝试使用密码登录Windows11时,您将需要使用手机上的 Microsoft Authenticator 应用进行身份验证。
如果您使用 Microsoft 帐户登录 Windows 11,您还可以从帐户中删除密码以启用无密码体验。这意味着您将使用 Microsoft Authenticator 应用、Windows Hello、安全密钥设备、电话短信或电子邮件验证来登录您的帐户而无需密码。
此功能与两步验证结合使用。如果您没有启用该功能,请打开两步验证并继续执行以下步骤。
要使用您的 Microsoft 帐户在Windows11上启用无密码体验,请使用以下步骤:
1. 在线打开您的Microsoft 帐户。
2. 登录帐户(如果适用)。
3. 单击安全选项卡。
4. 在“安全基础”部分下,单击高级安全选项链接。
5. 在“附加安全”部分下,单击无密码帐户选项的“打开”链接。
6. 单击下一步按钮。
7. 打开你的手机。
8. 确认来自身份验证器应用的请求。
9. 单击完成按钮。
完成这些步骤后,您可以开始在没有密码的情况下登录您的帐户。
若要配置 Windows Hello 面部识别以使用您的面部解锁计算机,请使用以下步骤:
1. 打开设置。
2. 单击帐户。
3. 单击右侧的登录选项页面。
4. 在“登录方式”部分下,选择面部识别 (Windows Hello)设置。
5. 单击设置按钮。
6. 单击开始按钮。
7. 确认您当前的密码或 PIN。
8. 直视Windows11的摄像头,以创建您脸部的面部识别配置文件。
9. 单击关闭按钮。
完成这些步骤后,您可以锁定您的设备(Windows 键 + L),然后查看摄像头进行登录。
如果登录体验没有按预期工作,在“面部识别 (Windows Hello)”设置下,您现在将找到一个“改进识别”选项,您可以使用该选项继续训练系统以更好地检测您的面部。
或者,如果您没有支持 Windows Hello 的摄像头,您也可以设置指纹读取器。
 英伟达宣布“Restocked & R
英伟达宣布“Restocked & R ProtonMail 桌面应用程序可能
ProtonMail 桌面应用程序可能 微博如何申请刺激战场房
微博如何申请刺激战场房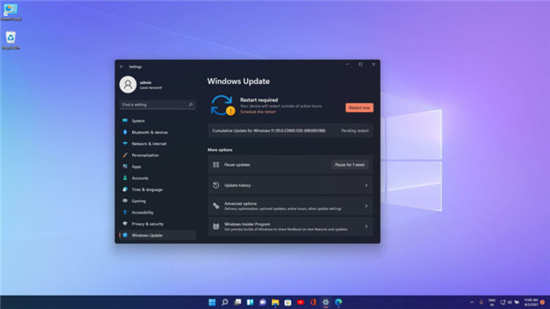 Windows 11 Build 22000.120 (KB5
Windows 11 Build 22000.120 (KB5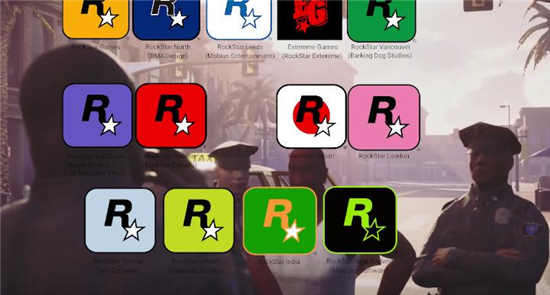 GTA 重制版三部曲将于 11
GTA 重制版三部曲将于 11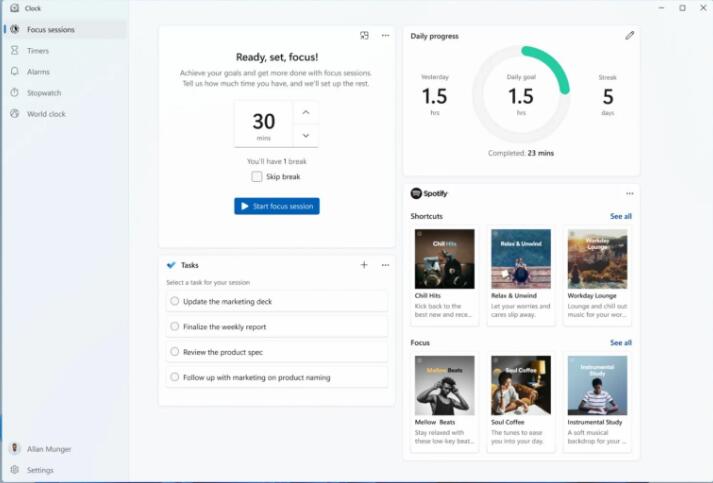 微软为 Windows 11 Insiders 发
微软为 Windows 11 Insiders 发 自拍须谨慎!教你如何通
自拍须谨慎!教你如何通 屏蔽广告,一键下片!顶
屏蔽广告,一键下片!顶 《怪物猎人崛起》秘传支
《怪物猎人崛起》秘传支 诺亚之心幻灵特训暗影阵
诺亚之心幻灵特训暗影阵 原神绀田村井底钥怎么得
原神绀田村井底钥怎么得 夏普回归欧美家电展览会
夏普回归欧美家电展览会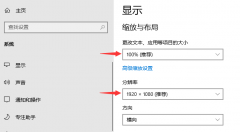 欧比亚rx550驱动安装后分辨
欧比亚rx550驱动安装后分辨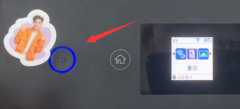 爱普生打印机卡纸怎么处
爱普生打印机卡纸怎么处 未识别的网络无internet访问
未识别的网络无internet访问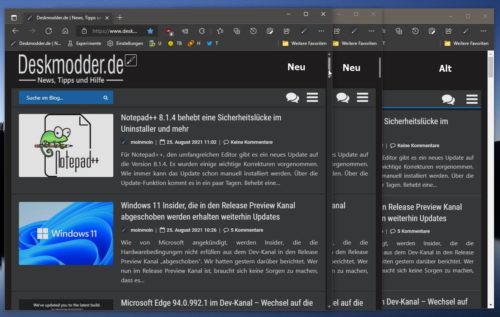 Microsoft Edge:再次对滚动条
Microsoft Edge:再次对滚动条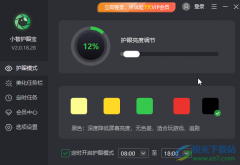 小智护眼宝美化任务栏的
小智护眼宝美化任务栏的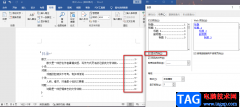 Word目录页不显示页码的解
Word目录页不显示页码的解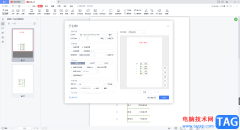 WPS PDF中打印注释内容的方
WPS PDF中打印注释内容的方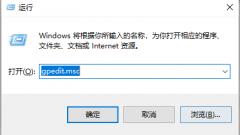 检测网速很快但是下载速
检测网速很快但是下载速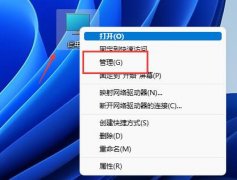 win11调整C盘大小教程
win11调整C盘大小教程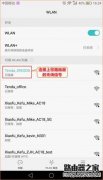 用手机连接路由器如何修
用手机连接路由器如何修 路由器wifi密码怎么改?
路由器wifi密码怎么改?
很多用户们在使用win10系统的时候,都不是很清楚要如何才能够使用快捷键调出控制面板等,那么有需要使用的用户们快来详细的查看教程吧~...
95570 次阅读
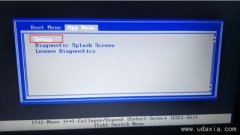
联想ThinkPad X380 Yoga是一款搭载intel 酷睿八代处理器的15寸笔记本。预装的是win10系统,但是还是有不少用户喜欢win7系统,由于该笔记本采用的第八代酷睿CPU,在安装WIN7过程中USB设备不能使用,且...
200236 次阅读
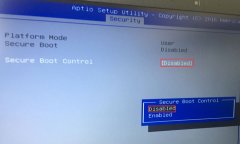
华硕K401LB是一款搭载第5代英特尔酷睿处理器的14英寸笔记本。预装的是win8系统,不过还有不少的用户喜欢使用win7系统,那么华硕K401LB笔记本要怎么把win8改成win7系统呢?...
190368 次阅读
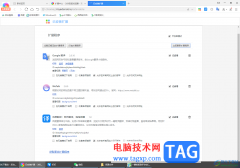
360极速浏览器是不少伙伴都在使用的一款浏览器,大家可以通过该浏览器进行安装自己需要的插件,比如你可以安装翻译插件、视频下载插件以及flash过滤插件等等,而当你安装的这些扩展时间...
18334 次阅读

我们在开始菜单里可以快速打开电脑里大部分的功能和软件,但是它经常会遇到一些错误,那么win7开始菜单不见了怎么办呢,其实只要重启资源管理器就可以了。...
158706 次阅读
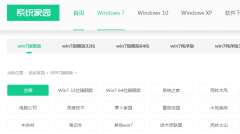
如果我们是新买的操作系统或者是电脑出现了故障导致计算机无法正常使用的话,相信很多小伙伴都会想要去重装自己的操作系统。那么对于哪个网站的win7系统比较好稳定这个问题,小编觉得...
149466 次阅读

触屏功能是很多的用户都需要使用的,然而在更新了的win11系统中有许多的用户都出现了没有触屏的情况,为此我们给大家带来了装了win11电脑没有触屏解决方法,快来一起看看怎么解决吧。...
118033 次阅读

自2020年1月14日开始,微软宣布正式停止对win7系统的支持,那么以后将不会对win7系统进行安全修复和更新。而继续使用win7系统将会极大的增加病毒和恶意软件攻击的风险,小编建议更新win10系统...
167739 次阅读
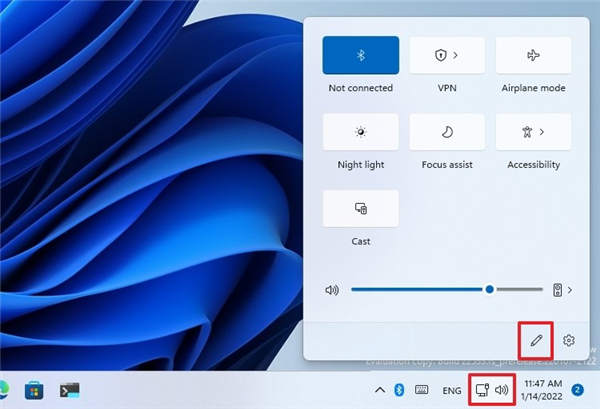
如何删除Windows11上的快速设置图标 要删除快速设置项目,请使用以下步骤: 1.调用Windows键+A键盘快捷键以打开快速设置。 2.单击编辑快速设置(笔)按钮。 3.单...
153366 次阅读
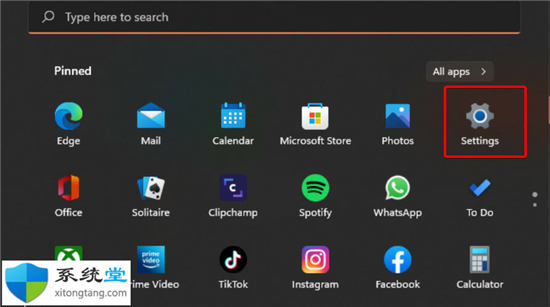
如何更改Windows11中的欢迎屏幕语言? 要更改欢迎屏幕语言,请按照以下步骤操作: 1.按Windows键打开设置。 2.选择时间和语言。 3.在右侧窗格中选择语言和地区...
203482 次阅读

如何在Windows11上禁用通知_win11消息提示关闭技巧 在Windows11上,您可以使用设置应用完全或按应用禁用通知。 禁用通知系统 要在Windows11上禁...
212860 次阅读

无论是当前系统不够使用了、卡顿了还是损坏了,我们都可以通过重装系统的方式解决。但是很多朋友不会重装系统,而且害怕重装完系统会丢失重要文件,其实只要备份过后就没有后顾之忧了...
183489 次阅读

早在2015年的4月,微软官方就宣布了win7将要停止服务,但是依旧保持了补丁更新和问题修复。一直到2020年的4月,官方才宣布正式停止win7的一切更新。至此,用户将无法享受到官方的任何服务,...
139970 次阅读
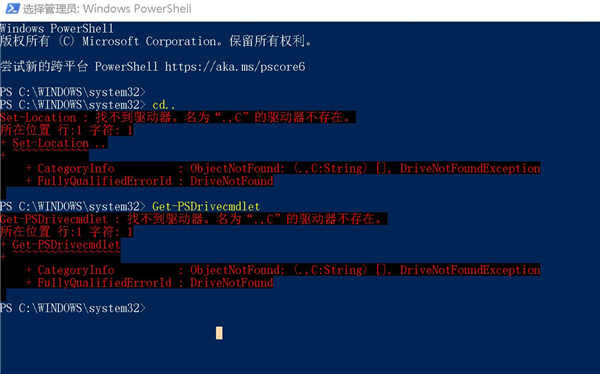
在 Windows 11 上使用 PowerShell 映射(与断开)网络驱动器 要使用 PowerShell 命令映射网络驱动器,请使用以下步骤: 1. 打开开始。 2. 搜索PowerShell并单击顶部...
244482 次阅读
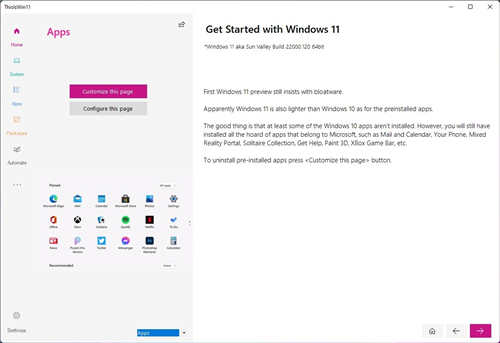
ThisIsWin11新应用可让您从一处完全配置windows11 windows11 仍处于预览阶段,但距离稳定版本获得批准只剩下几个月的时间,很明显这很容易成为今年最受期待的发布之一。...
232582 次阅读