如何在 Windows 11 上检查硬盘健康状况
Windows 11 驱动器运行状况功能可以让您知道硬盘是否有无法保护您的数据的风险,以及如何使用它。
• 在 Windows 11 上,打开设置系统存储高级存储设置磁盘和卷。
• 打开硬盘驱动器的属性并检查运行状况。
• 该状态将显示估计的剩余寿命、可用备件和温度。

Windows 11 具有存储健康监控功能,可以检测硬盘上的硬件问题并提前通知您,让您有足够的时间备份数据,在本指南中,您将学习如何使用它。
该功能是现代“磁盘和卷”设置的一部分,可用于非易失性内存快速 (NVMe) 固态驱动器 (SSD)。如果在硬盘驱动器上检测到可能的硬件问题,您将收到一条桌面通知,告知您“存储设备可能存在故障风险并需要您注意”,您可以单击该通知以访问有关该问题的更多详细信息。
如果您错过了通知,存储驱动器性能正在下降或出现故障,并且您想检查其运行状况,则必须通过“设置”应用手动访问详细信息。
在本指南中,您将了解在Windows 11上无需第三方软件即可检查硬盘健康状况的步骤。
检查 Windows 11 上的硬盘健康状况
要检查 Windows 11 上硬盘的运行状况,请使用以下步骤:
1. 在 Windows 11 上打开设置。
2. 点击系统。
3. 单击存储选项卡。
4. 在“存储管理”部分下,选择高级存储设置 选项。
5. 单击“磁盘和卷”设置。
6. 选择硬盘以检查 Windows 11 上的健康报告。
7. 单击属性按钮。
8. 在“驱动器运行状况”部分下,确认驱动器是否存在故障风险。
完成这些步骤后,如果该功能检测到潜在问题,您将看到一条警告消息,其中可能显示“可靠性已降低备份您的数据以防驱动器故障”。除了警告之外,您还可以获得估计的剩余寿命、可用空间和温度信息。
如果您收到硬盘驱动器故障风险警告,强烈建议立即备份数据,因为故障机会迫在眉睫。
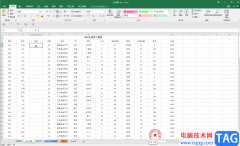 Excel表格解决下拉菜单无法显示的方法教
Excel表格解决下拉菜单无法显示的方法教
Excel表格是很多小伙伴都在使用的一款数据处理软件,在其中我......
阅读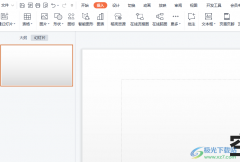 wps演示图片添加蒙层效果的教程
wps演示图片添加蒙层效果的教程
越来越多的用户很喜欢使用wps软件,这款办公软件给用户带来了......
阅读 win11无法打开开始菜单的解决方法
win11无法打开开始菜单的解决方法
一些用户在更新完win11后发现自己无法打开开始菜单了,这样不......
阅读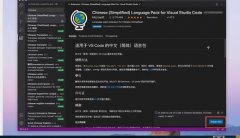 win10兼容vs2010吗
win10兼容vs2010吗
vs2010,即visual studio 2010,这是比较旧版本的visual studio,因此可能......
阅读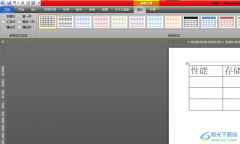 word表格排版时少了一列的解决教程
word表格排版时少了一列的解决教程
word软件在很早之前就来说出现了,一出现就吸引了不少用户前来......
阅读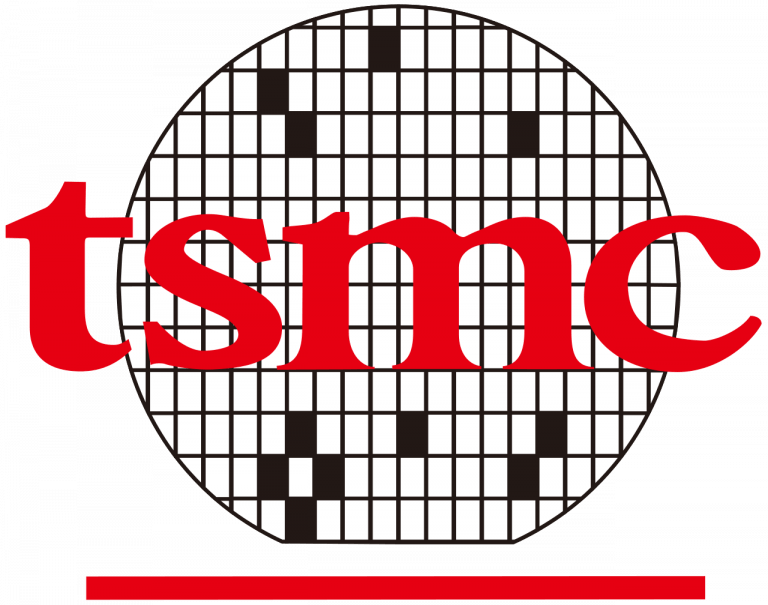 台积电表示消费者对智能
台积电表示消费者对智能 支付宝微信3月1日新规是什
支付宝微信3月1日新规是什 2022抖音必出年味卡图片大
2022抖音必出年味卡图片大 尽管大家非常喜欢windows
尽管大家非常喜欢windows 微软准备公开发布Windows
微软准备公开发布Windows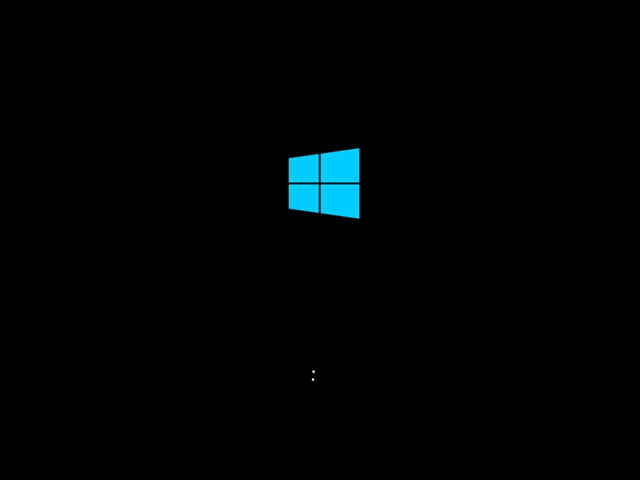 下面是如何在Windows10上启
下面是如何在Windows10上启 互联网时代!如何防范个
互联网时代!如何防范个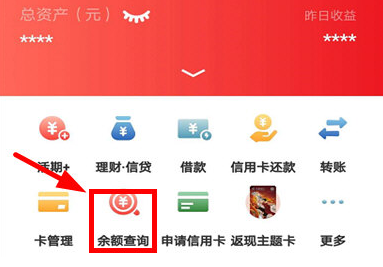 云闪付如何查询卡内余额
云闪付如何查询卡内余额 《怪物猎人崛起》曙光全
《怪物猎人崛起》曙光全 《仙剑客栈2》景天特殊技
《仙剑客栈2》景天特殊技 魔神英雄传手游一笔画怎
魔神英雄传手游一笔画怎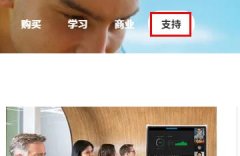 罗技驱动在哪儿下载
罗技驱动在哪儿下载 i5 12400相比i5 11400性能差距
i5 12400相比i5 11400性能差距 电脑dhcp服务异常不能上网
电脑dhcp服务异常不能上网 电脑显示器曲面屏和平面
电脑显示器曲面屏和平面 win7系统版本快速了解
win7系统版本快速了解 PotPlayer设置播放结束后关
PotPlayer设置播放结束后关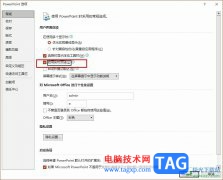 PPT启用实时预览的方法
PPT启用实时预览的方法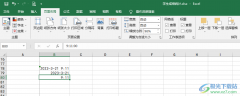 Excel自动生成日期时间的方
Excel自动生成日期时间的方 由于在创建转储期间出错
由于在创建转储期间出错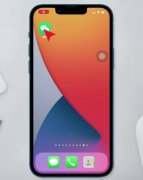 微信怎么搜索附近的人
微信怎么搜索附近的人 水星(MERCURY)300M无线路由
水星(MERCURY)300M无线路由 fast无线路由器设置方法
fast无线路由器设置方法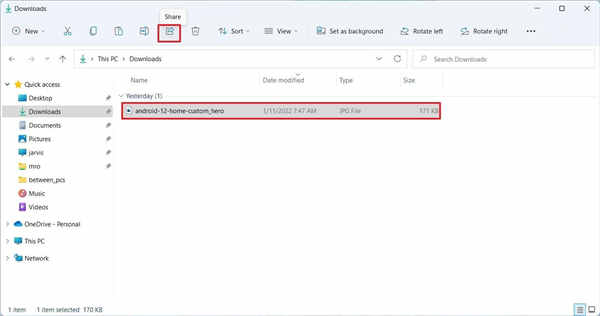
如何在Windows11上通过附近共享发送文件 数据传输过程很简单,它适用于Windows11和Windows10设备。 diams;分享文件 要在Windows11上通过附近共享rdquo...
次阅读

我们在选择微软操作系统的时候,可能有一部分游戏玩家对于打游戏用win7还是win10系统比较好这个问题一直在纠结。那么对于这个问题小编觉得win7系统年代比较久,所以兼容性比较好,但是对...
次阅读
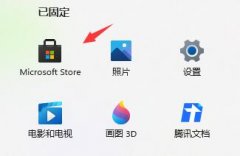
在win11系统中,我们如果设置了隐藏任务栏,就会在不使用的时候自动隐藏,但是并不是智能适配的,使用起来非常麻烦,因此如果我们想要设置智能适配任务栏,需要下载一个对应的软件才可...
次阅读
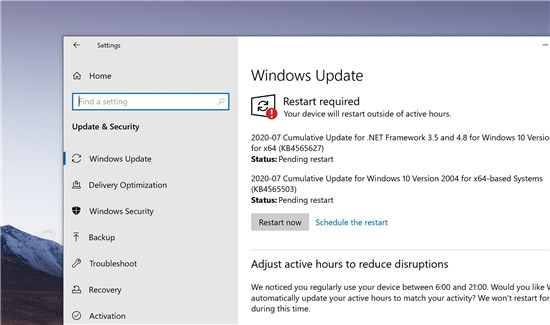
KB4565503是Windows 10的累积更新,已作为本月补丁星期二周期的一部分发布,专门针对运行2004版或2020年5月更新的设备。 尽管更新进行了一系列安全性改进,但KB4565503似...
次阅读
很多用户更新了win11系统之后都英文大量的英文选项而不能够很好的全部使用,而在安装中文的时候又无法安装,所以今天就给你们带来了win11中文打字无法安装解决方法,快来一起学习解决一...
次阅读
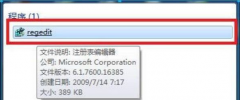
win7系统是一款非常好用的优秀系统。最近很多小伙伴们在使用win7系统的过程中遇到了游戏无法全屏显示的问题?今天小编就为大家带来了win7游戏全屏设置一起来看看吧。...
次阅读
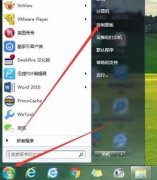
我们在使用win7系统的时候,有时候需要更改账户的密码。但是有的朋友反映遇到了win7更改不了密码的问题,这时候可能是因为这项功能被禁用了,我们可以在计算机管理中取消禁用它,下面一...
次阅读
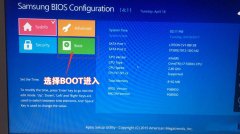
三星910S3L是一款搭载intel酷睿第六代处理器的13.3寸笔记本。预装的是win10系统,不过还有不少的用户喜欢使用win7系统,由于该笔记本采用的第六代酷睿CPU,在安装WIN7过程中USB设备不能使用,需...
次阅读
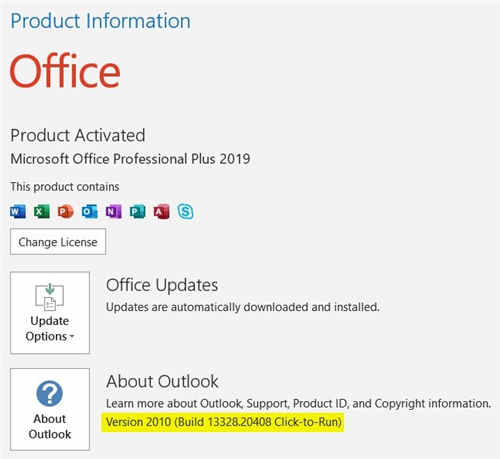
新的Microsoft 365当前频道v2010内部版本13328.20408 版本2010(内部版本13328.20408) 已解决的问题 Outlook bull; 我们修复了导致MailItem.BeforeAttachm...
次阅读

当我们没有鼠标的时候,可以用触摸板来替代鼠标的作用,但是不少用户遇到了冰刃win11打不开触摸板的问题,这可能是系统更新后驱动不匹配导致的。...
次阅读
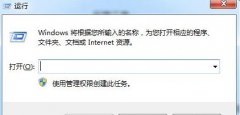
每一个系统都有自己的默认安装系统,但是很多的伙伴并不知道该怎么去更改这个路径尤其是老win7系统,为此带来了教程,看看win7怎么更改安装路径吧。...
次阅读

我们在使用win7操作系统电脑的时候,有的情况下可能就会遇到需要我们重装系统的情况。对于深度技术的win7系统怎么样,小编觉得深度技术win7系统也是很不错的,使用起来十分稳定,安装也是...
次阅读
无法切换输入法这个问题出现在了很多的用户新win11系统中,对于此我们给大家带来了win11无法切换输入法解决方法,如果有用户出现了这个问题,就快来一起操作解决一下吧。...
次阅读

忍者神龟硬盘版是一款非常老的经典游戏,一些win11的用户想要回忆这款游戏记忆,但是发现在系统中打不开这款游戏,这可能是因为游戏兼容性或是没有开启旧版组件问题,大家可以根据下面...
次阅读
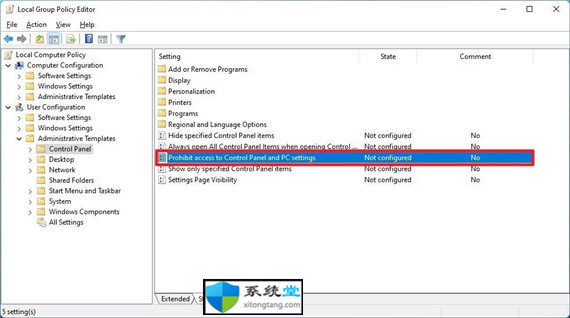
Windows11专业版(或企业版)如何使用组策略禁用设置和控制面板 如果您使用Windows11专业版(或企业版),则可以使用本地组策略编辑器来限制对设置应用和l...
次阅读