win11打开telnet_win11打开telnet方法怎么操作
升级了win11有段时间了,Telnet客户端是一款允许计算机连接到远程Telnet服务器并运行该服务器上的应用程序,但是使用Telnet客户端需要手动开启!
Win11开启Telnet客户端的方法:
1、首先,按键盘上的 Win + X 组合键,或右键点击任务栏底部的Windows开始图标,在打开的隐藏菜单项中,选择运行;

2、运行窗口,输入 control 命令,按确定或回车,可以打开控制面板;

3、控制面板中,切换到类别查看方式,点击调整计算机的设置下的卸载程序;

4、程序和功能窗口中,左侧点击启用或关闭 Windows 功能;

5、Windows 功能窗口中,启用或关闭 Windows 功能,若要启用一种功能,请选择其复选框。若要关闭一种功能,请清除其复选框。填充的框表示仅启用该功能的一部分。勾选Telnet 客户端,再点击确定;

6、这时Win11就会自动安装Telnet 客户端,耐心等待即可;

7、提示Windows 已完成请求的更改,说明Telnet 客户端就安装完成了;

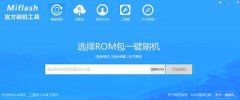 小米Miflash官方刷机工具如何刷机-小米M
小米Miflash官方刷机工具如何刷机-小米M
如何使用小米Miflash官方刷机工具进行刷机呢,该如何操作呢?下......
阅读 IP-COM无线路由器限速设置教程
IP-COM无线路由器限速设置教程
很多时候,我们都需要用到路由器的带宽控制和限速功能,宽带......
阅读 金铲铲之战并肩作战阵容搭配推荐
金铲铲之战并肩作战阵容搭配推荐
金铲铲之战并肩作战阵容搭配推荐,金铲铲之战并肩作战阵容怎么......
阅读 微信语音来电没声音怎么回事
微信语音来电没声音怎么回事
......
阅读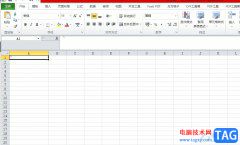 excel设置随着单元格大小自动填满字符的
excel设置随着单元格大小自动填满字符的
excel是一款专业的电子表格制作软件,为用户带来了不错的使用......
阅读 SK海力士表示有兴趣收购
SK海力士表示有兴趣收购 微信QQ群实名制什么时候执
微信QQ群实名制什么时候执 2022年支付宝生肖卡激活方
2022年支付宝生肖卡激活方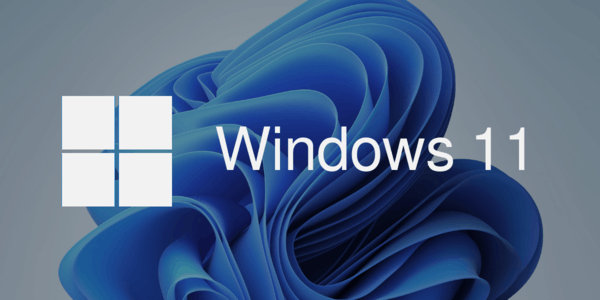 微软正在Dev频道中测试W
微软正在Dev频道中测试W 熟悉的文件夹错误从win1
熟悉的文件夹错误从win1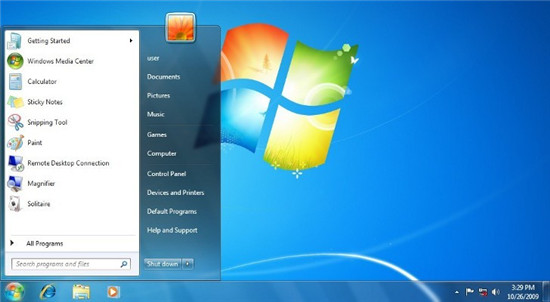 Windows7 2020版是新旧功能的
Windows7 2020版是新旧功能的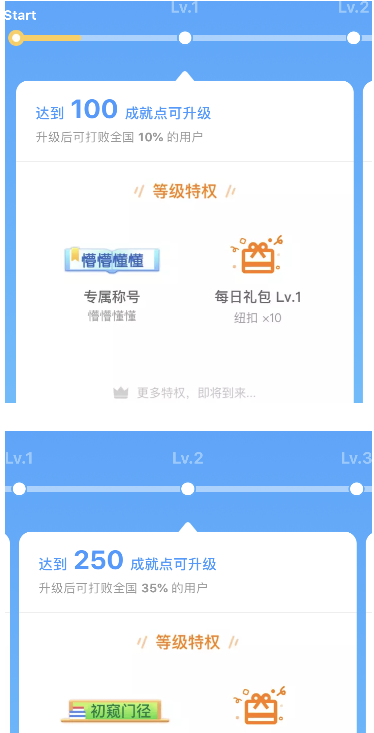 淘宝人生成就点数赚取方
淘宝人生成就点数赚取方 安全上网要注意那些个人
安全上网要注意那些个人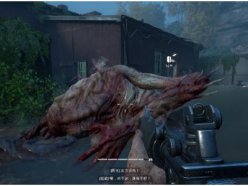 喋血复仇沼泽怪怎么打 沼
喋血复仇沼泽怪怎么打 沼 q币可以用来充话费吗
q币可以用来充话费吗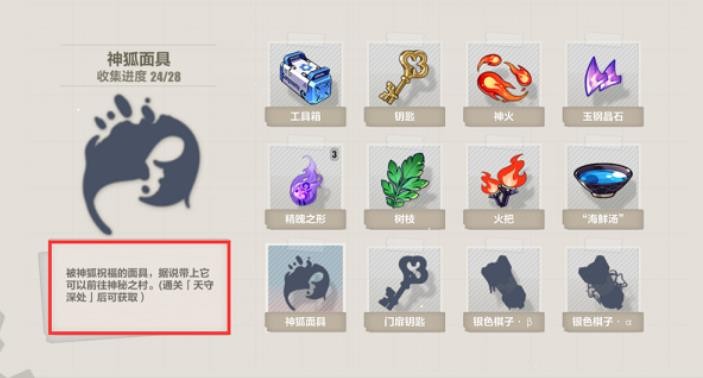 崩坏三神狐面具怎么样?
崩坏三神狐面具怎么样?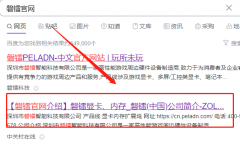 磐镭NVIDIA显卡驱动怎么安
磐镭NVIDIA显卡驱动怎么安 梅捷AMD显卡驱动怎么打开
梅捷AMD显卡驱动怎么打开 TitanX显卡参数评测大全
TitanX显卡参数评测大全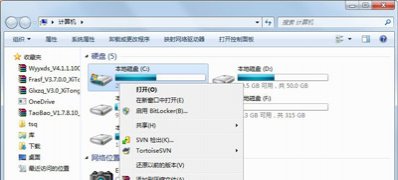 win7系统电脑c盘满了的清理
win7系统电脑c盘满了的清理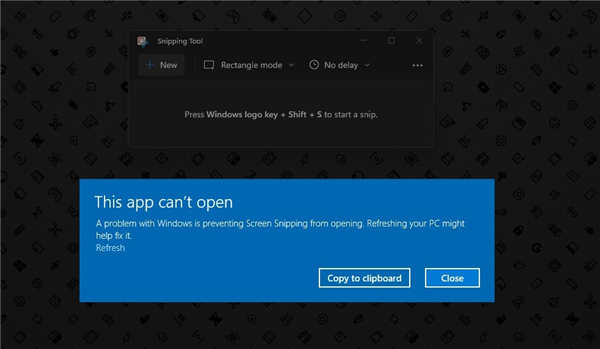 Windows 11 受到文件资源管理
Windows 11 受到文件资源管理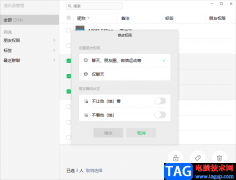 微信电脑版设置朋友权限
微信电脑版设置朋友权限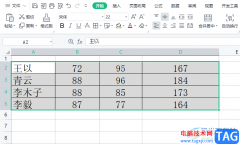 wps表格设置样式后取消
wps表格设置样式后取消 wps表格设置重复项的填
wps表格设置重复项的填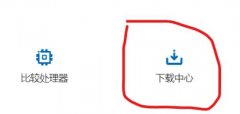 win11窗口桌面管理器突然很
win11窗口桌面管理器突然很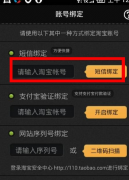 手机淘宝怎么改密码
手机淘宝怎么改密码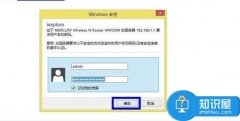 水星无线路由器如何设置
水星无线路由器如何设置 通用的tplink路由器怎么恢
通用的tplink路由器怎么恢
win7桌面一般是我们很多时候的存储位置,也会将很多需要马上使用的文件等放在桌面上。这样就可能会造成我们桌面内容过多,尤其是桌面默认在系统盘中,可能会导致系统盘空间不足,下面...
次阅读
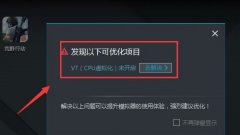
我们可以使用模拟器在电脑上游玩手机游戏,这个时候如果没有开启vt(cpu虚拟化)的话,可能会大大降低模拟器的性能和效率。我们可以在bios设置中将vt功能开启,下面就一起来看一下具体的...
次阅读

神舟战神是国产游戏本中的佼佼者,有着强大的配置和优惠的价格,性价比非常优秀,受到很多人的欢迎。此次win11推出,不少神舟用户想知道自己是否可以装win11,下面就跟着小编一起来看一...
次阅读

如果我们在使用win7操作系统的时候,系统提示显示现在运行的不是正版激活系统的话,想要解决这个问题小编觉得我们可以在微软官网购买正版的激活码来激活自己的计算机系统,或者也可以...
次阅读
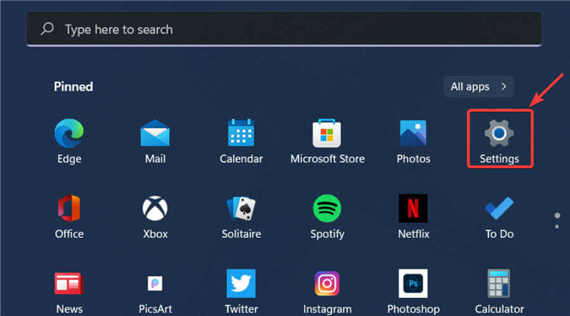
microsoft family功能_如何快速更改您的 Microsoft Family 设置 作为一个家庭的领导者,不仅仅意味着为这个世界上对你最重要的人提供服务。 这也意味着确保他们始...
次阅读
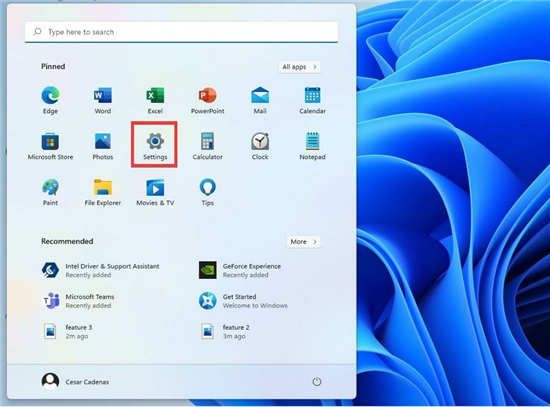
如何在Windows11上配置内容自适应亮度 自适应亮度是 Windows 11 计算机上的一项功能,可根据显示的内容或照明条件调整屏幕的亮度级别。 由于部分用户还在习惯 Wind...
次阅读

Microsoft已于2021年4月22日发布了Windows10版本1909的预览更新KB5001396。新功能之一是Windows10 Taskleist中引入了新闻和兴趣功能(天,但我故意在博客中...
次阅读

win7的c盘一般都是我们的系统盘。系统盘满了之后就会降低我们的系统运行效率。但是有时候我们又不知道c盘哪些文件可以删,害怕删错了导致系统损坏。其实我们可以将系统文件先隐藏,剩下...
次阅读
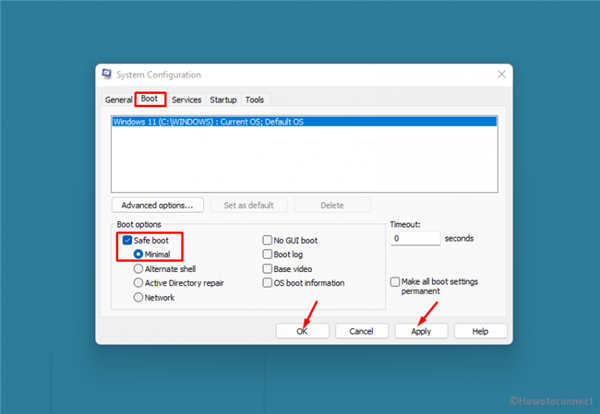
遇上windows11中无法卸载KB5010795更新补丁怎么办 假设删除过程不起作用并且您无法卸载 KB5010795,那么还有其他一些选项可以摆脱这种情况。您可以使用系统还原或在启...
次阅读
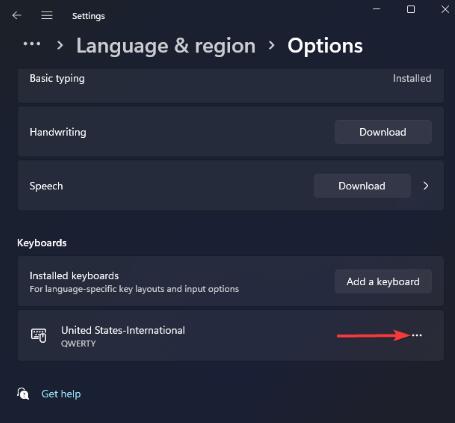
win11系统如何删除键盘布局 1. 如前一个方法的前三个步骤中所述,在设置中打开语言和区域选项。 2. 然后单击您的打字包的hellip;按钮并选择语言选项。 3. 按下...
次阅读

我们在使用电脑时,不仅开机和使用过程需要优化,关机也是需要优化的,如果关机不进行优化就可能会出现关机速度变慢,甚至无法关机的情况,下面就一起来看一下如何优化关机吧。...
次阅读
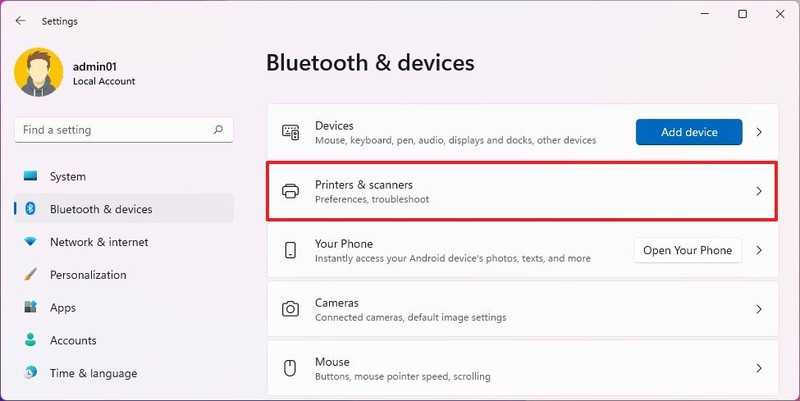
如何在Windows11上设置USB或Wi-Fi打印机 要在Windows11上设置打印机,请使用以下步骤: 1.打开设置。 2.点击蓝牙和设备。 3.单击打印机和扫描仪设置。 4.单...
次阅读
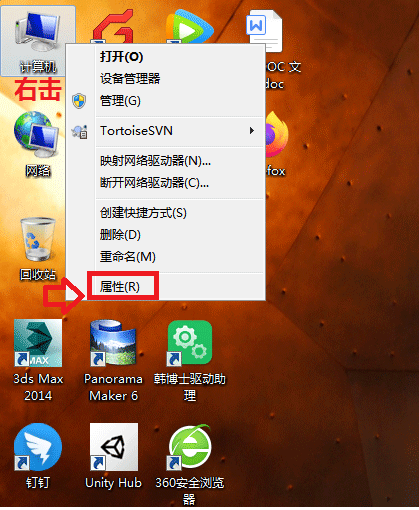
win7缓存设置_Ghost Win7更改缓存空间大小方法 ghost win7系统好用,运行稳定,万能驱动兼容,下载速度快,一键安装,是电脑装机必备之选.,ghost xp是曾经最主流的操作系...
次阅读
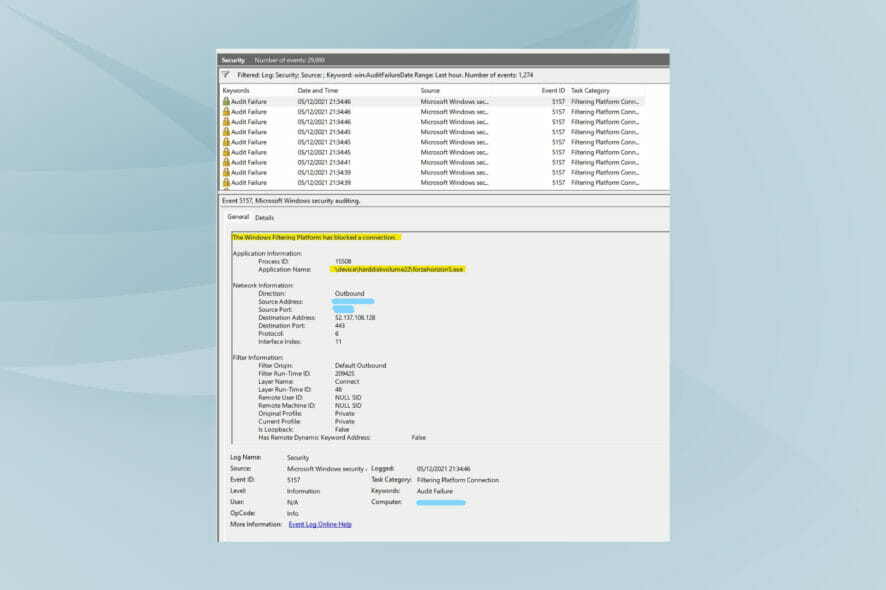
Windows 11 是微软该系列的最新版本,据说是最先进和面向用户的。但是,遇到错误仍然很常见,即使不超过以前的版本。在本文中,我们将讨论Windows 过滤平台已阻止连接的问题。...
次阅读
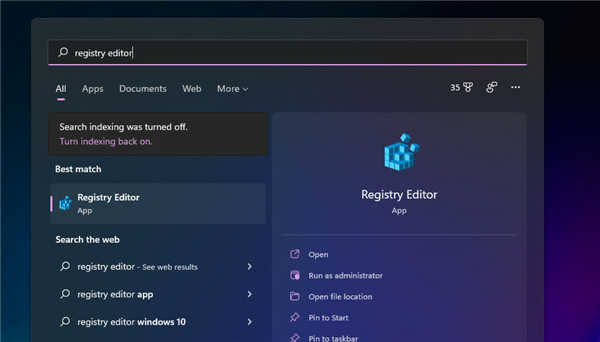
最佳Windows11操作系统提示和技巧 win11现在就在我们身边。自 2021 年 10 月以来,数百万用户已经接受了 Microsoft 的最新桌面操作系统。现在我们对Windows11有了更好...
次阅读