Windows11中的驱动程序卸载错误怎么办?win11驱动程序无法卸载处理技巧
• 由于驱动程序文件损坏、不兼容、过时,通常会出现驱动程序在未取消挂起操作的情况下卸载windows11错误。
• 您可以通过一般更新 PC 的设备驱动程序来修复停止代码 Driver unloaded 而无需取消挂起的操作windows11错误。
• 一些用户表示他们已通过卸载 Smart Sound Technology 驱动程序修复了 Driver unloaded intcoed.syswindows11错误。
• 用户还确认通过编辑注册表禁用某些设备驱动程序可以解决驱动程序卸载错误。
用户之前报告了 Windows 10 的 IntcOED.sys BSOD 错误。这是一个蓝屏问题,驱动程序已卸载而未取消挂起的操作错误消息。现在用户已经在论坛上发布了关于windows11中出现的相同问题。一位用户的电脑技术网 Tagxp.com论坛帖子说:

在 2021 年 12 月将 Windows 10 更新到windows11后,我遇到了这个问题:
失败的原因:“IntcOED.sys”
停止代码:驱动程序已卸载,但未取消挂起的操作
一些用户报告说,在启动 PC 时或启动后不久会出现 Driver unloaded BSOD 错误。其他用户表示此蓝屏错误发生在他们的计算机退出睡眠模式后。这些用户需要修复重复出现的驱动程序卸载错误。
您是否还需要修复windows11中反复出现的驱动程序卸载错误?如果是这样,请尝试在不取消以下挂起操作错误的情况下为已卸载的驱动程序应用潜在的解决方案。
如何修复卸载的驱动程序而不取消windows11中的挂起操作错误?
一.更新Windows 11
1. 按windows11的“开始”按钮,然后选择“设置”应用。

2. 单击设置左侧的Windows 更新。

3. 按检查更新按钮以下载和安装更新。

4. 单击下载和安装按钮以获取任何可用的可选更新。
二.运行系统文件扫描
DISM.exe /Online /Cleanup-image /Restorehealth 与sfc /scannow
三.运行启动修复
1. 调出设置应用程序。
2. 在系统选项卡上选择恢复。

3. 单击下面直接显示的高级启动选项的立即重新启动按钮。

4. 在 Windows 恢复环境中选择疑难解答。

5. 然后单击高级选项启动修复

6. 选择一个帐户,然后输入它的密码。
7. 按继续按钮开始。
四. 更新windows11中的设备驱动程序
五. 卸载智能声音技术 (SST) 驱动程序
1. 同时按下Windows+X键,这将打开高级用户菜单。
2. 选择设备管理器以打开该系统实用程序的窗口。

3. 然后双击声音、视频和游戏控制器类别。

4. 用鼠标右键单击Intel Smart Sound 设备并选择其卸载设备上下文菜单选项。

5. 选中删除此设备的驱动程序选项的复选框。
6. 单击卸载按钮进行确认。

如果您在设备管理器中看到任何带有感叹号的设备,请重新安装它们的驱动程序。为此,您需要如上所述卸载驱动程序。然后从制造商的网站下载设备的最新驱动程序包以重新安装它们。
六.禁用 Intelppm.sys
1. 按Windows+R组合键。
2. 通过在打开框中输入此运行命令并单击确定来打开注册表编辑器:regedit

3. 然后在地址栏中输入此注册表项位置:HKEY_LOCAL_MACHINE\SYSTEM \CurrentControlSet\Services\Processor
4. 双击处理器键的 Start DWORD。

5. 在 Start DWORD 的 Value 框中输入4 ,然后单击OK按钮。

6. 接下来,导航到此注册表位置:HKEY_LOCAL_MACHINE\SYSTEM\CurrentControlSet\ Services\Intelppm
7. 双击Intelppm 注册表项中的开始。

8. 擦除文本框中的当前值,然后输入4进行替换。单击确定退出编辑 DWORD 窗口。
9. 调出开始菜单,单击电源,然后选择重新启动。

七 .重置Windows 11
 麦乐鸡侠表情包大全分享
麦乐鸡侠表情包大全分享
麦乐鸡侠表情包大全分享,麦乐鸡侠表情包是一款可以让你感受到......
阅读 决战平安京玉藻前悬月命轮如何获取-玉藻
决战平安京玉藻前悬月命轮如何获取-玉藻
相信决战平安京游戏的玩家都知道玉藻前悬月命轮是新上线的时......
阅读 骁龙8gen1plus台积电发热吗详情
骁龙8gen1plus台积电发热吗详情
对于手机的芯片来说,大部分的小伙伴关注的都是发热问题,而......
阅读 boss直聘招聘如何改变定位城市-boss直聘招
boss直聘招聘如何改变定位城市-boss直聘招
很多用户刚刚使用boss直聘的时候,对这款软件不是很熟悉,询问......
阅读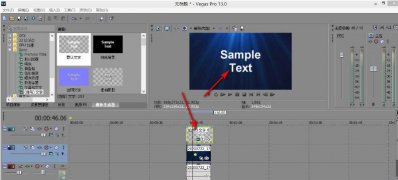 Windows10系统vegas字幕行距的设置方法
Windows10系统vegas字幕行距的设置方法
一般操作Windows系统中vegas pro是一款专业的视频剪辑软件,其中无......
阅读 埃隆马斯克悄悄成为推特
埃隆马斯克悄悄成为推特 任正非是怎么想的,把手
任正非是怎么想的,把手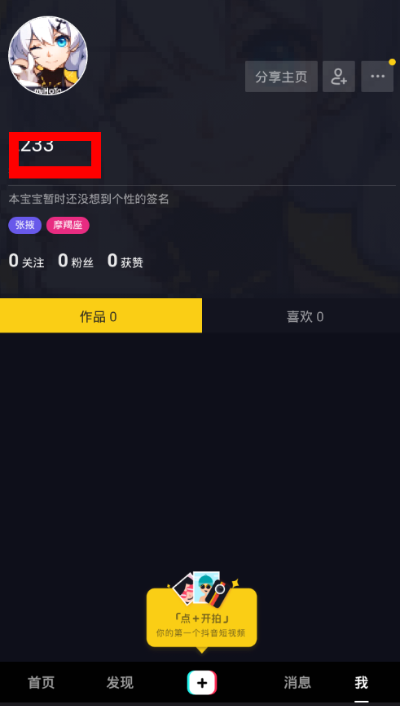 抖音app删除自己作品的方
抖音app删除自己作品的方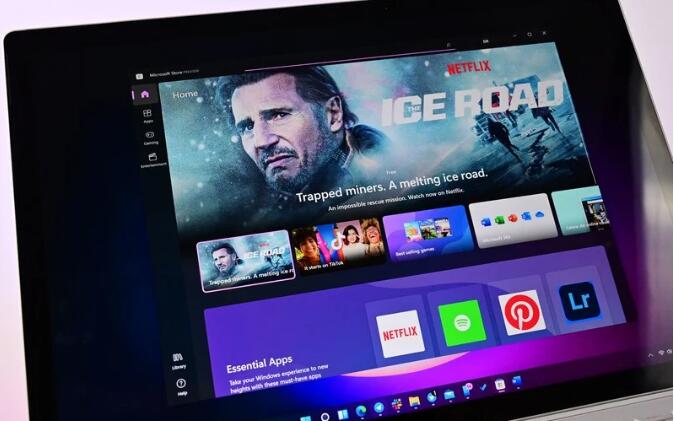 Adobe Acrobat Reader DC 登陆新
Adobe Acrobat Reader DC 登陆新 Windows Feature Experience Pack
Windows Feature Experience Pack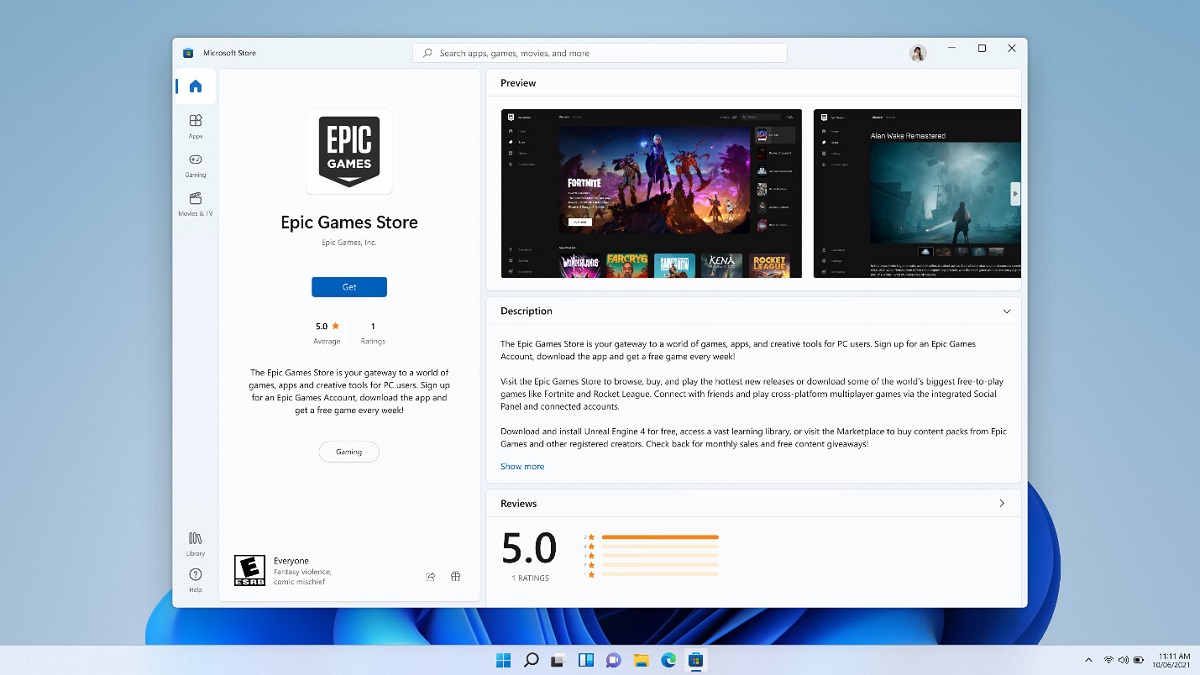 Microsoft Store 向更多应用和
Microsoft Store 向更多应用和 谷歌在10天内揭露了未修补
谷歌在10天内揭露了未修补 计算机病毒的特征,传播
计算机病毒的特征,传播 肯德基dimoo联名盲盒怎么买
肯德基dimoo联名盲盒怎么买 魔兽世界怀旧服tbc无头骑
魔兽世界怀旧服tbc无头骑 忘川风华录体力不够用怎
忘川风华录体力不够用怎 MSI确认英特尔Alder Lake-S将
MSI确认英特尔Alder Lake-S将 声卡驱动作用详细介绍
声卡驱动作用详细介绍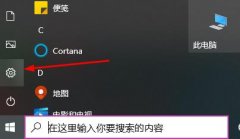 win10教育版升级专业版教程
win10教育版升级专业版教程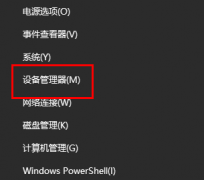 华硕显卡驱动如何降级
华硕显卡驱动如何降级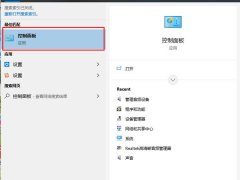 magicbook15锐龙版如何使用麦
magicbook15锐龙版如何使用麦 这是对新的 Windows 11 文件
这是对新的 Windows 11 文件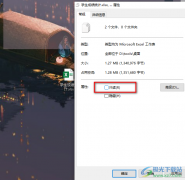 Excel关闭只读模式的方法
Excel关闭只读模式的方法 Excel表格的X和Y轴进行互换
Excel表格的X和Y轴进行互换 win10安全模式都进不去会有
win10安全模式都进不去会有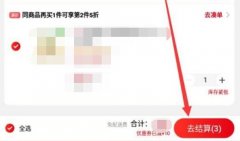 大润发优鲜已约满怎么办
大润发优鲜已约满怎么办 超简单的路由器设置教程
超简单的路由器设置教程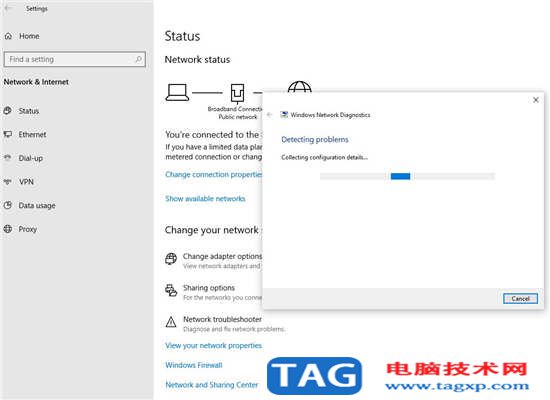 Windows10笔记本电脑不断与
Windows10笔记本电脑不断与
win7系统是一款被用户认可的高性能系统。最近很多的win7小伙伴们在问win7怎么做wifi热点?今天小编就为大家带来了win7wifi热点开启设置的方法一起来看看吧。...
次阅读

我们的电脑如果安装的是win7操作系统的话,有的小伙伴可能就会在一些情况下更改我们电脑的字体。那么想要改变电脑系统字体的话需要我们找到系统的字体文件件,然后将自己需要的字体文...
次阅读
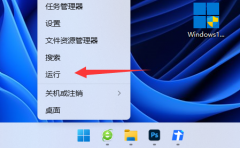
win11切屏功能是非常好用的,但是最近有用户发现win11切屏怎么切不了了,不知道怎么解决,这时候可以尝试通过重启Windows热键的方式来解决。...
次阅读
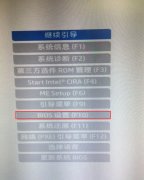
惠普 PAVILION 14-BF035TX 畅游人是一款14寸笔记本,默认win10系统,但还是有不少用户想要改装win7,由于该笔记本采用的是UEFI模式,要修改BIOS(禁用安全启动和启动传统模式支持)才能改装win7,部...
次阅读
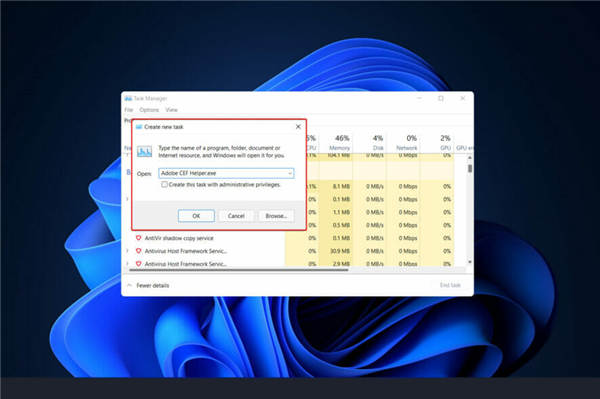
修复:Adobe CEF Helper.exe在Windows11中导致CPU过高问题 Adobe Creative Cloud 产品已经变得如此普遍,以至于我们无法想象没有它们的世界。电影制作行业、摄影行业、...
次阅读

由Windows在2021年3月对Microsoft进行更新引起的一些图形打印问题。现在,Microsoft刚刚确认了2021年3月9日累积更新之后出现的图形打印错误。这是有关它们的一些信息。...
次阅读
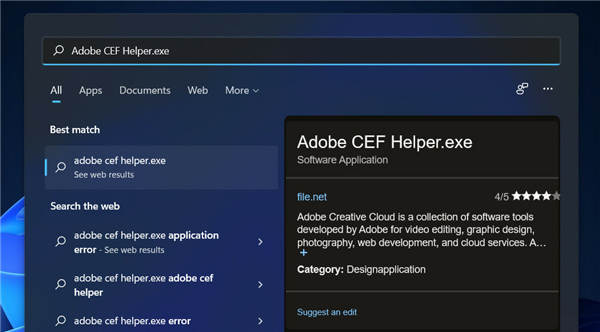
Windows11的安全中心打不开? 安装 Windows 11 时,Windows 安全中心(也称为 Windows Defender)将成为默认的防病毒和安全解决方案。它是可用的最有效的补救措施之一,并...
次阅读

当我们重启电脑或者win7开机的时候,可能会遇到提示win7配置update失败还原更改的问题,这时候可以尝试重启电脑,进入安全模式后修改设置即可解决。...
次阅读
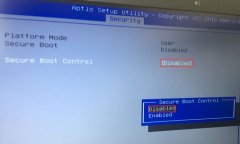
华硕ZenBook3 UX390是一款搭载第6代英特尔酷睿处理器的12.5英寸笔记本。预装的是win10系统,但由于用户还是喜欢win7系统,该笔记本采用的intel 6代CPU,intel 6代cpu在在安装WIN7过程中USB设备不能使用...
次阅读
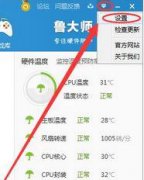
很多朋友更新了最新的系统之后都会去用鲁大师来进行检测,不过有一部分朋友遇到的了不显示温度的情况,这样的测量数据是不完整的,所以下面就给你们带来了win11鲁大师温度显示不见了解...
次阅读
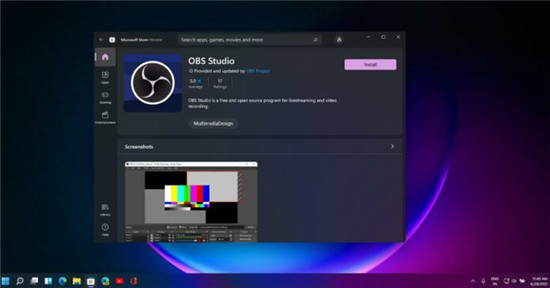
适用于 Windows 10 和 Windows 11 的新 Microsoft Store 对商业模式和界面进行了一些期待已久的更改。Microsoft Store 正在获得全新的设计、搜索体验、新的应用下载/安...
次阅读

大家常常会通过360极速浏览器进行网页的浏览操作,在进行网页的浏览时,会需要打开新标签页进行浏览,那么我们可以设置在新标签页打开地址栏输入的网址,那么我们在新建标签页的页面中...
次阅读

在我们日常使用win7系统的时候,有些情况下可能就会遇见操作系统在更新的时候出现卡在一个进度上不动的状态。对于win7旗舰版更新卡在35%开不了机的问题,小编觉得可是因为我们电脑后台网...
次阅读
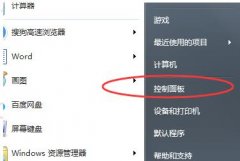
使用win7的小伙伴非常的多,在电脑上看视频或是资料的时候都会需要进行比例的调整吧,那么该怎么去调整呢?下面就来看看详细的设置方法吧。...
次阅读

再次简要告知:Microsoft已更新Windows 10 21H1 Insider ISO。新的ISO包含19043.928。因此,包括4月13日(21日)起的安全更新KB5001330。 KB5001391当前是与安全无关的更...
次阅读