Windows Backup 是一个内置实用程序,用于为系统创建备份映像,以便在操作系统损坏或发生不良情况时恢复系统。不幸的是,在尝试创建备份时,经常会出现许多错误代码。此上下文描述如何修复Windows 10 或 11 中的备份失败错误代码 0x80780113。上述问题不会导致系统出现任何严重异常,但会阻止您创建 Windows 映像备份。
完整的错误消息是 - “创建系统映像备份失败。没有足够的磁盘空间在存储位置创建卷影副本。确保对于要备份的所有卷,创建卷影副本所需的最小磁盘空间可用。这适用于备份存储目标和备份中包含的卷。最低要求:对于小于 500 兆字节的卷,最低要求是 50 兆字节的可用空间。对于超过 500 兆字节的卷,最小可用空间为 320 兆字节。推荐:如果卷大小超过 1 GB,则每个卷上至少有 1 GB 的可用磁盘空间。(0x80780113)”。在大多数情况下,错误的发生是因为您的 Windows 操作系统计算机上的系统保留空间不足。此外,磁盘驱动器上的坏扇区、不必要的垃圾文件、有故障的磁盘驱动程序会产生同样的致命代码。此错误的另一个主要原因可能是禁用了系统保护。

Windows 10 或 11 中的备份失败错误 0x80780113
这是在 Windows 10 或 11 中修复备份失败错误代码 0x80780113 的方法 –
方式 一:确保启用系统保护
系统保护是 Windows 11 和 10 中的一项功能,可保护操作系统和保存在用户帐户文件夹(如音乐、图片、文档等)中的文档。在您的设备上安装 Windows 后,该功能默认在操作系统中启用。但是,当有人通过调整某些设置禁用此功能时,可能会出现备份失败错误代码 0x80780113。
禁用系统保护后,您将无法生成任何系统备份,因此请确保启用该功能。
方式二:运行磁盘清理工具修复备份失败空间不足0x80780113
磁盘中过多的垃圾文件通常会缩短空间并最终导致很多不必要的麻烦。计算机中的每个操作都会创建一些临时文件,如果不定期清理,这些文件可能会堆积很多。此外,着色器和浏览器缓存、下载的项目、回收的文件以及以前的 Windows 更新补丁占用了千兆字节的空间。
清除不必要的垃圾文件将有助于腾出一些额外空间,并且您可以摆脱 Windows 10 或 11 中的备份失败错误代码 0x80780113。
方式三:检查磁盘是否有错误
在 Windows 11 或 10 中,如果您的硬盘驱动器出现故障或损坏,备份错误 0x80780113 可能会发生。随着长期使用,硬盘可能会在其中形成一些有问题的区域。一些额外的因素通常过于负责任,例如对其造成的外部损坏或设备掉落在地上。
但是,磁盘检查工具可以确保这些有问题的区域并最终运行修复程序来解决这些扇区。默认的 Windows 实用程序将在文件系统中运行扫描并检查磁盘完整性,包括元数据。为此,您必须在提升的命令提示符中运行特定命令。
方式 四:更新磁盘驱动器
驱动程序问题总是有点严重,每次都会对系统造成如此大的伤害。过时时,驱动程序无法正常运行,从而导致无法恢复的问题。
如果您在 Windows 10 或 11 中遇到备份失败错误代码 0x80780113,则可能是驱动程序或其中之一已过时。不用担心,微软在操作系统中引入了设备管理器,为驱动软件提供准确的更新。
方式五:创建一个新的系统卷
一大群在 Windows 10 或 11 中因备份失败错误代码 0x80780113 陷入困境的人承认,创建新的系统分区可以很好地解决问题。这里需要注意的是,您只能在 MBR 磁盘上创建新的系统卷。如果您的计算机支持 GPT,在这种情况下,可以同时使用 MBR 和 GPT。
方式 六:删除其他语言
有时,在 Windows 10 或 11 中安装额外的语言包可能太有害而不会导致备份失败错误代码 0x80780113。在这种情况下,请从“设置”中删除额外的语言。
方式七:增加系统保留分区
Windows 10 或 11 中的备份失败错误代码 0x80780113 通常在用户尝试使用相对较低的磁盘存储创建卷影副本时演变。因此,扩展系统保留分区或恢复分区应该可以解决问题。
磁盘管理工具对于选择扩展系统分区的人来说是一个很好的实用程序,您可以充分利用它。此外,还有一些非常方便的第三方程序可以完成这项任务。尝试扩展系统保留分区或恢复分区,希望问题将永远得到解决。
方式八: Wipeout USN journal 解决 创建系统镜像备份失败 0x80780113
USN 或更新序列号是 Windows 中的一项功能,它存储所有最近文件修改的记录,按发生时间对它们进行排序。当这变成一个大卷时,也会导致 Windows 10 或 11 中的备份失败错误代码 0x80780113。至于解决错误,您必须按照以下准则从机器中清除 USN 日志 -
1. 按 - Windows + R。
2. 在运行命令中,插入 - diskmgmt.msc。
3. 单击 -确定。
4. 出现磁盘管理窗口时,右键单击 - System Reserved。
5. 选择 -更改驱动器号和路径。
6. 在下一个弹出窗口中,单击 -添加。
7. 选择分配以下驱动程序字母单选按钮。
8. 设置任何字母或字母为驱动器分配名称。但请确保不存在这样的驱动器。
9. 单击 -确定。
10. 按 - Windows键。
11. 键入 - cmd.exe。
12. 选择——以管理员身份运行。
13. 对于用户帐户控制,单击 -是。
14. 将以下命令一一插入,然后在每个命令后按Enter –
fsutil usn querryjournal E:
fsutil usn deleterjournal /N /D E:
15. 关闭命令提示符。
16. 重新启动 Windows。
方式九:关闭实时保护
Windows 安全通常会阻止系统创建备份,并在以后导致 Windows 10 或 11 中的备份失败错误代码 0x80780113。虽然我们从不建议永久禁用实时保护,但暂时中断可能会有所帮助。成功备份后,您可以还原更改。
方式十:设置一些参数
Prefetch、ReadyBoost 和 Superfetch 等少数参数对 SSD 存储有影响。设置它们可能会修复 Windows 10 或 11 中的备份失败错误代码 0x80780113。
1. 以管理员身份运行命令提示符。
2. 在黑色窗格中,插入-winsat 正式 -v
3. 点击 -输入。
4. 连续三次重新启动您的 Windows PC 以使更改生效。
就这样!!
 英特尔将任命 Raja Koduri 为
英特尔将任命 Raja Koduri 为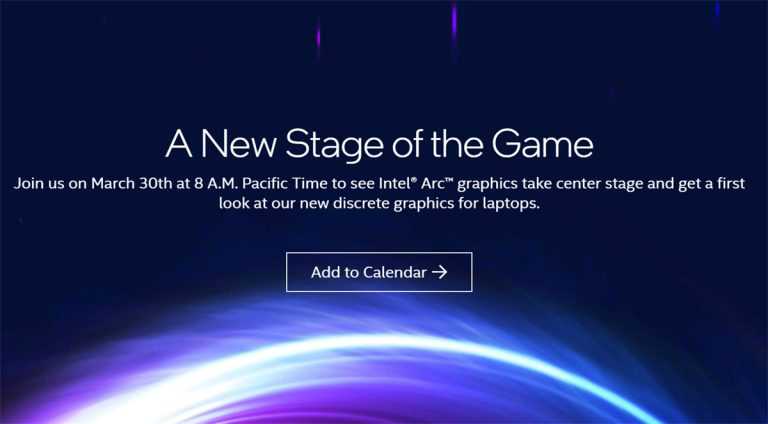 英特尔将于 3 月 30 日举办
英特尔将于 3 月 30 日举办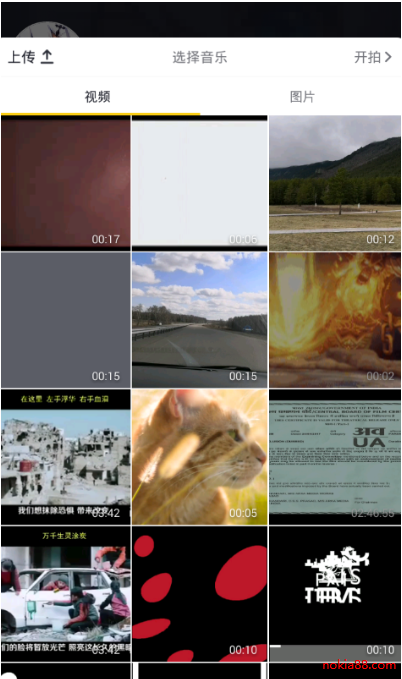 抖音白色闪屏特效添加方
抖音白色闪屏特效添加方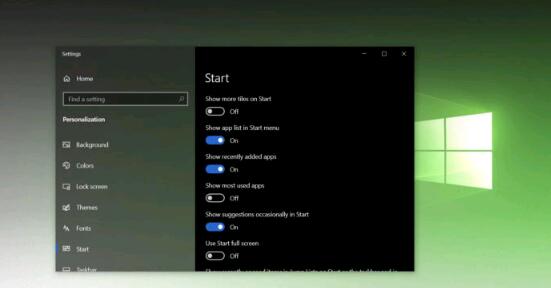 Windows10 October 2020更新获得
Windows10 October 2020更新获得 Windows 10 1909安全更新2021年
Windows 10 1909安全更新2021年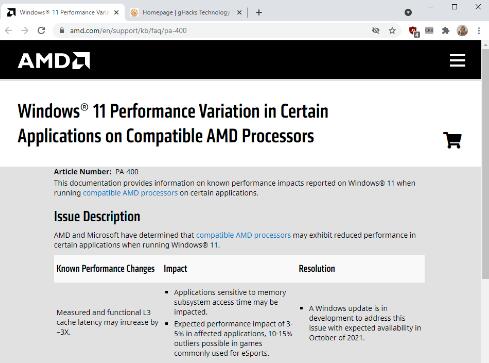 第一次Windows11更新对AMD性
第一次Windows11更新对AMD性 比较常见的电脑病毒有哪
比较常见的电脑病毒有哪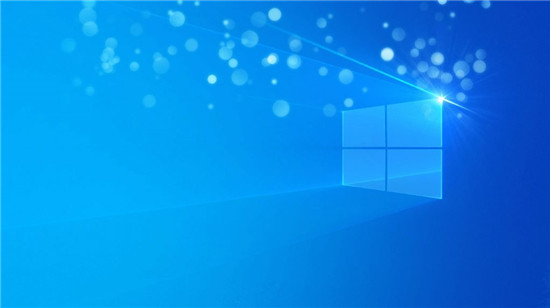 win10版本1607 更新补丁KB4
win10版本1607 更新补丁KB4 摩尔庄园手游如何给拉姆
摩尔庄园手游如何给拉姆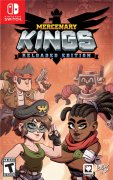 Switch佣兵之王重装版金手
Switch佣兵之王重装版金手 《我的世界》高炉怎么做
《我的世界》高炉怎么做 win11微星主板开启安全启动
win11微星主板开启安全启动 HD7970显卡参数评测大全
HD7970显卡参数评测大全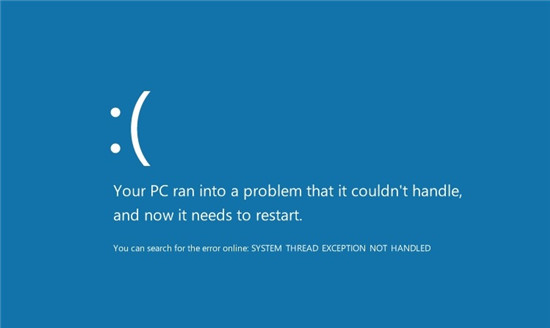 联想确认,由于KB4566782的
联想确认,由于KB4566782的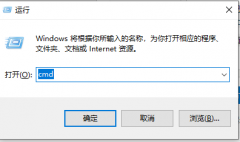 tomcat端口被占用
tomcat端口被占用 迅捷PDF编辑器插入附件的
迅捷PDF编辑器插入附件的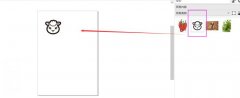 如何在CDR中让对象适用于
如何在CDR中让对象适用于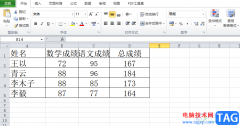 excel设置提示重复项的教
excel设置提示重复项的教 巧用Excel公式统计和分析学
巧用Excel公式统计和分析学 b612咔叽怎么拼图
b612咔叽怎么拼图 list背单词怎么导入单词
list背单词怎么导入单词 华为HG520s路由器配置教程
华为HG520s路由器配置教程 如何设置无线路由器 无线
如何设置无线路由器 无线
如果我们准备在自己的电脑上运行使命召唤16的时候,对于我们操作系统的选择有的小伙伴就不知道该怎么着手了。那么对于使命召唤16用win7还是win10系统,小编觉得首先我们可以了解一下自己...
151658 次阅读
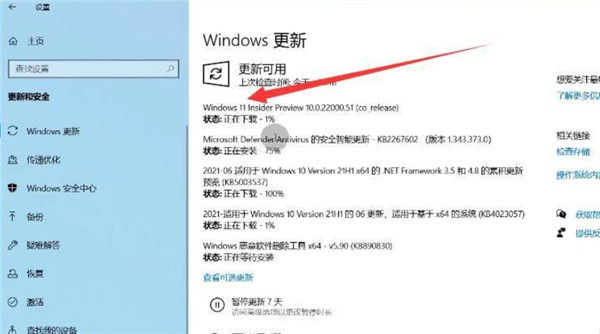
在win11上使用命令提示符安装 CAB 文件 要在win11上使用命令提示符安装.cab文件,请使用以下步骤: 1. 在win11上打开开始。 2. 搜索...
246842 次阅读

163是很多用户们会用到的邮箱工具,但是很多用户们想要使用win10自带的邮箱来关联163邮箱,让使用起来更加方便,那么163与win10邮箱关联需要怎么操作呢,快来看看详细教程吧~...
103985 次阅读

win7系统中,我们可以通过更改网络适配器设置的方法更改网络属性等设置。但是有的朋友反映打开更改适配器设置,发现里面一片空白,这很有可能是因为网卡驱动的问题,我们可以先进行检...
153768 次阅读
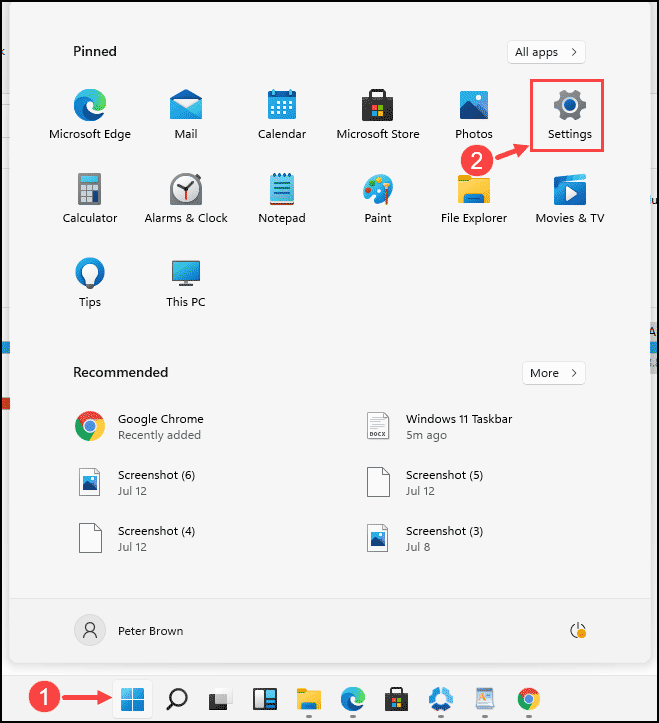
如何在 Windows 11 上禁用 Windows Defender SmartScreen? Windows 11 设备默认启用 SmartScreen 功能。但是,如上一节所述,它可能会给您带来一些问题。所以,如果你想禁...
224495 次阅读
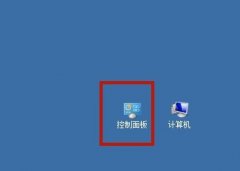
win7一般会使用年月日的默认日期格式,如果我们不习惯这个格式想要更改的话,可以在控制面板中找到日期和时间就可以更改了,位置非常好找,下面就跟着小编一起来操作一下吧。...
174415 次阅读
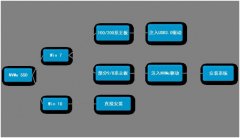
随着NVMe SSD固态硬盘越来越受大家的关注,使用的人越来越多,特别是8代以后的CPU固态硬盘都采用的NVME协议,那么面临的一个问题就是,WIN7系统中默认是没有NVME驱动的,在安装GHOST WIN7时经常...
215776 次阅读
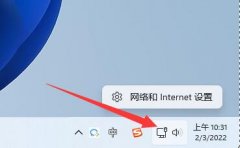
tcp协议关系着我们的网络状况,如果出现网速慢、连不上网等情况,都可以通过修改tcp协议来尝试解决,那么win11怎么更改tcp协议呢,其实只要打开网络适配器即可。...
103634 次阅读

戴尔游匣7567是2017版的笔记本型号,采用的是第七代的英特尔处理器,所以达不到win11安装要求,那么这种情况下戴尔游匣7567升级win11呢,其实通过第三方升级即可。...
60479 次阅读
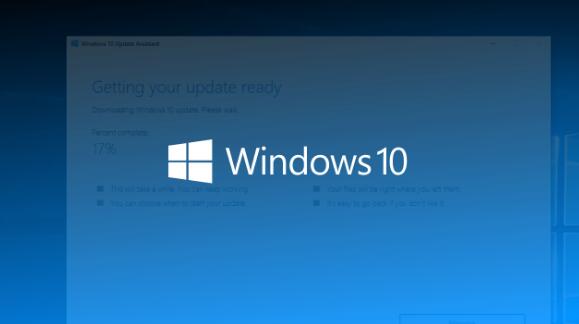
微软向Windows内部人士发布了Win10 20H2 ISO文件 今日微软释放一个新的Windows 10 20H2版本19042.487(KB4571744)为Windows内部人士提供测试版。在更新的同时,微软还...
169132 次阅读
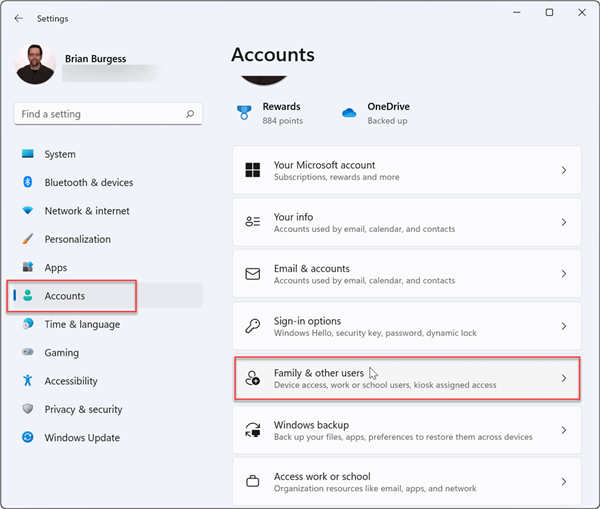
windows11来宾访客账户如何单独建立(含删除访客历史数据) Win11正式版Guest来宾账户提供了一种更安全、有效的访问本地资源的有效措施,通过使用Guest来宾账户,可以实现...
197972 次阅读
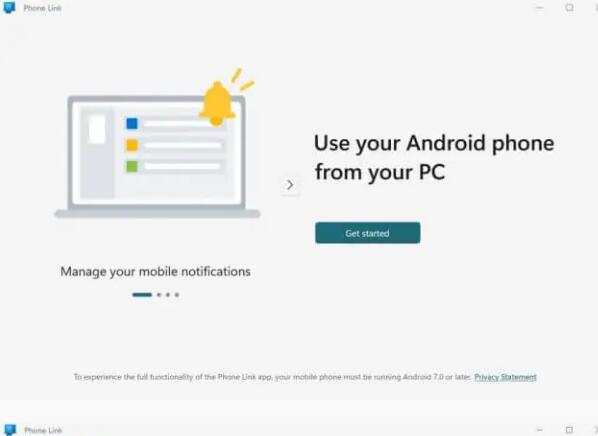
如何在win11或win10上查看 Android 通知 一整天,我们的 Android 手机上都会收到如此多的通知轰炸。如果您将大部分时间花在 Windows 计算机上,那么您很自然地希望将通...
168221 次阅读
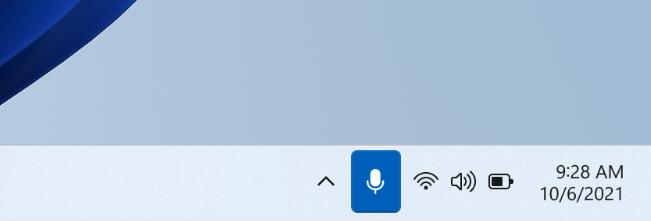
Win11 Insider Preview Build 22494(Dev Channel)现在允许您直接从任务栏静音和取消静音麦克风 微软已经为 Dev Channel Insiders发布了 Windows 11 Insider Preview...
214029 次阅读
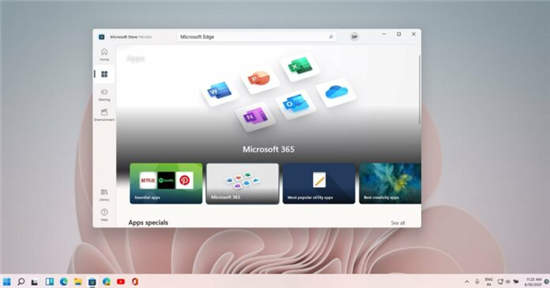
Windows 11将于今年晚些时候推出,其中包含重新组织的开始菜单和重新设计的通知中心体验。与之前的 Windows 10 更新不同,Windows 11 为消费者提供了许多新功能,也为开发人...
221809 次阅读

win7的屏保设置能够帮助我们保护屏幕,防止屏幕持续使用损坏,还可以在我们短暂离开时保护我们屏幕隐私不被他人看见。但是屏保时间如果设置不好,可能会没有效果又影响使用,那么如何...
151606 次阅读