• 在 Vmware Workstation 上安装 Windows 11 并不像在其他操作系统上那样简单。
• 在虚拟机上安装 Windows 11 时,您可能会遇到诸如This PC can't run Windows 11之类的错误。
• TPM 2.0 和安全启动要求通常是这些问题的根源。
• 修改 .vmx 文件、从 VMware Workstation 设置启用 TPM 或向注册表添加一些键都是解决此类问题的选项。
尝试在 VMware Workstation 上将 Windows 11 作为来宾安装时,您可能会遇到不同类型的错误,例如 This PC cannot run Windows 11。
Windows 11 是 Windows 10 用户的免费更新这一事实并不能否定操作系统具有硬件限制的现实。
该问题通常是由受信任的平台模块 (TPM) 引起的,通过修改注册表或 VMX 文件,只需几步即可解决。
稍后,我们将讨论您的 VMware 崩溃的原因以及如何修复它,但首先,让我们看看 Windows 11 中最常见的 VMware 错误的解决方案。
一.编辑VMX文件添加VTPM
1. 启动 VMware 工作站。如果您还没有虚拟机,请创建一个新的虚拟机。此外,关闭任何正在运行的虚拟机。
2. 右键单击虚拟机并选择 Settings。

3. 在“ 设置”窗口中打开“ 选项 ”选项卡。

4. 在右侧窗格中找到工作目录。这是存储虚拟机的 VMX 文件的位置。然后,将路径复制到剪贴板。

5. 之后,关闭“设置”窗口。
6. 同时按Windows+E打开文件资源管理器。
7. 右键单击文件资源管理器地址栏,选择粘贴,然后按Enter。

7. 如果您没有看到文件扩展名,请转到View options,将鼠标悬停在Show 上,然后启用File name extensions选项。

8. 找到扩展名为.vmx的文件,右键单击它,然后选择Open With,然后选择 Choose another app。

9. 选择记事本,然后单击确定。
10. 在记事本中打开文件时,将以下行添加到文件末尾:
managedVM.autoAddVTPM = "software"

11. 要保存文件,请按Ctrl+ S,然后将其关闭。
12. 编辑完文件后重新启动 VMware Workstation。
13. 现在,继续安装 Windows 11。您应该能够跳过 TPM 检查并完成安装。
编辑虚拟机的 .VMX 文件并添加 VTPM(虚拟可信平台模块)是修复 Windows 11 VMware Workstation 错误的最简单方法。
此解决方案适用于所有 VMware Workstation 版本,包括 Pro、Player 和 Fusion。
二:启用TPM 2.0
三:绕过TPM 2.0要求
这个解决方案可能看起来很复杂,但它是通用的,您可以在所有版本的 VMware Workstation 中使用它。
 安卓手机通讯录丢失了该怎么恢复
安卓手机通讯录丢失了该怎么恢复
从目前来看,大部分用户的手机不是安卓手机就是苹果手机,相......
阅读 抖音极速版怎么开直播
抖音极速版怎么开直播
有小伙伴想知道,抖音极速版怎样进行直播,为什么找不到直播......
阅读 华为荣耀7剪辑视频方法
华为荣耀7剪辑视频方法
1)打开华为荣耀7【视频】,在【我的视频】界面中点击【我的拍......
阅读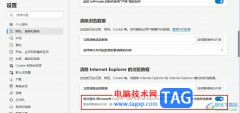 Edge浏览器设置退出时自动清除所选数据的
Edge浏览器设置退出时自动清除所选数据的
Edge浏览器是很多小伙伴都在使用的一款便捷浏览器,在这款浏览......
阅读 铭瑄AMD显卡怎么样
铭瑄AMD显卡怎么样
许多用户在购买显卡之前都需要对目标显卡进行一个深入的了解......
阅读 AMD第一次提到4800S套件
AMD第一次提到4800S套件 曝《战地5》模式延迟上线
曝《战地5》模式延迟上线 2025年Arm架构在服务器中的
2025年Arm架构在服务器中的 微软的 PowerToys 获得了受
微软的 PowerToys 获得了受 微软为Dev Channel Insiders发布
微软为Dev Channel Insiders发布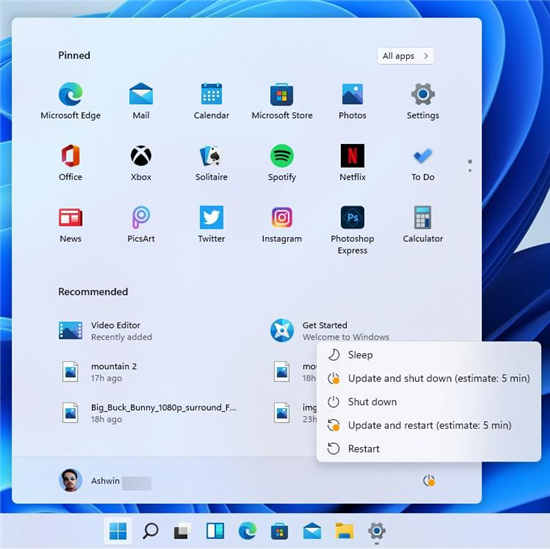 win11预览版22000.65更新日志
win11预览版22000.65更新日志 Microsoft准备关闭Internet E
Microsoft准备关闭Internet E 看看恶意软件8大特征,你
看看恶意软件8大特征,你 艾尔登法环黄金树祝融成
艾尔登法环黄金树祝融成 创造与魔法家园副本怎么
创造与魔法家园副本怎么 《生死狙击2》怎么开语音
《生死狙击2》怎么开语音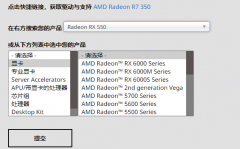 欧比亚rx550驱动不稳定怎么
欧比亚rx550驱动不稳定怎么 技嘉主板支持win11的名单介
技嘉主板支持win11的名单介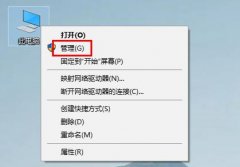 内置管理员无法打开此应
内置管理员无法打开此应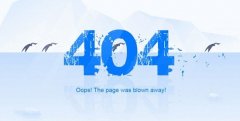 404 not found意思详细介绍
404 not found意思详细介绍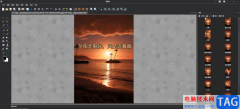 图片工厂中在图片上添加
图片工厂中在图片上添加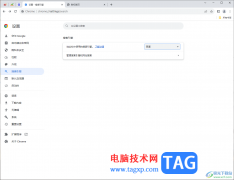 谷歌浏览器设置搜索引擎
谷歌浏览器设置搜索引擎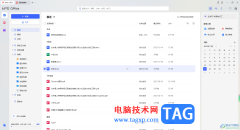 WPS删除文档释放云空间内
WPS删除文档释放云空间内 最新WPS抢鲜版 一键式轻松
最新WPS抢鲜版 一键式轻松 windows10笔记本死机怎么办
windows10笔记本死机怎么办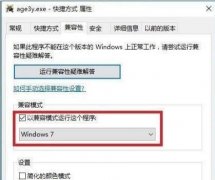 win10玩帝国时代3闪屏解决
win10玩帝国时代3闪屏解决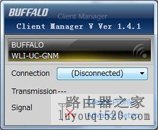 巴法诺路由器有线桥接设
巴法诺路由器有线桥接设 腾达(Tenda)W311MA免驱版网卡
腾达(Tenda)W311MA免驱版网卡
最近很小伙伴发现电脑未安装音频设备,而现如今无论是台式电脑还是笔记本电脑都会带有麦克风的功能,这也为我们提供了大大的方便,但有很多的朋友在使用的过程中会突然发现自己的电脑...
次阅读
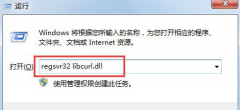
很多使用win7系统的小伙伴在使用电脑的时候发现丢失libcurl.dll文件,这是怎么一回事呢?可能是电脑下载的安全软件不兼容所导致的,也可能是大家不小心误删了,今天小编教大家如何恢复,具...
次阅读

在使用win10系统的时候,我们如果需要开启大量的软件窗口或者文件的窗口的时候,使用分屏功能其实是最为方便的了,但是很多的用户们都不知道该如何去使用这些快捷键,快来看看详细的使...
次阅读
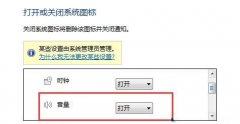
我们在使用win7的时候有时候会发现音量太大或者太小需要调节音量,但是发现音量图标不见了消失了,这时候只要打开图标或者重启所有图标就可以了,下面就一起来看看具体方法吧。...
次阅读
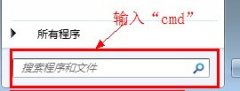
很多用户在使用win7系统时候,想要找到win7mac地址,但是不知道该如何操作才可以查看,其实方法有很多,小编帮助大家整理了一下具体的操作步骤,接下来一起来看一看吧~...
次阅读

Windows10用户现在可以使用新的预览更新。 微软最近发布了Windows10累积更新KB4580364,其中一些更改已包含在本月初针对其余OS版本推出的其他可选更新中。 Windows...
次阅读
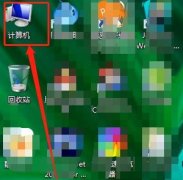
我们可以通过更改开机密码的方法不让我们的系统账户被其他人登录,但是有些朋友不知道win7怎么更改开机密码,其实方法很简单,只需要看一遍就可以学会了,大家一起来跟着小编学习一下...
次阅读

我们在使用win7操作性系统进行日常工作学习的时候,对于一些情况下可能会出现软件运行、游戏运行的时候电脑内存不足导致的软件应用闪退的情况。对于这种问题小编觉得我们可以通过更换...
次阅读

win7系统算是一款非常不错的系统了,很多用户们直到现在还是舍不得win7系统,但很多用户们在安装了win7系统以后,不知道安装哪些软件比较好,那就快来看看系统家园为你准备的软件推荐吧...
次阅读
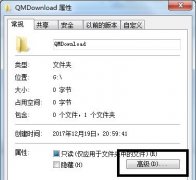
我们可以通过在win7系统中给文件夹加密的方式来保护我们的文件夹内容安全,但是很多朋友都不知道怎么操作,首先需要在属性中设置加密,接着备份并导出证书即可,下面就一起来看一下具...
次阅读
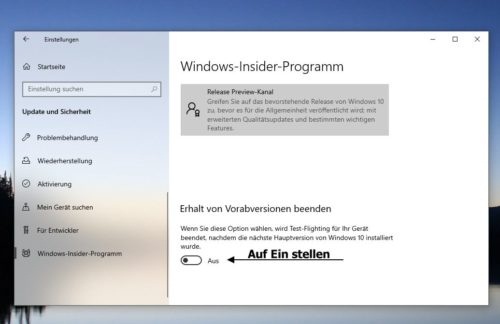
昨天,微软宣布Win10 20H2 19042.508(2020年10月更新)为最终版本,并在版本预览通道中提供该版本。如果要从2004切换到内部,则不必切换到内部人员通道。在此安装KB4562830就...
次阅读

win7以其稳定性和良好的兼容性一直深受大家的喜爱,但是很多小伙伴不知道win7专业版在哪下载,今天小编带来了下载的方式及其下载安装步骤,具体的解决方法下面一起来看看吧。...
次阅读

有些朋友在安装win11系统时遇到提示需要安装在GPT硬盘中,不知道如何解决,这时候我们可以先回到之前的系统,将系统盘更改为gpt硬盘就可以了,下面就一起来看一下具体方法吧。...
次阅读

在我们使用win7操作系统的时候,有些情况下可能需要我们去更新操作系统到win10,但是有的小伙伴不太清楚应该怎么更新。那么据小编所知我们可以通过系统自带的更新来升级我们的操作系统,...
次阅读
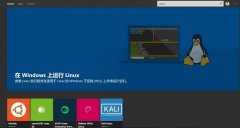
现在有不少游戏、软件的开发者,对于系统环境有很高的要求,所以担心升级win11会导致程序错误,那么win11升级影响开发环境吗,其实并不会有影响。...
次阅读