• 许多用户报告在启动它时遇到 Windows 11 中无法打开 BitLocker 控制面板工具错误。
• 首先,检查已安装的 Windows 11 版本是否提供 BitLocker 功能。
• 如果是这样,您可以执行 DISM 和 SFC 扫描,或运行相关服务,以及此处的其他方法来解决问题。
BitLocker 是 Windows 中的一项功能,它允许用户加密存储在驱动器上的数据,并有助于确保隐私和安全免受入侵。但许多用户报告在 Windows 11 中遇到无法打开 BitLocker 控制面板工具错误消息。
此消息通常后跟错误代码0x80004005,这可能有助于确定根本原因并轻松解决错误。不过,情况并非总是如此。
因此,我们决定在本文中专门列出 Windows 11 中无法打开 BitLocker 控制面板工具错误的原因以及最有效的修复方法。
如何修复 Windows 11 中无法打开 BitLocker 控制面板工具错误?
一. 检查已安装的 Windows 11 版本是否提供 BitLocker
1. 按Windows+S启动搜索菜单,在顶部的文本字段中输入系统信息,右键单击相关搜索结果,然后从上下文菜单中选择以管理员身份运行。

2. 在弹出的UAC(用户帐户控制)提示中单击是。

3. 现在,在System Summary选项卡的右侧向下滚动并检查Device Encryption Support旁边的内容。如果显示符合先决条件,请按照此处列出的其他步骤启动并运行BitLocker 。

在大多数情况下,发现在 Windows 11 中遇到无法打开 BitLocker 控制面板工具错误的用户正在运行不支持 BitLocker 的家庭版。它在 Windows 11 专业版上受支持。
因此,如果您运行的是家庭版,那么您应该进行升级以访问专业版独有的功能。
但是,某些运行 Windows 11 家庭版的设备(2-1 笔记本电脑和平板电脑)支持设备加密,该功能类似于 BitLocker。
二. 执行 DISM 和 SCF 扫描
三. 运行 Bitlocker 设备加密服务
1. 按Windows+S启动“搜索”菜单,在顶部的文本字段中输入“服务”,然后单击相关搜索结果。

2. 现在,找到BitLocker 设备加密服务,右键单击它并从上下文菜单中选择属性。

3. 现在,从启动类型下拉菜单中选择自动。

4. 如果服务未运行,请单击“服务状态”下的“开始”按钮。

5. 完成后,单击底部的确定以保存更改。

如前所述,如果关键服务未在您的设备上运行,您可能会在 Windows 11 中遇到无法打开 BitLocker 控制面板工具错误。因此,请确保运行它,然后重新启动计算机以使更改完全生效生效。
四. 更改本地组策略编辑器
1. 按Windows+R启动运行命令,在字段中输入gpedit,然后单击OK或点击Enter启动本地组策略编辑器。

2. 现在,双击左侧导航窗格中的管理模板,然后双击其下方显示的Windows 组件选项。

3. 接下来,双击BitLocker Drive Encryption,然后在导航窗格中的操作系统驱动器上,最后在右侧的启动时需要额外的身份验证(Windows Server 2008 和 Windows Vista)条目。

4. 到这里后,确保它是Enabled,选中Allow BitLocker without a compatible TPM选项,然后单击底部的OK以保存更改。

五.执行系统还原
但请记住,尽管个人文件不会受到影响,但您最终可能会丢失应用程序和配置的设置。
系统还原背后的想法是让您的计算机及时回到不存在错误的时间点。为此,您必须选择在第一次遇到问题之前创建的还原点。
此外,如果该过程未按计划进行,或者您未达到预期结果,则始终可以选择在 Windows 11 中撤消系统还原。
这些都是您修复 Windows 11 中无法打开 BitLocker 控制面板工具错误、能够再次访问 BitLocker 并进行所需更改的所有方法。
 鬼谷八荒器灵怎么获得?
鬼谷八荒器灵怎么获得?
鬼谷八荒器灵怎么得神级器灵获取位置在什么地方游戏在今日更......
阅读 一念逍遥元宵灯谜答案是什么-一念逍遥元
一念逍遥元宵灯谜答案是什么-一念逍遥元
一念逍遥元宵灯谜答案是什么呢?非常多的玩家都在咨询小编这个......
阅读 win10三国志14黑屏解决方法
win10三国志14黑屏解决方法
在win10系统上玩三国志14的时候许多小伙伴都遇到了很让人头疼的......
阅读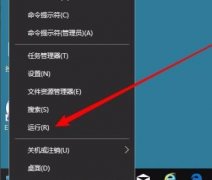 win102004收不到推送解决方法
win102004收不到推送解决方法
小伙伴刚开始使用win10系统的时候肯定有很多的bug,而随之而来......
阅读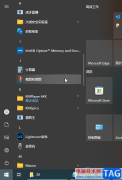 Win10系统截屏的方法教程
Win10系统截屏的方法教程
在进行日常办公时,我们基本上都会需要使用到电脑,现在,很......
阅读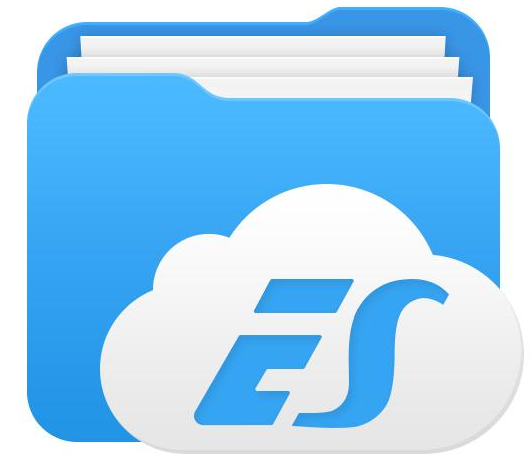 QQ悄悄话怎么查是谁?QQ悄悄
QQ悄悄话怎么查是谁?QQ悄悄 三星将从京东方和华星光
三星将从京东方和华星光 英伟达宣布“Restocked & R
英伟达宣布“Restocked & R 据报道,微软正在开发“
据报道,微软正在开发“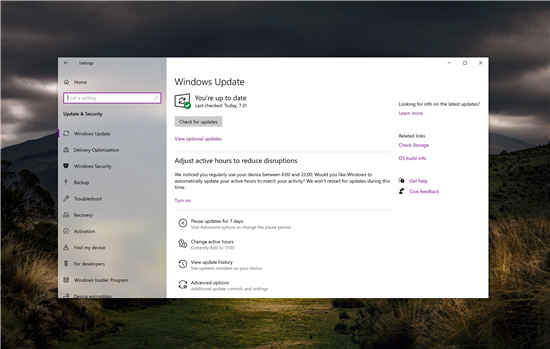 什么是Windows功能体验包以
什么是Windows功能体验包以 仔细观察明年推出的Wind
仔细观察明年推出的Wind 慧荣SSD主控芯片安全漏洞
慧荣SSD主控芯片安全漏洞 网易云音乐为什么被下架
网易云音乐为什么被下架 《天地归虚》如何招收弟
《天地归虚》如何招收弟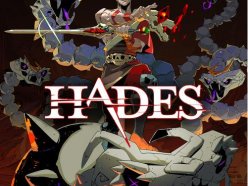 Switch哈迪斯金手指代码作
Switch哈迪斯金手指代码作 Switch光明之响龙奏回音金
Switch光明之响龙奏回音金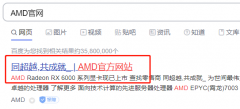 盈通rx580怎么装驱动
盈通rx580怎么装驱动 i9 12900KS和12900K区别是什么
i9 12900KS和12900K区别是什么 京瓷打印机怎么连接手机
京瓷打印机怎么连接手机 电脑休眠和睡眠的区别
电脑休眠和睡眠的区别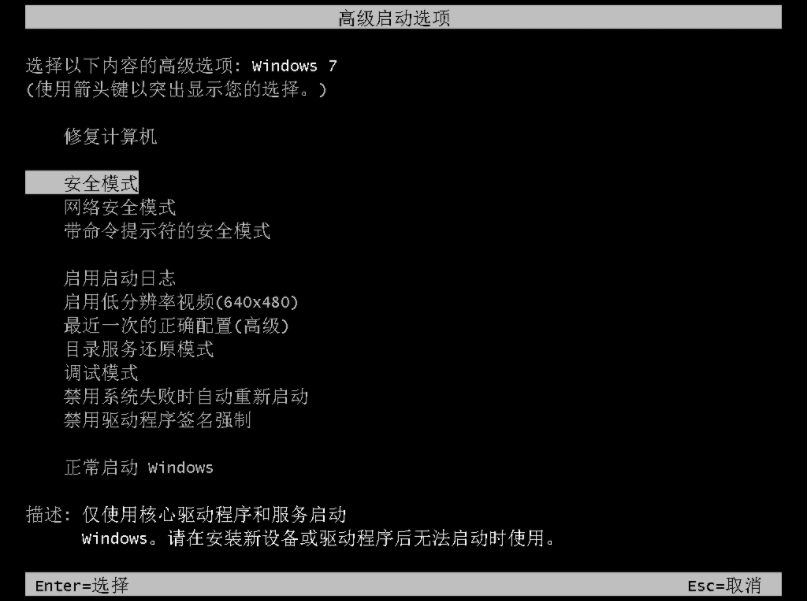 安全模式cmd怎么开?教你
安全模式cmd怎么开?教你 gimp将图片背景变为透明的
gimp将图片背景变为透明的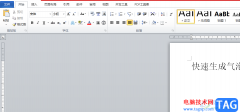 word文档快速生成气泡图
word文档快速生成气泡图 WPS文档解决数字间距很大
WPS文档解决数字间距很大 i茅台下载不了原因
i茅台下载不了原因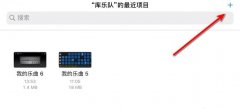 库乐队钢琴键盘怎么调
库乐队钢琴键盘怎么调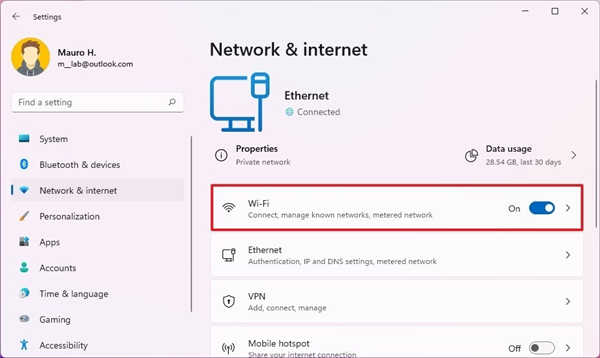 如何在Windows11上查看无线
如何在Windows11上查看无线 tp-link路由器怎么设置才能
tp-link路由器怎么设置才能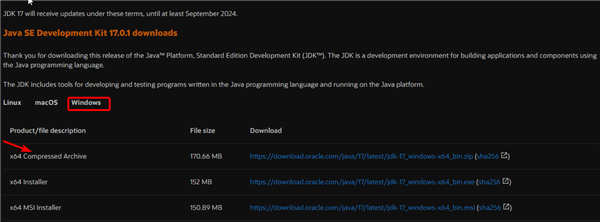
如何在Windows11上安装Java 尽管应用程序的数量经常出现,Java 仍然是迄今为止最常用和最重要的编程语言之一。 许多应用程序依赖于 Windows 操作系统上的 Java,更新...
次阅读
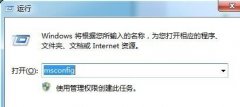
有不少朋友在使用win7系统一段时间过后会发现电脑的开机速度变慢了,这可能是多方原因造成的,我们可以通过更改系统设置的方式来优化开机速度,下面就跟着小编一起来优化一下吧。...
次阅读
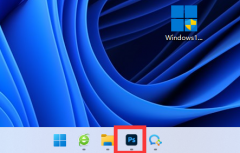
有些用户发现,自己在更新win11系统后,无法像win10一样直接把图片拉到任务栏的ps里了,其实这是因为win11取消了这个功能,而且不支持在系统里打开。...
次阅读
很多小伙伴更新了系统,下载了深度技术win7系统,但是却不知道这个系统的默认密码该如何更改,其实这个没有密码,Windows7默认账户用户名是:Administrator,密码为空,具体的介绍下面一起来...
次阅读
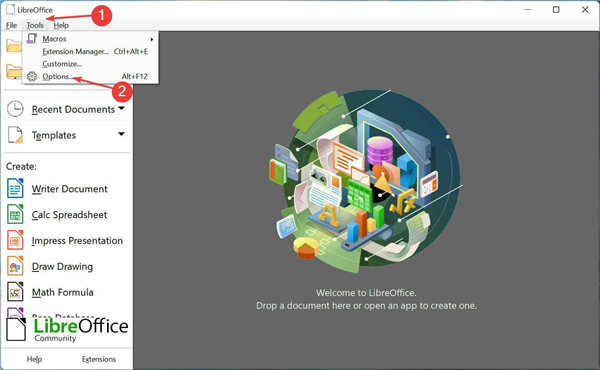
LibreOffice 是一个开源编辑器套件,通常受到运行低规格系统的用户的青睐,因为它不会消耗大量资源。但是,许多人报告说 LibreOffice 无法在 Windows 11 中运行。 在大多...
次阅读
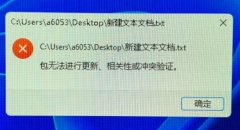
文本文档是系统中非常重要的文件,它不仅可以让我们查看很多文本内容,还可以提供编程功能。但是在win11系统更新后,很多朋友发现文本文档打不开了,这时候我们可以通过运行的方式直接...
次阅读
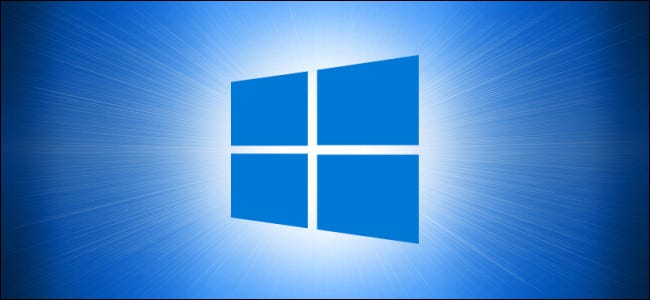
微软发布新的Windows10累积更新:2021年8月补丁星期二的一部分 今天是补丁星期二,所以微软是时候为 Windows 10 设备发布新一轮的累积更新了,这次应该是为了解决 PrintN...
次阅读
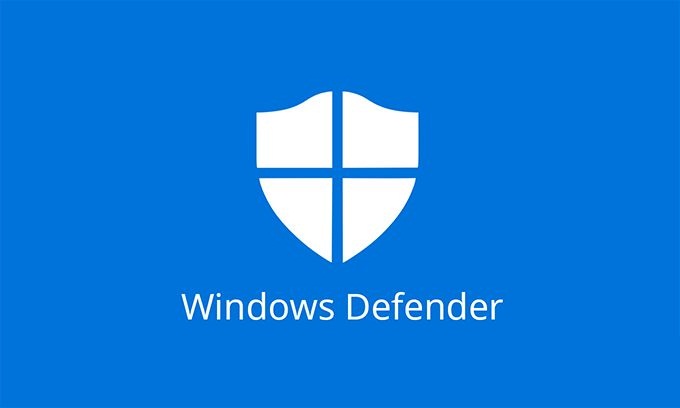
在 Windows 11 上使用命令提示符禁用防火墙 要使用命令提示符禁用 Windows 11 上的防火墙,请使用以下步骤: 1. 打开开始。 2. 搜索命令提示符,右键单击顶部结果,然...
次阅读

文件的权限关乎我们能对这个文件进行哪些操作,对于重要文件设置权限能够保护文件的隐私安全,也能够避免我们进行误删等操作。那么我们如何更改文件权限呢,下面就一起来看一下吧。...
次阅读
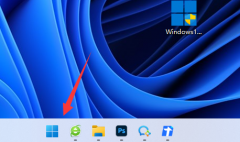
如果我们想要安装win11子系统,或是游玩一些xgp上的游戏,就需要更改地区才能下载到,那么win11怎么改地区呢,其实只需要在设置的区域里就可以修改了。...
次阅读
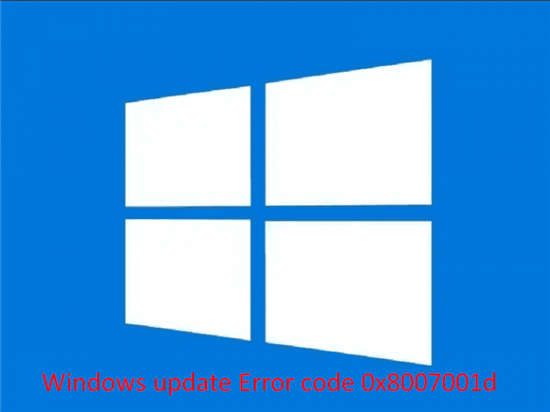
如何修复win11或win10更新错误代码 0x8007001d 无论您使用的是 Windows 11 还是 10,0x8007001d 之类的更新错误都非常频繁,并且经常被发现会阻止系统接收补丁。从下载...
次阅读
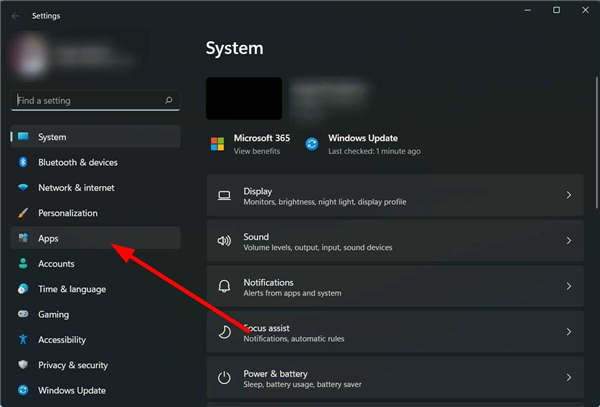
Windows 11中缺少截图工具的修复技巧 bull; Snipping Tool 是一款出色的内置工具,可让您在 Windows 11 PC 上截取屏幕截图。 bull; 它在多种情况下都派上用场,如...
次阅读

更改Windows11锁屏超时的方法 Windows 11 中的锁定屏幕超时设置为内置配置后的 60 秒,显示器将在时间范围结束后休眠。这确实是一个非常短的跨度,因为如果您离开工作站...
次阅读

英特尔再次更新了图形驱动程序27.20.100.9466,并更新了下载内容。版本号与4月的版本号相同。 新的驱动程序现在还支持带有Intel Iris Xe图形(代号Tiger Lake-H)的第11...
次阅读
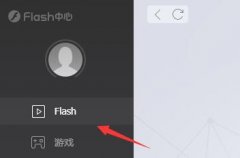
flash插件虽然已经正式停用了,但其实还有不少网站还是需要使用flash才能运行的,那么win11flash插件怎么启用呢,其实它是绑定在浏览器上的。...
次阅读