如何修复win11或win10中的打印机错误0x00000077
尝试升级到 Windows 11 并失败的用户现在遇到了打印机的特殊问题。尝试打印 pdf 时,出现错误代码 0x00000077 Operation could not be completed and the job failed 。有时,运行测试打印时也会显示此错误。此外,一些运行 Windows 10 或 11 的普通用户也会出现此问题。

完整的错误消息类似于“无法完成操作(错误 0x00000077),系统不支持请求的命令。”。此问题通常是由于打印机驱动程序中的故障、不正确的注册表项、Windows 更新中的错误以及打印机与笔记本电脑或计算机之间的错误连接而发生的。
win11或win10中的打印机错误 0x00000077
以下是如何在 win11或win10中修复打印机错误 0x00000077 –
方式一:重新安装驱动程序
这个网络打印机问题的根本原因是驱动程序在很多情况下是过时的或有故障的驱动程序。有缺陷的驱动程序可能会使用以前作为管理工具设备管理器的默认 Windows 工具进行更新或重新安装。但是,许多第三方程序声称以更简单的模式执行相同的任务,但在我看来,您应该避免使用它们,直到这似乎不是强制性的。在这里,因为设备管理器在更新或重新安装工作方面远远领先于他们,请按照以下步骤操作 -
1. 按Windows和X键。
2. 选择 -设备管理器。
3. 当工具打开时,查找产生问题的打印设备。
4. 如果您无法找到它,请单击查看。
5. 从下拉菜单中选择 -隐藏设备。
6. 现在进入打印机并双击它。
7. 右键单击受影响的设备。
8. 选择 -卸载设备。

9. 在提示的弹出窗口中,取消选中该复选框。
10. 选择卸载。
11. 重新启动计算机。
12. 尝试打印并查看错误是否仍然存在。如果是,则按照下一个方法。
方式二:更新打印机驱动程序
存在过时的驱动程序也是 Windows 11 和 10 中打印机错误 0x00000077 的最常见原因之一。由于过时,驱动程序软件变得不兼容或损坏。应用程序开始与系统组件产生冲突,而不是运行设备。在这些情况下,当您尝试打印 pdf 或文档时,驱动程序无法支持它并且 Windows 会抛出错误代码。因此,为了解决网络打印机问题,您需要使用以下说明更新驱动程序 -
1. 右键单击开始。
2. 选择——运行。
3. 类型 - devmgmt.msc。
4. 按Enter。
5. 双击打印设备以显示其下的项目。
6. 转到正确的设备并右键单击它。
7. 选择 -更新驱动程序。

8. 出现一个窗口后,单击自动安装最佳驱动程序。
9. 重新启动机器。
10. 开始打印,看看你是否成功。
方式 三:断开并重新连接电源线
有时,松散或不正确的电源线可能会阻止打印机正常工作并导致出现错误。因此,在寻求未来的解决方案之前,您需要仔细检查连接打印机和 PC 的电线。最好将其拉出并重新正确安装。另外,检查打印机与电路板的连接,确保它是完美的。检查后,启动设备,打印 PDF,然后查看错误是否已解决。
方式 四:从系统中的任何位置删除已安装的打印机软件
对于每台打印机,该公司都提供了您必须安装才能成功运行打印机的软件。此外,Microsoft Store 中提供了相同的软件,可以更好地与 Windows 10 和 11 配合使用。建议使用 Microsoft Store 应用程序而不是第三方打印机软件来方便地运行打印机。为此,请按照以下步骤从系统中的任何位置删除软件 -
1. 单击任务栏中的搜索。
2. 类型控制。
3. 控制面板打开后,设置按 小图标或大图标查看。
4. 单击设备和打印机。
5. 在“设备和打印机”窗口中查找您的打印机。
6. 如果您发现它已列出,请右键单击它。
7. 选择删除或移除设备。
8. 现在按“ Windows键和R”。
9. 键入printui.exe /s。
10. 单击确定。
11. 转到驱动程序选项卡。
12. 查找打印机驱动器r。
13. 如果您看到它,请单击它并从底部选择删除。

14. 选择 -确定。
15. 删除所有相同的实例。
16. 在打印服务器属性窗口上单击应用,然后单击确定。
17. 退出设备和打印机。
18. 重新启动计算机。
方式 六:删除最近安装的 Windows 更新
Windows 更新一直是 Windows 10 和 11 中打印机问题的主要原因。您可能听说过printnightmare错误,它严重影响了许多运行 Windows 10 的用户的打印作业。在这个问题上,我们已经介绍了许多帖子和书面解决方案 –修复打印机Windows 10 中的错误 0x0000052e KB5006738,修复 Windows 10 中的打印机错误 0x0000011b KB5005565并修复 Windows 10 中的打印机错误 0x00000709, 0x0000011b KB5006670。
因此,当出现打印机错误 0x00000077 时,场景中可能存在错误的 Windows 更新。现在到了必须确保某个 Windows 更新是否导致问题的地步。为此,请回忆一下在错误开始之前 Windows 是否安装了更新。如果是,那么很好,否则检查 Windows 更新历史以确保。确定后,卸载 Windows 更新,打印机问题将得到修复。
方式 七:检查 Windows 更新和安装
像往常一样,微软对大量用户出现的问题或由于错误的 Windows 更新而发生的问题进行了跟踪。一旦知道,该公司就会将其交给 Windows 专家或工程师团队来寻找解决方案。一旦他们提交修复程序,Microsoft 就会使用您需要安装的补丁程序来推送此修复程序。所以当产生Operation could not be completed (error 0x00000077) 时,有可能已经推送了补丁,只需要安装即可。
 曝《战地5》模式延迟上线
曝《战地5》模式延迟上线 Niantic 收购 AR 开发平台
Niantic 收购 AR 开发平台  Linux 5.19 初步支持 Intel R
Linux 5.19 初步支持 Intel R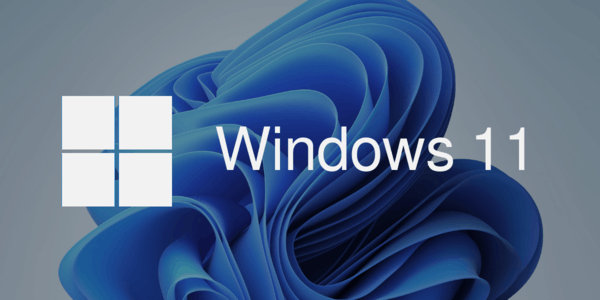 Windows 11 Insider Previews:最
Windows 11 Insider Previews:最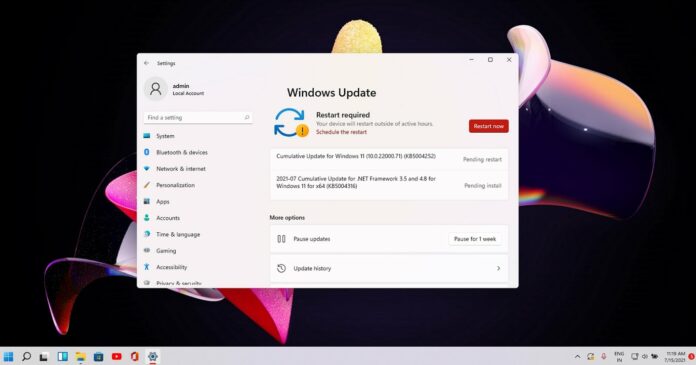 Windows11 Build 22000.71 (KB500
Windows11 Build 22000.71 (KB500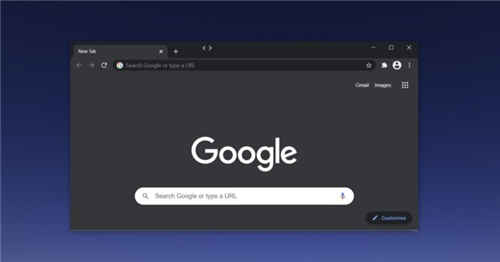 Chrome 87在Windows10专业版上
Chrome 87在Windows10专业版上 电脑使用一段时间慢、卡
电脑使用一段时间慢、卡 网易云音乐官方歌单查看
网易云音乐官方歌单查看 Switch超惑星战记Zero金手指
Switch超惑星战记Zero金手指 光遇贝雷帽怎么获得?
光遇贝雷帽怎么获得? 原神三界路飨祭3只仙灵位
原神三界路飨祭3只仙灵位 索泰显卡查询生产日期
索泰显卡查询生产日期 intel 12代不带K的CPU上不了
intel 12代不带K的CPU上不了 玩游戏最好的windows系统详
玩游戏最好的windows系统详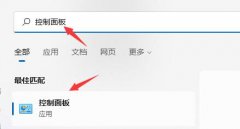 win11的系统电脑关机后自动
win11的系统电脑关机后自动 win11开机绿屏解决教程
win11开机绿屏解决教程 K20CD华硕灵睿台式机win10换
K20CD华硕灵睿台式机win10换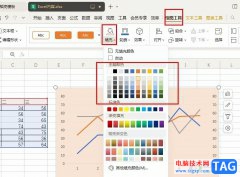 WPS Exce设置图表背景颜色的
WPS Exce设置图表背景颜色的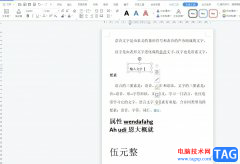 wps将文字模糊处理的教程
wps将文字模糊处理的教程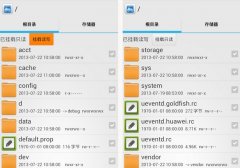 用RE管理器新浪微博客户端
用RE管理器新浪微博客户端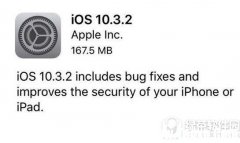 ios11Beta1怎么降级 ios11Bet
ios11Beta1怎么降级 ios11Bet 飞鱼星路由器内网DHCP地址
飞鱼星路由器内网DHCP地址 为什么输入192.168.1.1出现
为什么输入192.168.1.1出现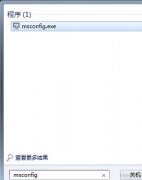
win7系统的运行速度和我们平时使用电脑时的体验息息相关,无论是学习、工作还是看视频打游戏,都需要电脑速度越快越好,那么如何优化速度呢,我们可以从多个方面着手,下面一起来看一...
164294 次阅读

最近,有些小伙伴表示自己在win7优化后鼠标和键盘同时失灵不能输入密码进入系统了,这很有可能是因为我们不小心删除或修改了系统驱动,下面就给大家带来解决方法,下面一起来看一下吧...
165902 次阅读
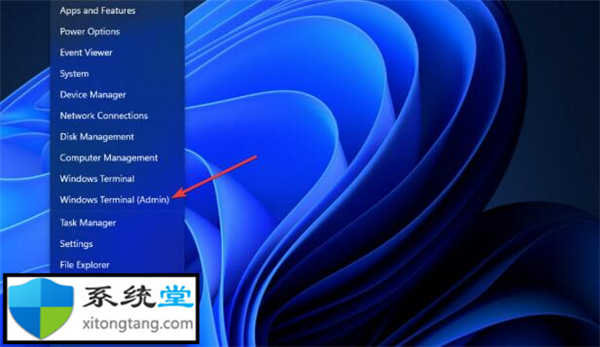
从Windows11中删除游戏栏技巧 Windows 游戏模式是一项优化游戏的不同功能。对于在低规格 PC 上玩游戏来说,这可能是一项有益的游戏功能。但是,许多玩家也报告说禁用该...
206055 次阅读

我们在使用win7操作系统的时候,如果想要重装操作系统的话,对于win7系统纯净版哪里下载最好这个问题,面对目前众多系统网站相信很多小伙伴都想找到一个可靠的网站下载。我们可以在系统...
181847 次阅读
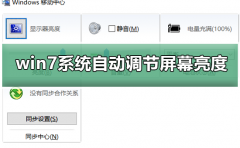
现在小伙伴们使用电脑的时间越来越多,长时间使用电脑,对我们的眼睛伤害很大。建议大家使用一两个小时的电脑就要停下来休息10分钟,眺望远方。除此之外,电脑屏幕亮度的控制也是很有...
190145 次阅读
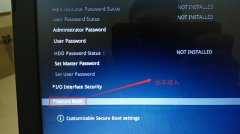
华硕UX331UAL是一款搭载intel 酷睿第八代处理器的13.3寸笔记本。预装的是win10系统,在使用一段时间后,有些用户还是习惯使用win7系统,但在默认是UEFI+GPT的引导,由于GPT分区无法直接用硬盘安装...
227774 次阅读

机械师PX780-D1是一款搭载了intel酷睿第六代i7处理器的15.6英寸笔记本。预装的是win10系统,但是还是有不少的用户喜欢使用win7系统,大家知道intel 6代以上CPU安装WIN7时usb3.0设备无法使用,要在采用...
210964 次阅读
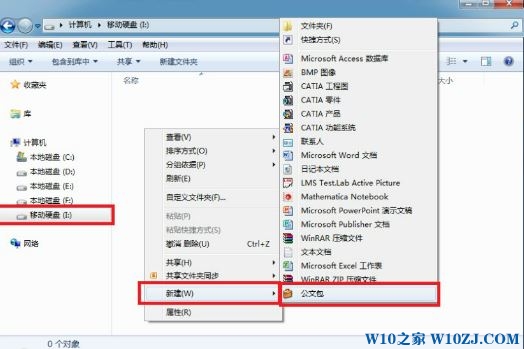
windows公文包怎么用?教你电脑里的公文包怎么用 一般情况下,Windows7操作系统 中右键新建菜单都有一个公文包的选项,但是有些用户发现win7系统右键菜单没有公文包选...
268422 次阅读
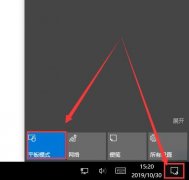
在使用win10系统的时候,我们会发现有个功能叫做平板模式,这个模式能让你的电脑桌面想平板电脑一样的展示,但是很多的用户们进入平板模式以后,就不知道怎么再退回电脑模式的桌面了,...
141503 次阅读

在win7系统中,不仅文件有后缀名,其实文件夹也有后缀名,不过文件夹的后缀名我们是无法进行更改的,所以也没有显示的必要,如果我们是要显示文件后缀名,那么在文件夹选项中就可以操...
144768 次阅读

我们在使用老式电脑的时候,有的情况下可能就会出现想要重装、安装操作系统的情况。对于老电脑装win7还是win10速度快这个问题,小编觉得这两个操作系统的配置要求的差别不是很大,其实主...
179432 次阅读
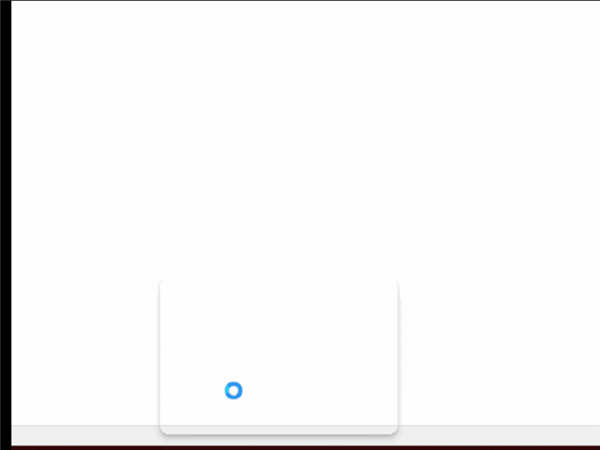
修复Windows11中任务栏上方的透明框浮动技巧 Windows 11 的任务栏受到了大多数用户的不良反应,因为与以前的 Windows 版本相比,它的可配置性不太好,而且时不时会产生问...
199801 次阅读
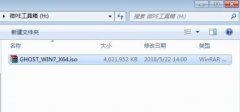
win7电脑出现问题之后就会需要重装系统而使用U盘安装是个很好的方法,不过很多用户还不会,今天就为他们带来了win7u盘安装系统教程,一起看看吧。...
184828 次阅读

如果您注意到 Windows 10 或 11 中的睡眠电源选项(或看到月亮图标),您可能会对它的作用感到好奇。我们将解释这种昏昏欲睡的电源状态,并说明它为什么真正派...
261443 次阅读
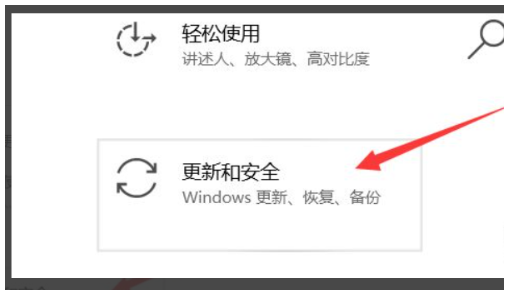
win10电脑满足win11怎么升级?Win11升级讲堂 Win11正式版从10月5日开始推送给用户了,目前分阶段推送,一部分用户已经可以开始升级Win11正式版了。随着世界各地各个时...
241171 次阅读