Nvidia驱动程序在Windows 11中不断崩溃怎么办?立即修复
Nvidia 显卡可能是目前最好的显卡之一,由于其出色的性能,很多用户都将其用于该系统。但是,一些用户报告说 Nvidia 驱动程序在 Windows 11 中不断崩溃。
驱动程序在连接到 PC 的每一块硬件的有效运行中发挥着关键作用。它们在操作系统和设备之间中继命令,并且特定于两者。
如果这些停止运行或崩溃,您可能会遇到该特定设备的问题。例如,如果打印机驱动程序不工作,您将无法使用打印机,但其他组件可以正常工作。
但是,显示驱动程序并非如此,因为它们很关键,并且它们的崩溃可能导致 Windows 11 中的屏幕黑屏。
因此,您必须确定导致 Nvidia 驱动程序在 Windows 11 中不断崩溃的原因,以及该问题的最有效解决方案。请继续阅读以找出这两个问题的答案。
如果 Nvidia 驱动程序在 Windows 11 中不断崩溃,则很可能是它已损坏或已过时。识别和修复前者相当容易,而后者会占用你一些时间。
除此之外,它也可能是当前版本的驱动程序本身的错误。如果您在更新后开始遇到问题,这应该很明显。
如果您的 GPU 内存不足,Nvidia 驱动程序也可能会崩溃。因此,了解在 Windows 11 中 GPU 内存已满时该怎么办。
错误配置的设置和损坏的系统文件也可能导致 Nvidia 驱动程序崩溃。此外,某些应用程序(通常是第三方防病毒软件)与驱动程序和操作系统的功能发生冲突,并导致其在 Windows 11 中失败。
无论根本原因是什么,总有一个解决方案。在以下部分中,我们列出了修复导致 Nvidia 驱动程序在 Windows 11 中不断崩溃的问题的最佳方法。
一.重新安装英伟达驱动
如果当前安装的驱动程序损坏,Nvidia 驱动程序将在 Windows 11 中不断崩溃。损坏的驱动程序在设备管理器中其图标的左下角附近有一个警告标志,这有助于轻松识别这些。
二.更新英伟达驱动
如果您无法使用设备管理器找到最新版本,请不要忘记查看 Windows 更新部分以获取驱动程序更新。
手动更新驱动程序既棘手又耗时。我们建议使用DriverFix,这是一个专门的工具,它将扫描网络以获取最新版本,并为您系统上的所有驱动程序安装这些更新,从而确保它们始终是最新的。
三.从官网下载Nvidia驱动并安装
1. 按Windows+R启动运行命令,在文本字段中输入dxdiag,然后单击OK或点击Enter启动DirectX 诊断工具。

2. 导航到显示选项卡,并检查有关已安装Nvidia 显卡的所有信息。

3. 打开任何网络浏览器,访问Nvidia 的官方网站,根据您系统上安装的 Nvidia 显卡,从每个下拉菜单中选择相关选项,然后单击Search。

4. 现在,单击下载以获取驱动程序设置。

5. 再次单击下一页上的“下载”按钮。

6. 下载完成后,双击文件启动安装程序,然后按照屏幕上的说明完成安装过程。

7. 完成后,重新启动计算机以使更改生效,并检查 Nvidia 驱动程序是否仍然在 Windows 11 中不断崩溃。
四. 在 Nvidia 控制面板中重新配置设置
1. 从搜索菜单中启动Nvidia 控制面板。
2. 接下来,从左侧导航窗格中选择3D设置下的管理 3D 设置选项。

3. 单击垂直同步下拉菜单,然后从选项列表中选择关闭。

4. 此外,请确保将电源管理模式设置为Prefer maximum performance。

5. 保存更改,重新启动计算机,然后检查错误是否已修复。
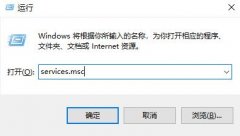 win7蓝牙怎么打开
win7蓝牙怎么打开
很多用户们在使用win7系统的电脑时,却是不知道怎么样才能够打......
阅读 AE中E3D模型添加灯光层后变黑的处理操作
AE中E3D模型添加灯光层后变黑的处理操作
AE中E3D模型添加灯光层后变黑?最近很多朋友表示,自己在操作......
阅读 autosleep没有睡眠数据
autosleep没有睡眠数据
autosleep这款软件可以监测睡眠时间,用户可以很好的了解自己的......
阅读 少女前线云图计划黛烟怎么样
少女前线云图计划黛烟怎么样
少女前线云图计划黛烟怎么样,黛烟是少女前线云图计划游戏新出......
阅读 电脑win10更新失败卡顿蓝屏解决方法
电脑win10更新失败卡顿蓝屏解决方法
我们在进行win10电脑更新的时候,电脑出现了更新失败卡顿蓝屏......
阅读 腾讯会议怎么加入会议列
腾讯会议怎么加入会议列 抖音96796是什么梗?96796有什
抖音96796是什么梗?96796有什 新一轮勒索病毒来袭!我
新一轮勒索病毒来袭!我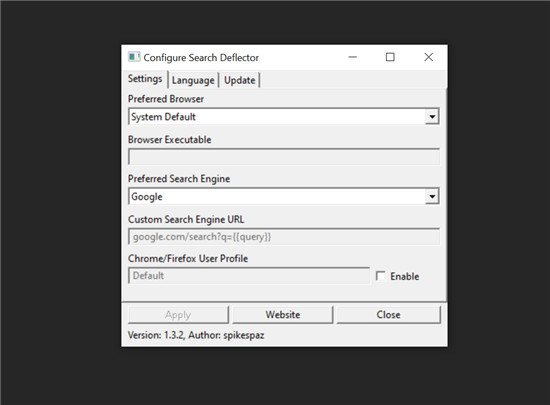 强制Windows 10始终使用您选
强制Windows 10始终使用您选 Windows10:拉出SSU KB4601390,
Windows10:拉出SSU KB4601390,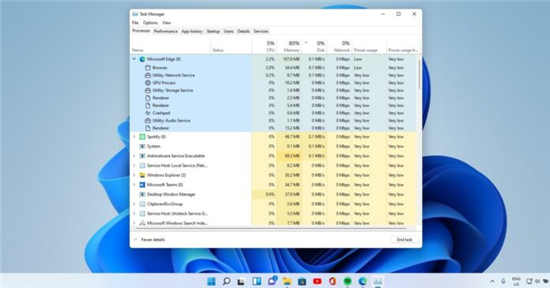 Windows11 的任务管理器正在
Windows11 的任务管理器正在 如何防范计算机病毒
如何防范计算机病毒 比较常见的电脑病毒有哪
比较常见的电脑病毒有哪 梦幻新诛仙法系元素灵兽
梦幻新诛仙法系元素灵兽 哈利波特魔法觉醒在天平
哈利波特魔法觉醒在天平 狩猎时刻开发商制作公司
狩猎时刻开发商制作公司 锐龙7 5700X和5800X处理器性
锐龙7 5700X和5800X处理器性 蓝宝石显卡驱动怎么重置
蓝宝石显卡驱动怎么重置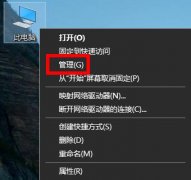 windows无法找到网络适配器
windows无法找到网络适配器 堆栈数据的进出原则是什
堆栈数据的进出原则是什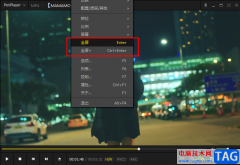 PotPlayer全屏播放视频的方
PotPlayer全屏播放视频的方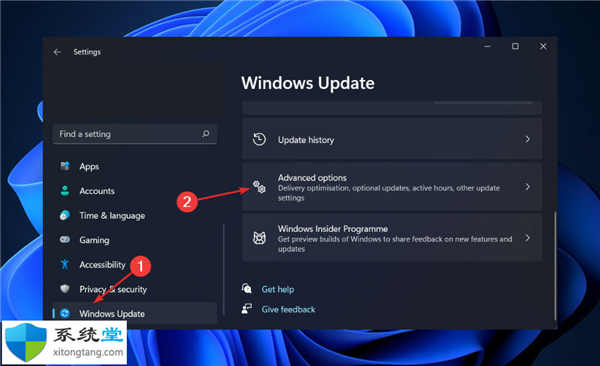 主机hdmi接口没反应?教你
主机hdmi接口没反应?教你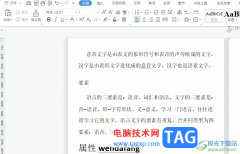 wps文档将表格用斜线一分
wps文档将表格用斜线一分 Word文档设置只有部分区域
Word文档设置只有部分区域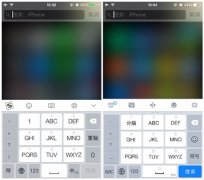 手机搜狗输入法和百度输
手机搜狗输入法和百度输 Mac Safari 手势操作与快捷键
Mac Safari 手势操作与快捷键![tplink[WVR系列] PPTP VPN配置指](http://www.tagxp.com/uploads/allimg/c170705/14c25P2240450-14933_lit.png) tplink[WVR系列] PPTP VPN配置指
tplink[WVR系列] PPTP VPN配置指 电脑没网怎么设置路由器
电脑没网怎么设置路由器
在win7系统中,不仅文件有后缀名,其实文件夹也有后缀名,不过文件夹的后缀名我们是无法进行更改的,所以也没有显示的必要,如果我们是要显示文件后缀名,那么在文件夹选项中就可以操...
次阅读

我们在使用安装了win10操作系统电脑的时候,有的小伙伴们因为win7的更新全面终止了,想要尽快将操作系统换成最新的win10系统,于是制作了安装盘安装完毕之后发现win7换成了win10系统之后就一...
次阅读
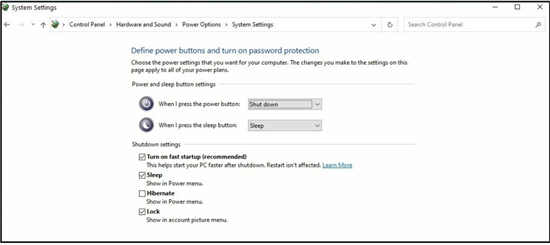
修复:Windows11中的键盘语言自动更改 有时您可能会注意到,当您键入或使用 MS Word、Excel 或 PowerPoint 等应用程序时,键盘语言会自动更改为不同的语言(例如英语)。...
次阅读

我们在使用win7操作系统的过程中如果遇到了系统出现了不能使用无法正常开机启动的问题,相信很多小伙伴都会想要重装自己的系统。那么对于电脑安装系统win7去哪里下载最好这个问题,小编...
次阅读

win7优化是很多用户在使用win7系统时要面临的重大问题,但是网络上现在有非常多的win7优化工具,很多用户都不知道应该下载使用哪个,下面小编就给大家推荐几款win7优化工具,下面一起来看...
次阅读
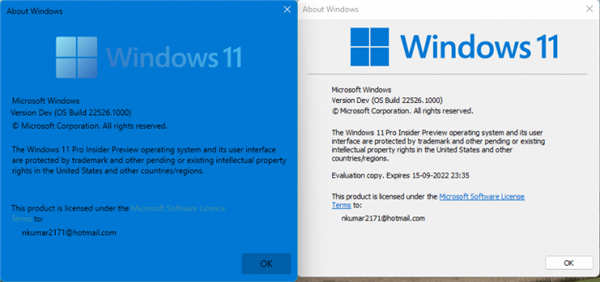
如何在Win11或win10中使用Mica和FluentDesign查看Winver 如果你是流利设计的爱好者,那么 Windows 11 和 10 提供的开始菜单、任务栏等具有流利、透明效果和强调色。但...
次阅读
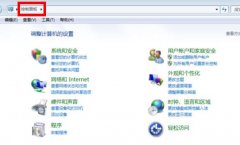
不少用户使用ie11的浏览器时都反馈称用不习惯为此想要将其退级到ie8,而今天就给你们带来了win7ie11降到ie8操作方法,如果你也有需要就来学习一下吧。...
次阅读
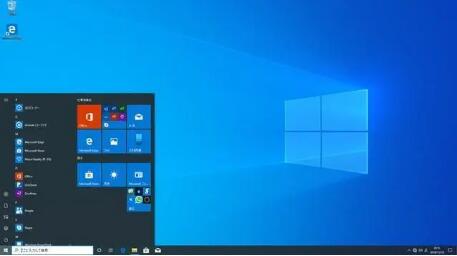
Microsoft使用新的UX更改等更新了新的Win10 20H2测试版本 微软为Windows 10内部版本19042.421添加了许多新的UX,Edge,管理更改,Windows 10内部版本20H2是一个新的测试版...
次阅读

win7系统是一款非常经典的系统了,受到很多用户们的喜欢,这款系统使用起来也非常的棒,但是很多的用户们在我们网站下载win7系统后,却不知道怎么安装了,那就快来看看win7系统的安装教程...
次阅读

最近很多蓝牙耳机蓝牙音箱等设备重新将蓝牙功能带回大家的视野。由于很久没有使用蓝牙功能,很多人不知道win7蓝牙怎么连接,其实只要在控制面板中启动蓝牙设备就可以了,一起来看看吧...
次阅读

电脑在使用的时候很多用户在自己不使用电脑的问题,想要设置不待机但是每次电脑都自动待机休眠了,不知道怎么设置,今天小编就给大家带来了详细的教程。...
次阅读
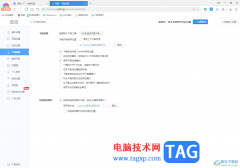
360极速浏览器是我们平时非常喜欢使用的一款浏览器软件,这款浏览器使用比较频繁的,操作起来十分的个性化,有的小伙伴会通过在360极速浏览器中进行下载自己需要的文件内容,想要在下载...
次阅读
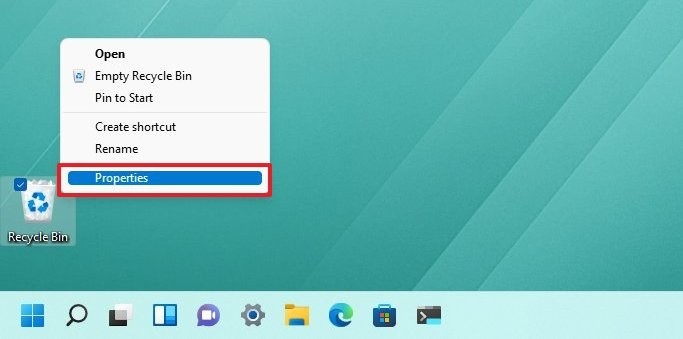
如何在Windows11上删除没有回收站的文件 要跳过回收站立即删除文件,请使用以下步骤: 1.使用Windows键+D键盘快捷键查看桌面图标。 快速提示:如果您没有看到任何项...
次阅读

当我们打开电脑后,准备放首音乐的时候,突然发型喇叭没有声音,而且win10声音显示红叉,还提示扬声器或者耳机未接入,这个问题需要怎么去解决呢,快来看看详细的教程吧~...
次阅读
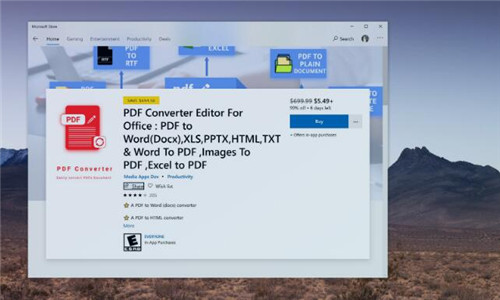
微软在2012年推出Windows 8时引入的最大变化之一就是Windows Store,这是一种现代的应用程序方法,允许用户从现代且安全的界面下载新软件。 Microsoft Store专为Metro应...
次阅读