bcdedit修复启动项_在Windows11中修复BCDEdit的方法
用户一直报告说,当他们在 Windows 11 命令行上使用 bcdedit /set {current} 描述“任何名称”或 bcdedit /set testsigning 时,他们没有得到预期的结果。因此,我们将向您展示如何在 Windows 11 中使用 BCDEdit。
BCDEdit 是一个命令行实用程序,用于管理引导配置信息。如果您希望使用它来修改引导配置数据,则需要管理员凭据才能在 Windows 恢复环境下启用命令提示符。
接下来,我们将向您展示如何在 Windows 11 中修复 BCDEdit 中的命令,在我们更详细地了解它们的作用和全部内容之后。
BIOS 引导配置数据 (BCD) 文件用作有关引导应用程序及其相关配置的信息的数据存储区域。
要管理它,您需要使用 BCDEdit,一个命令行实用程序。在许多事情中,它可用于建立新商店、更改当前商店以及将启动菜单选项添加到您的计算机。
在%WINDIR %System32 文件夹中,有一个名为BCDEdit 的程序。要更改此数据,您必须具有管理权限。为了确保在修改 BCD 数据后将任何修改的设置刷新到磁盘,您需要重新启动 PC。
在执行一些典型操作时,例如在新 PC 上恢复分区或设置系统分区,BCDboot 可能是比使用 Windows 命令行提示符更方便的选项。
一.以管理员身份登录
1. 同时按Windows和I打开设置,然后导航到帐户。这里你需要检查你的账户名下是否有Administrator 。如果没有,请单击家庭和其他用户。

2. 现在您需要向下滚动到“其他用户”部分,然后单击“添加帐户” 。添加帐户后,您将能够将其设置为管理员。

不要跳过此步骤,因为这是使用 Windows 11 BCDEdit 命令所必需的。
二. 更新视窗
三. 以安全模式启动 Windows 11
1. 点击 开始 菜单,然后选择 电源 图标。

2. 按住键盘上的Shift 键,然后选择 重新启动选项。
3. 重定向到以下屏幕后,您需要选择 疑难解答并单击 高级选项。

4. 最后,选择 启动设置并单击重新启动按钮。

5计算机重新启动后,通过按键盘上的数字键从以下屏幕中选择适当的选项。然后机器将按照以下步骤进入安全模式环境。
 Switch OLED多少钱 任天堂NS oled版本售价
Switch OLED多少钱 任天堂NS oled版本售价
Switch OLED多少钱?就在昨日任天堂突然发布了全新的主机,而该......
阅读 光遇4.22任务攻略大全
光遇4.22任务攻略大全
光遇4.22任务怎么做光遇游戏中每日都会更新全新的日常任务,每......
阅读 w7纯净版如何安装到新电脑
w7纯净版如何安装到新电脑
我们在自己的新电脑上准备安装win7纯净版操作系统的时候,有的......
阅读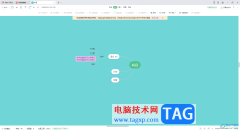 WPS思维导图更换子主题位置的方法
WPS思维导图更换子主题位置的方法
在WPS中提供了比较丰富的工具类型,而思维导图就是其中的一项......
阅读 鬼谷八荒天骄NPC怎么送礼物 天骄喜好物品
鬼谷八荒天骄NPC怎么送礼物 天骄喜好物品
鬼谷八荒天骄NPC怎么送礼物?相信大家都已经更新到了最新天骄......
阅读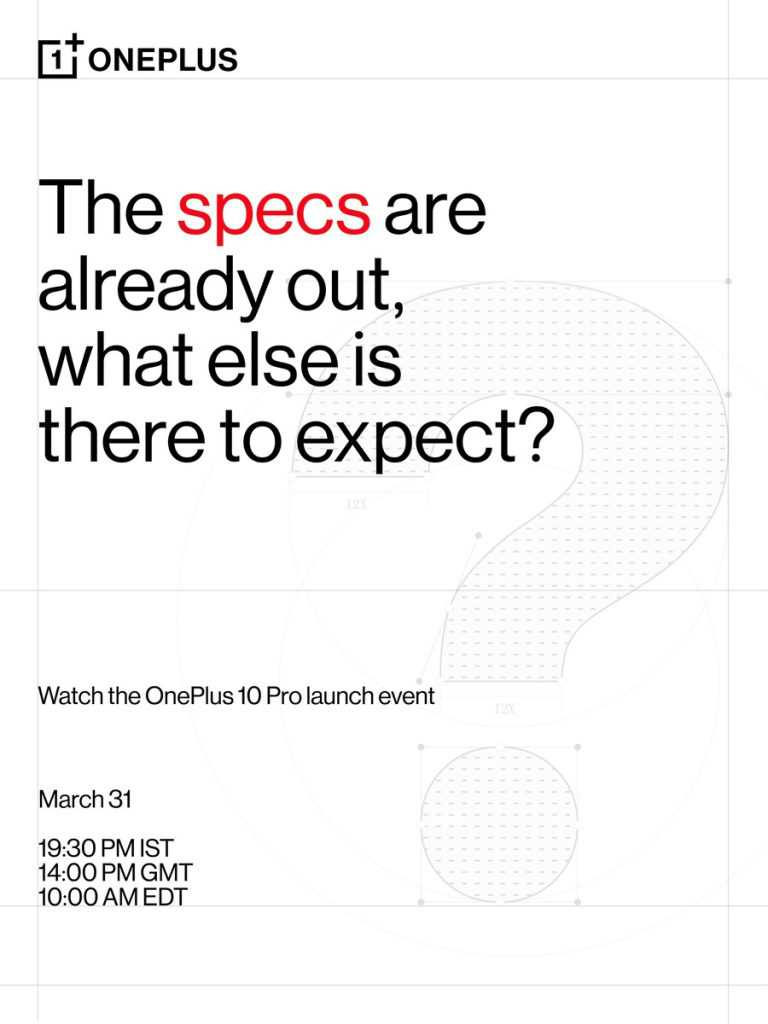 一加 10 Pro 于 3 月 31 日全
一加 10 Pro 于 3 月 31 日全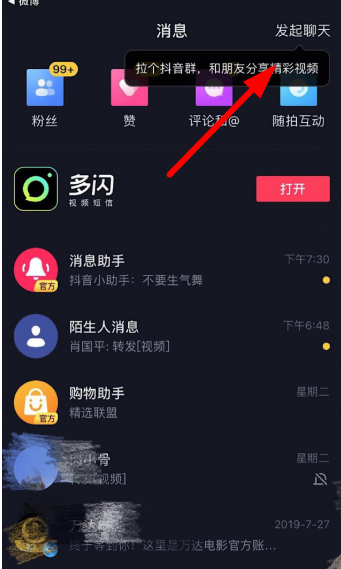 抖音群聊创建图解教程
抖音群聊创建图解教程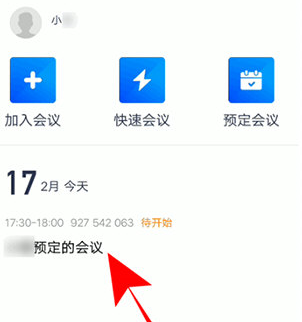 腾讯会议怎么设置全体静
腾讯会议怎么设置全体静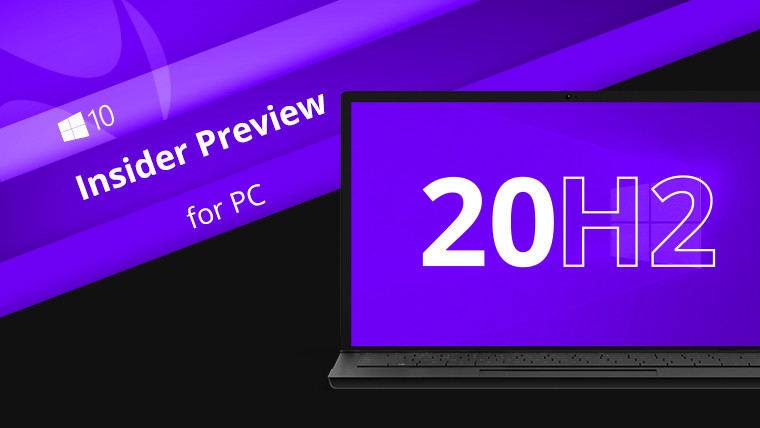 微软发布win10 20H2更新到
微软发布win10 20H2更新到 Windows 10的Messenger Beta版获
Windows 10的Messenger Beta版获 2022年春晚有哪些明星
2022年春晚有哪些明星 亲身讲述QQ中奖防骗案例
亲身讲述QQ中奖防骗案例 谷歌在10天内揭露了未修补
谷歌在10天内揭露了未修补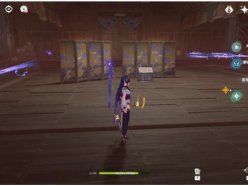 原神阴阳寮宝箱位置大全
原神阴阳寮宝箱位置大全 坎公骑冠剑迷宫35如何过
坎公骑冠剑迷宫35如何过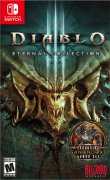 Switch暗黑破坏神3永恒收藏
Switch暗黑破坏神3永恒收藏 祺祥amd显卡属于几线品牌
祺祥amd显卡属于几线品牌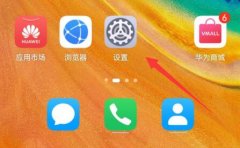 华为手机屏幕刷新率调节
华为手机屏幕刷新率调节 英特尔酷睿i910980XE参数评
英特尔酷睿i910980XE参数评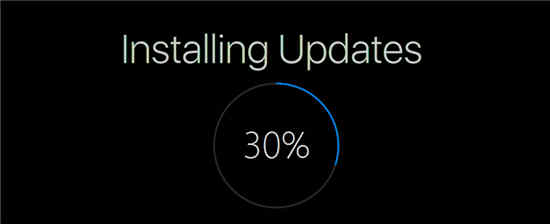 Windows 10 v1909收到KB5001028
Windows 10 v1909收到KB5001028 win7网络连接不可用怎么恢
win7网络连接不可用怎么恢 C4D如何改变立方体面 -C4
C4D如何改变立方体面 -C4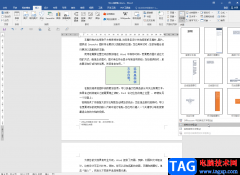 Word文档设置文本框里的字
Word文档设置文本框里的字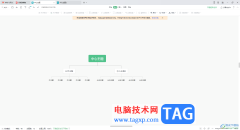 WPS思维导图更改导图结构
WPS思维导图更改导图结构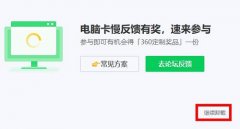 win10usb无线网卡无法连接识
win10usb无线网卡无法连接识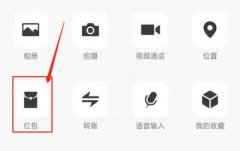 微信红包退回教程
微信红包退回教程 飞鱼星路由器恢复出厂设
飞鱼星路由器恢复出厂设 小米路由器HD硬盘资源的远
小米路由器HD硬盘资源的远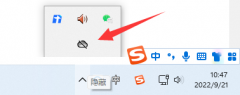
很多朋友发现win11自带的onedrive并没有什么用,但是不知道win11onedrive怎么关闭,其实我们只要打开这款软件,在设置里就可以将它关闭了。...
次阅读
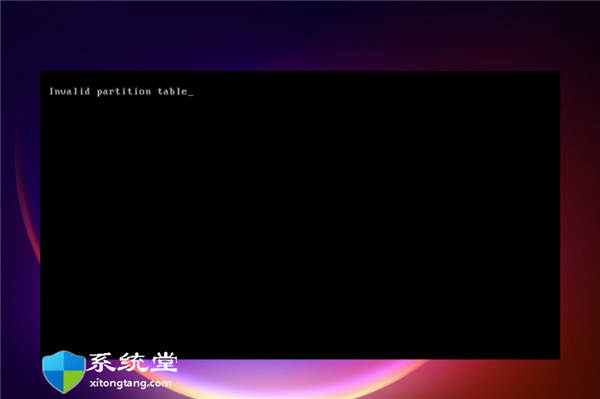
如何修复Windows11分区错误 bull; 大多数分区错误发生在安装 Windows 11 或尝试在硬盘上设置分区时。 bull; 按照本文中的步骤,有几种方法可以修复这些错误。...
次阅读

win7以其稳定性和良好的兼容性一直深受大家的喜爱,但是很多小伙伴不知道win7专用版在哪下载,今天小编带来了下载的方式及其下载安装步骤,具体的解决方法下面一起来看看吧。...
次阅读
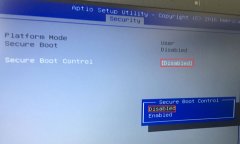
华硕VM510L是一款搭载第5代英特尔酷睿处理器的15.6英寸笔记本。预装的是win8系统,不过还有不少的用户喜欢使用win7系统,那么华硕VM510L笔记本要怎么把win8改成win7系统呢?...
次阅读
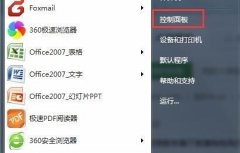
我们在使用电脑时难免会不小心下载一些没有用的软件,或者某些软件使用过后不需要了想要卸载,但是又不知道win7卸载软件在哪。其实有不少卸载软件的方法,下面就一起来看看吧。...
次阅读
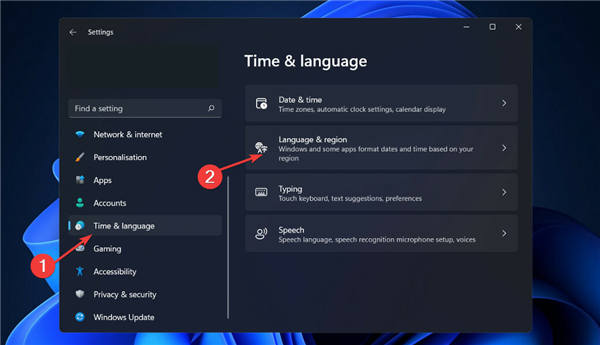
Cortana无法在Windows11中运行怎么办?修复Cortana不能打开方法 对每个操作都有相同和相反的反应,并且似乎对于 Windows 11 中的每个新功能,都有一个来自 Windows 10 的...
次阅读

win11哪个版本最好用?详细介绍不同版本的区别让你更方便选择 Win11的许多版本都有自己的特点,所以这些系统版本中肯定有一个是最好的。这是win11系统给你的最佳版本推...
次阅读

如果您没有在系统上自动获得此补丁,这里有几种方法可以确保您获得此更新。 更改和错误修复 bull; 如前所述,这个特别的主要亮点之一是对某些持续的 VPN 问题的潜在...
次阅读
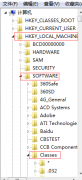
office2010版本使用的小伙伴很多但是还有许多在安装的时候遇到了错误的情况,所以今天就给你们大家带来了win7offic2010老是安装出错解决方法,赶紧看看吧。...
次阅读

在对电脑的不断使用中很多的小伙伴们都遇到了无线网络显示受限制或无连接这应该怎么办呢?小编今天就为大家带来了无线网络显示受限制解决办法一起来看看吧。...
次阅读

我们在使用雨林木风操作系统对电脑进行系统的安装或者重装的时候,有些情况下可能安装就不是那么顺利了。可能会出现雨林木风win7旗舰版安装的时候蓝屏的情况。对于这种问题小编觉得我...
次阅读
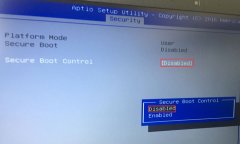
华硕K401LB是一款搭载第5代英特尔酷睿处理器的14英寸笔记本。预装的是win8系统,不过还有不少的用户喜欢使用win7系统,那么华硕K401LB笔记本要怎么把win8改成win7系统呢?...
次阅读
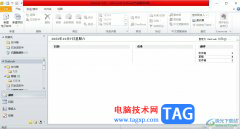
outlook是微软办公软件套装的组件之一,它的功能是很丰富的,让用户可以用来收发电子邮件、管理联系人信息、记日记、安排日程或是分配任务等,为用户带来了不错的使用体验,让用户能够...
次阅读

如何修复Windows11激活错误0xc004f050_win11激活错修复技巧 bull; 如果您遇到win11 激活错误 0xc004f050,它将阻止您激活您的操作系统副本。 bull; 要修复错误,请...
次阅读

很多朋友在更新了win11之后,发现在电源菜单中没有休眠按钮了,想要休眠的时候不知道怎么办,其实我们可以在电源设置中打开休眠,就可以重新显示了,下面一起来看一下具体方法吧。...
次阅读