win11文件夹显示缩略图怎么设置
windows11开启了缩略图显示,结果依旧不能显示视频缩略图,图片却可以。 尝试过长时间打开存放视频的文件夹,但依旧不能建立缩略图
有什么办法可以更改吗?那下面我们就来看看Win11如何自定义文件夹缩略图。
在Win11中自定义文件夹缩略图:
在ZIP 存档中下载 CustomizerGod 实用程序和自定义图标。
在您喜欢的任何地方提取下载的文件。

打开CustomizerGod.exe文件。启动后,该应用程序将显示一个您可以放心忽略的错误。

转到常规图标部分并找到ID6图标。将光标悬停在图标上以在工具提示中显示其 ID。

单击右下角带有三行的按钮。

按导出资源创建原始图标的备份。如果要恢复库存缩略图,则需要备份。

现在是时候将缩略图图标替换为新图标了。单击更改按钮。
从文件资源管理器窗口中选择要使用的新缩略图图标。选择后,应用程序将自动重新启动资源管理器。

此时,您应该已应用更改。如果 Windows 11 仍显示默认缩略图样式,请单击图标缓存部分中的完全 清除按钮以强制重建图标缓存并使用新的缩略图样式。

在某些情况下,新的缩略图可能仍然不起作用。打开您在 ZIP 存档中下载的Rebuild Cache.bat文件以解决问题。之后无需重新启动计算机。
最后,您应该会得到与此类似的内容,具体取决于您选择的图标样式:

 英伟达收购数据存储解决
英伟达收购数据存储解决 英伟达宣布“Restocked & R
英伟达宣布“Restocked & R Illustrator绘制绚丽的618艺术
Illustrator绘制绚丽的618艺术 微软发布基于Azure的Cloud
微软发布基于Azure的Cloud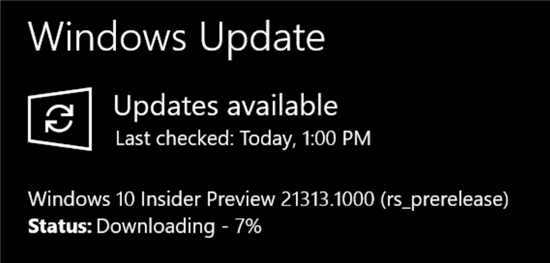 更新Windows10 Build 21313.100
更新Windows10 Build 21313.100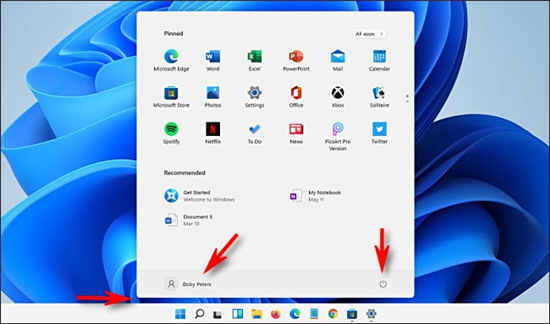 微软解释windows11的设计改
微软解释windows11的设计改 即使可以访问Internet,Wi
即使可以访问Internet,Wi 网易云音乐恢复上架,网
网易云音乐恢复上架,网 《糖豆人终极淘汰赛》皇
《糖豆人终极淘汰赛》皇 Switch数码暴龙故事网络侦
Switch数码暴龙故事网络侦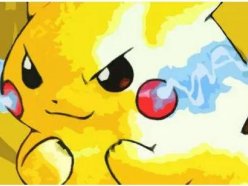 口袋妖怪黄金手指代码大
口袋妖怪黄金手指代码大 铭瑄NVIDIA显卡驱动最新的
铭瑄NVIDIA显卡驱动最新的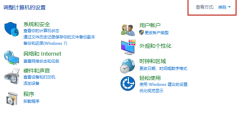 梅捷AMD显卡驱动怎么卸载
梅捷AMD显卡驱动怎么卸载 XP系统电脑进入待机后不能
XP系统电脑进入待机后不能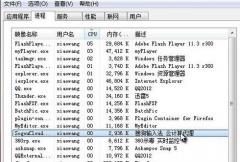 CPU使用率高怎么办
CPU使用率高怎么办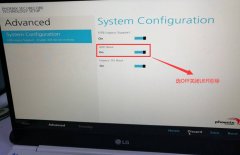 LG gram笔记本电脑win10改装
LG gram笔记本电脑win10改装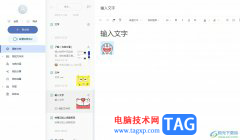 有道云笔记为笔记插入
有道云笔记为笔记插入 wps Word文档设置多级标题的
wps Word文档设置多级标题的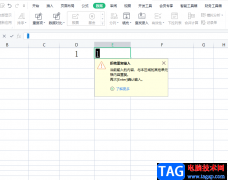 wps表格无法录入重复项
wps表格无法录入重复项 iphone14pro max价格
iphone14pro max价格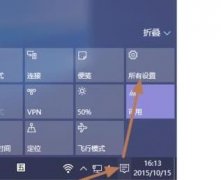 win10盒盖不熄屏设置方法
win10盒盖不熄屏设置方法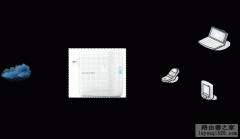 水星MERCURY Mini路由器模式
水星MERCURY Mini路由器模式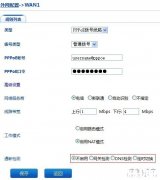 ADSL拨号失败怎么办?
ADSL拨号失败怎么办?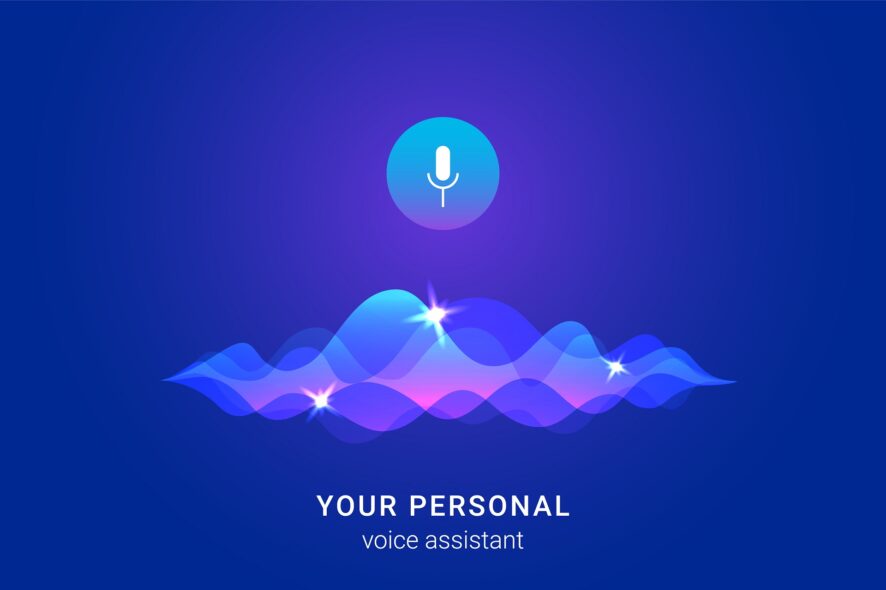
适用于Windows 10 1809累积更新KB4577069的新增功能 Microsoft已发布Windows 10版本1809的新的可选累积更新,用户今天就可以从Microsoft更新目录中下载它,也可以直接在...
208223 次阅读
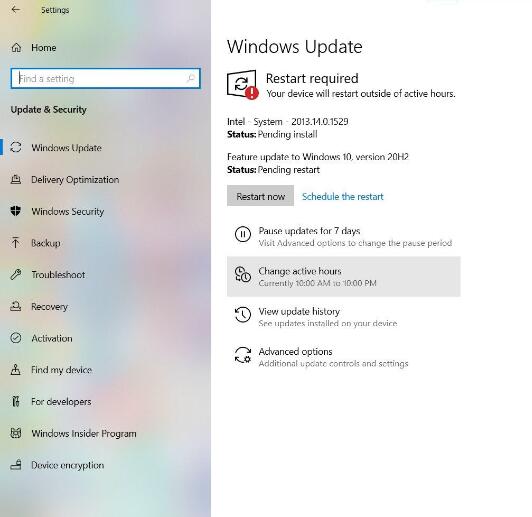
慢慢地,但是肯定地,事情变得严重。Microsoft已开始在发布预览通道中分发Win10 20H2(2009)功能更新(支持包KB4562830)。这是正式分发给所有人...
248981 次阅读
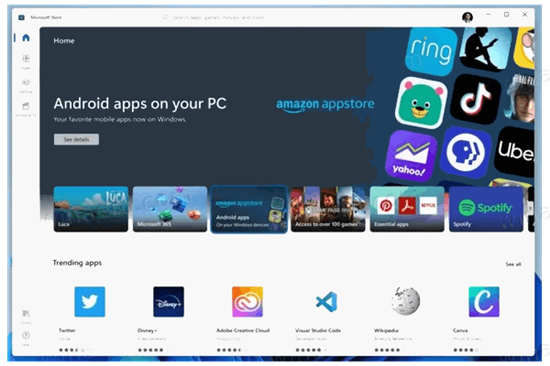
几天前微软推出了一个新的应用商店对于windows11,微软显著改变了关于哪些应用可以在微软商店发布的政策。特别是,开发者将被允许使用第三方支付服务,而无需微软的佣金。还...
197557 次阅读

当我们升级win11系统后,升级包一般不会删除而是会保存在c盘里占用不少空间,而且他们是没有用的,所以需要经常清理,那么win11升级包下载后如何删除呢。...
144112 次阅读

Windows10 2004-20H2:修复打开office文档时内存或媒体错误 如果您在Windows10 2004或20H2上使用Store中的Office应用程序打开Office文档时遇到错误消息 xxxx无...
207931 次阅读
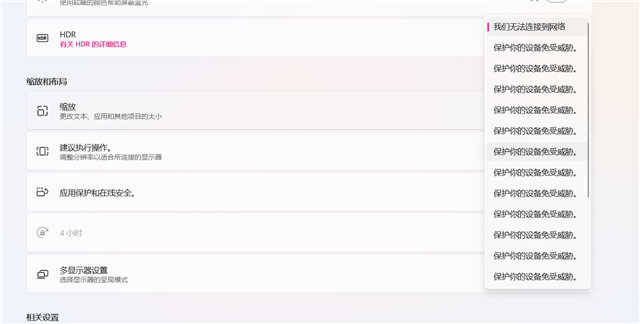
windows11部分字体乱码怎么办?教你win11文字乱码怎么修复 不少小伙伴都有在实时更新Win11的最新预览版,安装软件时发现软件字体显示乱码,还有一些用户打开文档或者程序...
169185 次阅读
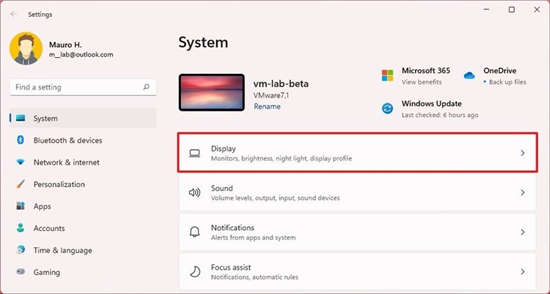
windows11如何使用设置修复显示连接问题 如果这不是硬件问题,请使用显示设置强制系统检测第二台显示器。 ➡强制外接显示器检测 要在 Windows 11...
186696 次阅读
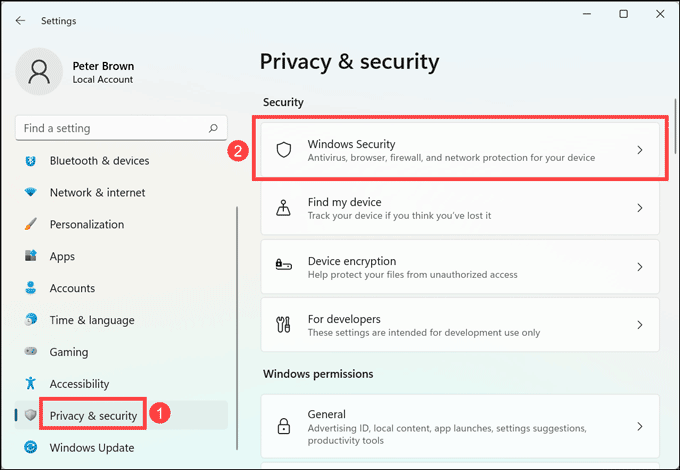
如何启用内存完整性? 内存完整性使用硬件虚拟化和 Hyper-V 来防止任何恶意软件注入的尝试。以下是启用它的步骤: 1. 在您的 Windows 11 系统上,打开设置并导航到 Pr...
207655 次阅读
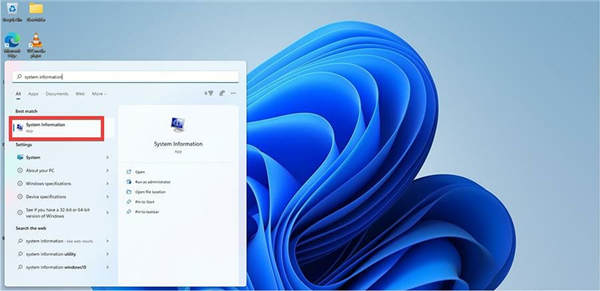
如何更新Windows11计算机上的图形驱动程序?图形驱动程序更新安装方法 图形驱动程序是允许您的Windows11计算机使用机器的图形硬件的软件。这通常是图形卡的形式。...
244391 次阅读

我们在使用win7凑在哦系统的时候,有的情况下可能就会遇到需要我们在局域网中进行文件夹的共享。那么对于win7文件局域网共享怎么设置这个问题小编觉得我们可以在系统的网络中找到更改高...
180856 次阅读
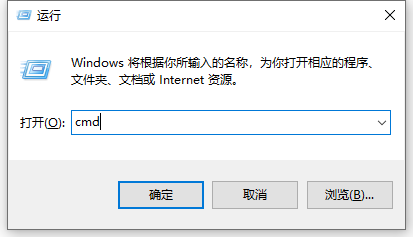
遇上Win11控制面板打不开怎么办 Win11是一款挺不错的操作系统,那么Win11控制面板打不开怎么办?下面小编带来控制面板无法打开的解决方法,希望对大家有所帮助。 Wi...
154547 次阅读

Win10 20H2错误LSASS.exe您的电脑将在一分钟内自动重新启动已修复 Microsoft已解决了自2020年11月以来导致从Windows 10 2004升级到Win10 20H2的问题...
189909 次阅读
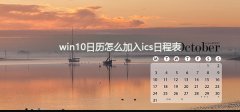
win10日历有着非常多的功能可以选择设置,今天小编为大家带来的就是win10日历加入ics日程表方法!感兴趣的话就快来看看吧。...
106941 次阅读
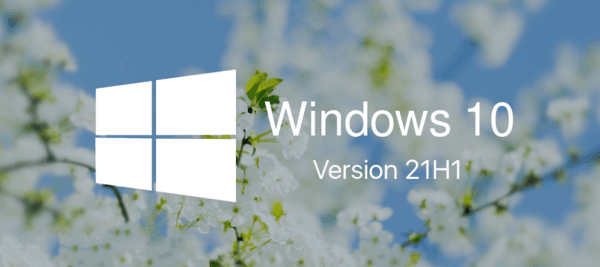
微软今天发布了适用于Windows 10版本20H2和21H1的新Insider更新。现在,发行预览频道中的Windows Insiders可以安装20H2版本19042.906,而Beta频道中的ldquo...
258187 次阅读
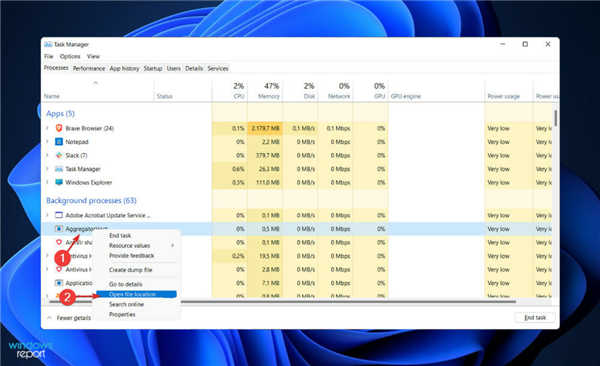
如何检查聚合器host.exe在Windows11中是否安全 当我们启动任务管理器以终止任务或停止应用程序时,我们通常会发现大量进程正在运行。这是完全正常的。 但是,有时我...
3865348 次阅读