如何在 Windows 11 上恢复经典的开始菜单
您仍然可以在 Windows 11 上使用动态磁贴恢复经典的“开始”菜单,方法如下(使用第三方解决方案)。
Windows 11 引入了一个新的“开始”菜单,该菜单类似于微软为Windows 10X开发的菜单,具有更简单的界面,悬浮在圆角任务栏上方,并具有传统图标以及最近的文档和文件夹。
尽管菜单采用了全新的设计,但这并不是每个人都想要的,因为许多用户对从屏幕左侧显示并具有动态磁贴的经典开始菜单感到满意。

如果您是喜欢经典菜单的用户之一,您可以使用名为“Start11”的第三方应用程序恢复带有磁贴的开始菜单。该应用程序由 Stardock 设计,旨在带回Windows 11上不再可用的一些熟悉元素。
例如,该应用程序允许您使用 Windows 10 风格的“开始”菜单或 Windows 7 风格,以获得更经典的体验。此外,它还带回了任务栏上下文菜单,允许您更改任务栏的位置,取消对任务栏中应用程序的分组等等。
在本指南中,您将了解在 Windows 11 上使用动态磁贴启用经典开始菜单的步骤。
使用 Start11 在 Windows 11 上启用 Windows 10 样式的开始菜单
要恢复经典的开始菜单,首先需要安装 Start11。这是一款付费应用,但包含 30 天试用期。如果您想购买许可证,起价为 5.99 美元。
要在 Windows 11 上安装 Start11,请使用以下步骤:
1. 打开开始。
2. 搜索命令提示符,右键单击顶部结果,然后选择以管理员身份运行选项。
3. 键入以下命令以使用 winget 在 Windows 11 上安装 Start11,然后按Enter:winget install --id Start11.Start11
完成这些步骤后,Windows 包管理器将在您的计算机上下载并安装最新版本的 Start11。
或者,您可以随时从 Startdock 下载安装程序,安装午餐,然后继续屏幕上的说明。
要在 Windows 11 上恢复 Windows 10 开始菜单,请使用以下步骤:
1. 打开Start11。
2. 点击开始菜单。
3. 打开使用 Start11 开始菜单切换开关。
4. 选择Windows 10 样式选项。
5. (可选)单击菜单(齿轮)按钮以管理经典的开始菜单设置。
在页面上,您将能够管理菜单左侧窗格中的快捷方式列表,并自定义菜单的透明度、字体大小和颜色等视觉外观。此外,您可以决定是否显示更多磁贴、最近添加的应用程序,包括启用全屏菜单的功能。
该应用程序不会删除新的 Windows 11 菜单。相反,Start11 与新菜单一起运行并优先访问,以便使用Windows 键或单击“开始”按钮将打开另一个菜单。
完成这些步骤后,您可以单击“开始”按钮打开菜单。
过去,您可以使用以下说明编辑注册表,但由于 Windows 11 的新更改,不再可能启用原始“开始”菜单。
1. 打开开始。
2. 搜索regedit并单击顶部结果以打开应用程序。
3. 浏览以下路径: HKEY_CURRENT_USER\Software\Microsoft\Windows\CurrentVersion\Explorer\Advanced
4. 右键单击高级键,选择新建,然后单击DWORD(32 位)值。
5. 将键命名为Start_ShowClassicMode并按Enter。
6. 双击新创建的 DWORD 并将其值从0更改为1。
7. 单击确定按钮。
8. 重新启动计算机。
完成这些步骤后,带有动态磁贴的经典开始菜单将再次在 Windows 11 上可用。
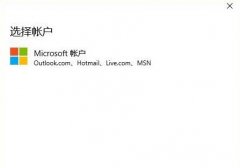 微软账户设备添加步骤
微软账户设备添加步骤
用户的微软账号都是与设备进行绑定的,用户因为不小心把自己......
阅读 WPS Excel将图片置于文字下方的方法
WPS Excel将图片置于文字下方的方法
很多小伙伴之所以会选择使用WPS软件来对表格文档进行编辑,就......
阅读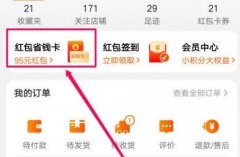 淘宝省钱卡取消自动续费教程
淘宝省钱卡取消自动续费教程
淘宝的省钱卡开通后每个月是需要自动续费的,如果我们不经常......
阅读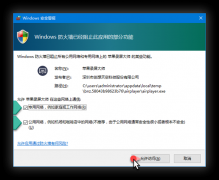 苹果录屏大师连不上怎么办-苹果录屏大师
苹果录屏大师连不上怎么办-苹果录屏大师
有的朋友在使用苹果录屏大师时,发现连不上,该怎么办呢?那么......
阅读 天地劫幽城再临冰璃的心事怎么选择?
天地劫幽城再临冰璃的心事怎么选择?
天地劫幽城再临冰璃的心事怎么选择冰璃的心事任务怎么完成......
阅读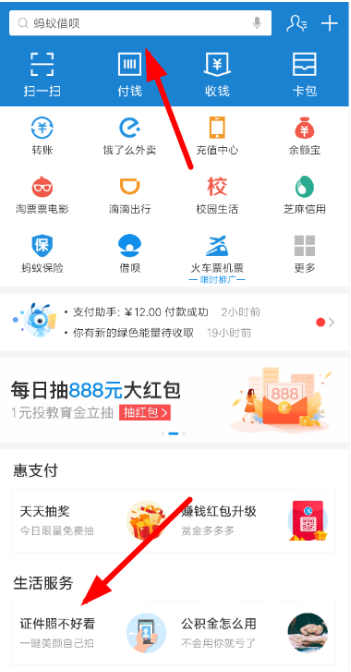 支付宝证件照底色更换教
支付宝证件照底色更换教 掌上优衣库用的是什么快
掌上优衣库用的是什么快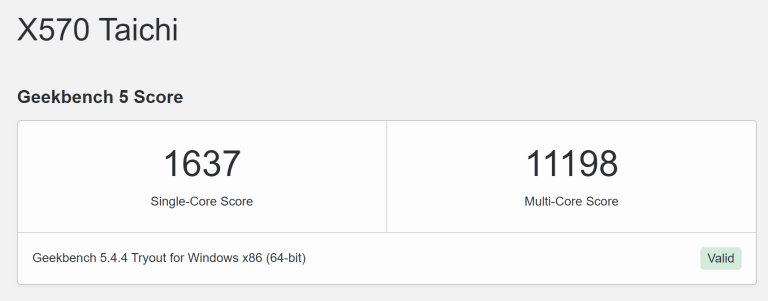 AMD Ryzen 7 5800X3D 出现在 G
AMD Ryzen 7 5800X3D 出现在 G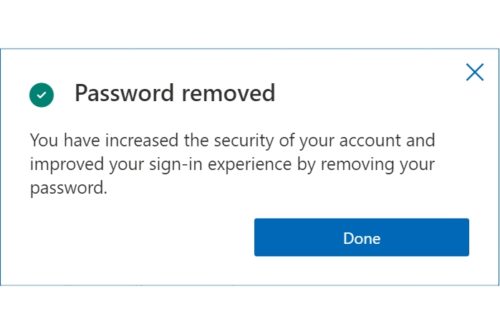 现在可以在 Microsoft 帐户中
现在可以在 Microsoft 帐户中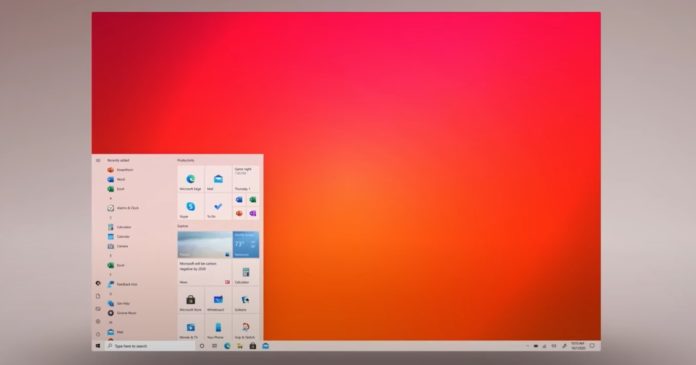 英特尔发布win10 20h2正式版
英特尔发布win10 20h2正式版 微软:Windows10设备将在2
微软:Windows10设备将在2 微信这两个功能不用就关
微信这两个功能不用就关 腾讯QQ无故冻结账号是什么
腾讯QQ无故冻结账号是什么 《怪物猎人崛起》曙光打
《怪物猎人崛起》曙光打 幽灵线东京勾玉如何获得
幽灵线东京勾玉如何获得 《极圈以南》好玩吗?游
《极圈以南》好玩吗?游 罗技驱动win11能用吗
罗技驱动win11能用吗 国内卖几百国外要上千 智
国内卖几百国外要上千 智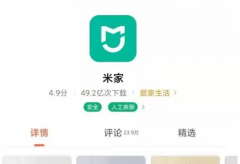 小米打印机怎么清洗喷头
小米打印机怎么清洗喷头 iis7是啥
iis7是啥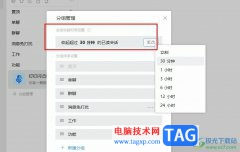 钉钉设置自动收起已读会
钉钉设置自动收起已读会 小米12屏幕失灵的解决教程
小米12屏幕失灵的解决教程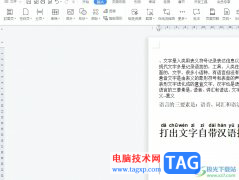 wps文字在格子里上下居中
wps文字在格子里上下居中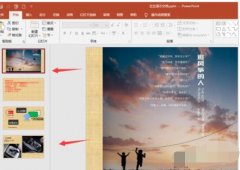 ppt2019怎么压缩图片-PPT20
ppt2019怎么压缩图片-PPT20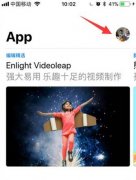 appstore切换地区方法
appstore切换地区方法 win10应该禁用哪些服务
win10应该禁用哪些服务 电脑连不上wifi?笔记本怎
电脑连不上wifi?笔记本怎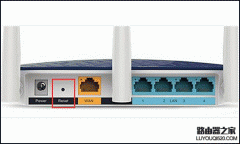 如何重置路由器?重置后
如何重置路由器?重置后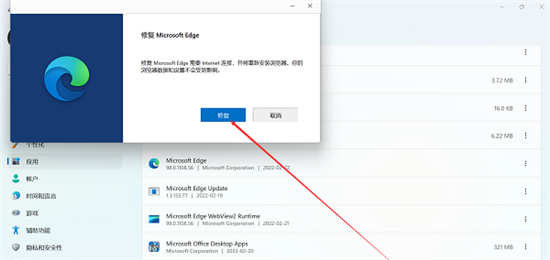
Win11打不开edge浏览器的处理方法 昨天,微软针对Dev频道发布了Win11的Build 22557更新,该更新包含了开始菜单优化,任务栏拖放等多个新功能。但很快,就有用户在微软官...
次阅读
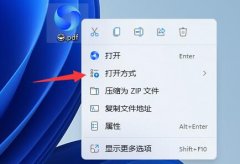
一些论文、图纸会使用pdf文件来查看和分享,不过系统一般是没有自带pdf文件浏览器的,那么win11怎么打开pdf文件呢,其实我们只需要下载一个pdf打开软件即可。...
次阅读
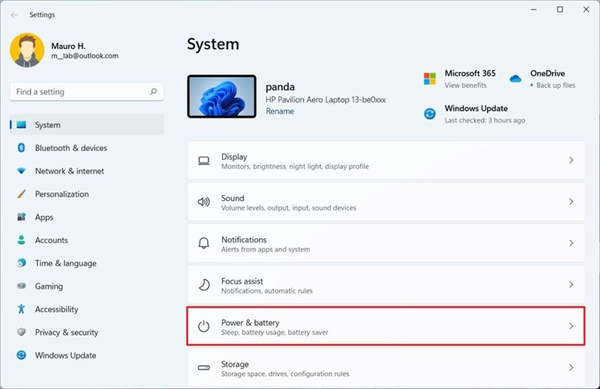
如何在Windows11上管理应用程序后台活动 如果您发现某个应用程序消耗大量电池,您可以更改其设置以防止其在后台运行以延长电池寿命。 要更改Windows11上的应用后台...
次阅读
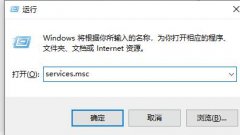
很多使用win7系统的朋友可能都不知道,我们其实可以通过注册表、服务、设备管理器等多种方式优化我们的系统,让我们系统运行速度更加快速,下面就跟着小编一起来学习一下优化方法吧。...
次阅读
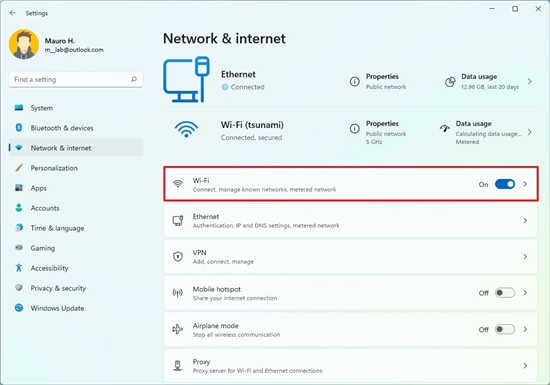
您可以限制 Wi-Fi 和以太网连接的数据使用量,在本指南中,我们将向您展示如何在 Windows 11 上完成此任务。 Windows 11包含一项功能,可让您按计量设置 Wi-Fi 和以太网连...
次阅读

我们经常会在多台电脑之间共享一台打印机,但是也有时候会出现win11不能共享打印机的问题,这时候可以尝试多种方法来解决,例如更新系统、修改权限密码等等。...
次阅读

众所周知,现在的win11系统还只是预览版的,并没有推出正式版,不过预览版的win11已经初具规模了,就算当做日常使用的主系统也是可以的。不过有些游戏对系统要求比较高,那么win11预览版能...
次阅读

Windows11中的驱动程序卸载错误怎么办?win11驱动程序无法卸载处理技巧 bull; 由于驱动程序文件损坏、不兼容、过时,通常会出现驱动程序在未取消挂起操作的情况下卸载...
次阅读
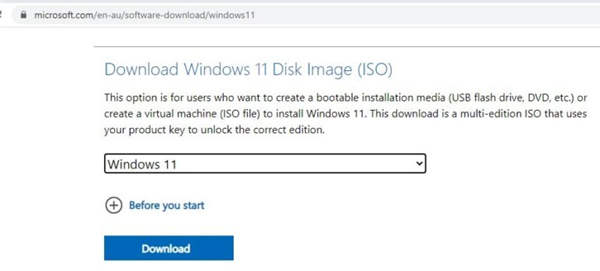
如何从微软官网下载windows11_从Microsoft下载官方Win11 ISO方法 Microsoft 推出最新的 Windows 11 作为符合条件的 Windows 10 设备的免费升级。如果您的设备满足 W...
次阅读
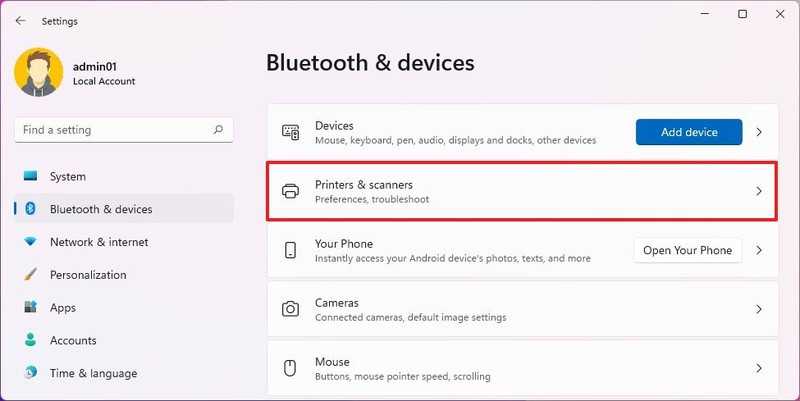
如何在 Windows 11 上手动安装打印机 如果系统无法自动安装打印机,因为它是旧打印机或存在兼容性问题,您可以通过至少三种方式安装设备:您可以使用旧版向导手动安装打印...
次阅读
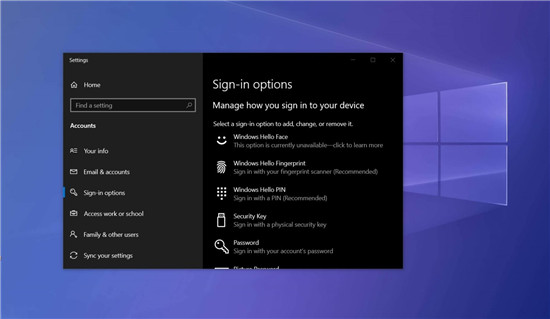
Windows即服务已针对Win10进行了各种错误修复和改进,经常进行更新,但是最近一段时间,Win10受到令人震惊的错误数量的困扰。 Win10更新显然对仍试图安装2020年5月更新(20...
次阅读

我们在使用微星主板的win7系统电脑时,可能会遇到需要重装系统的问题,这时候就需要设置u盘启动项了,微星设置启动项和其他主板有些许的区别,下面就一起来看看win7主板微星怎么用U盘做...
次阅读
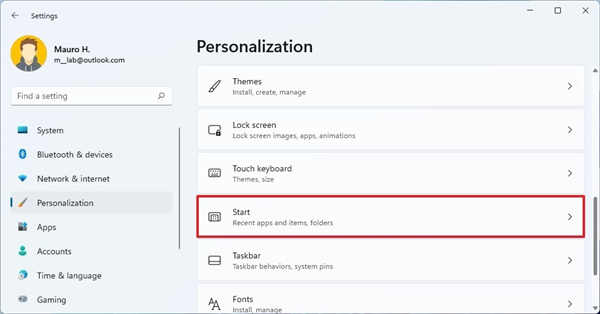
Windows11自定义开始菜单方法 开始菜单虽然设计简单,但你仍然可以自定义各种设置,比如推荐部分的项目、电源按钮旁边的文件夹项目等。 要在Windows11...
次阅读
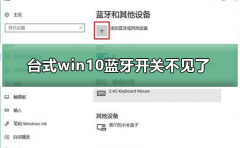
最近很多使用win10系统的小伙伴发现,设置蓝牙和其他设备中蓝牙开关不见了,之前在“蓝牙和其他设备”一句下面是有蓝牙开启开关的,现在不见。其实win10系统的小bug一直比较多,不是什么...
次阅读

在Windows11上下载Android应用程序方法 微软终于为其最新的操作系统 Windows 11 推出了更多功能。一个备受期待的功能是适用于 PC 的 Android 应用程序,微软似乎终于...
次阅读