windows11系统通过控制面板关闭自适应亮度方法
如果您发现由于任何原因无法关闭 Windows 11 上的自适应亮度,以下步骤将确保您成功关闭,因此请务必严格按照步骤操作。
1. 调出搜索栏并搜索 Windows 11 控制面板。
2. 单击出现的第一个条目。

3. 在控制面板中,单击查看方式。

4. 选择大图标。

5. 在这个新窗口中,选择电源选项。

6. 在“平衡”(推荐)旁边的窗口中间选择“更改计划设置”。或者,您可以创建自己的电源计划。

7. 单击更改高级电源设置。

8. 在新的小窗口中,向下滚动并找到显示。

9. 单击加号以显示菜单。

10. 单击启用自适应亮度。

11. 如果在桌面上,请单击“设置”旁边的“开” 。对于笔记本电脑所有者,它会显示电池和已插入。

12. 在下拉菜单中选择关闭以关闭自适应亮度。

 QQ飞车永耀纪元改装怎么弄?
QQ飞车永耀纪元改装怎么弄?
QQ飞车手游永耀纪元改装怎么弄永耀纪元最佳改装方案是什么游......
阅读 安卓手机刷机后开不了机如何解决
安卓手机刷机后开不了机如何解决
步骤1、首先在电脑上下载并安装好Android SDK程序,具体下载地址......
阅读 PSV2000和PSV1000屏幕对比,实物拍摄效果评
PSV2000和PSV1000屏幕对比,实物拍摄效果评
索尼PSV已经更新了好几代,每一个新产品的推广都宣传着新的升......
阅读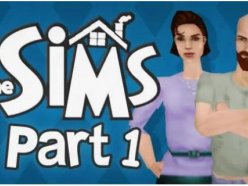 模拟人生秘籍大全 无限加金钱+无限加满
模拟人生秘籍大全 无限加金钱+无限加满
相信大家都知道这款鼎鼎大名的模拟人生游戏吧,自从第一部开......
阅读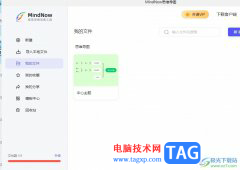 MindNow自定义思维导图背景的教程
MindNow自定义思维导图背景的教程
作为一款高效的思维导图制作软件,MindNow软件吸引了不少用户前......
阅读 抖音牙膏里的世界拍摄方
抖音牙膏里的世界拍摄方 孤泳者谁写的
孤泳者谁写的 2022款搭载M2芯片的iPad Pr
2022款搭载M2芯片的iPad Pr 由于打印机问题,硬件制
由于打印机问题,硬件制 Ryzen性能和Quick Assist问题
Ryzen性能和Quick Assist问题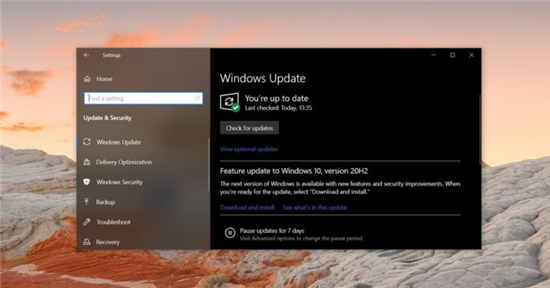 Windows10 Build 19042.804现在可
Windows10 Build 19042.804现在可 如何干净彻底的清除病毒
如何干净彻底的清除病毒 Win 10秋季创意者更新版致
Win 10秋季创意者更新版致 《怪物猎人崛起》曙光斩
《怪物猎人崛起》曙光斩 原神再揽星辰回归活动怎
原神再揽星辰回归活动怎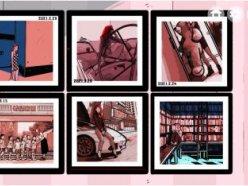 房间的秘密第二关图文攻
房间的秘密第二关图文攻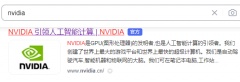 旌宇9800gt显卡驱动哪里下
旌宇9800gt显卡驱动哪里下 映众显卡怎么样
映众显卡怎么样 pconline显卡天梯图2020最新
pconline显卡天梯图2020最新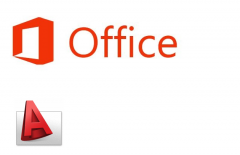 bak文件怎么打开
bak文件怎么打开 怎么查看windows11自己安装
怎么查看windows11自己安装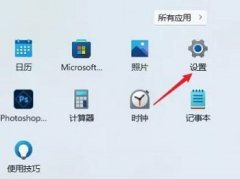 win11字幕怎么开
win11字幕怎么开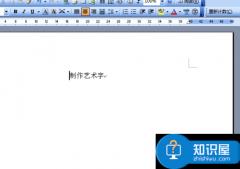 Word2007如何添加美观的艺术
Word2007如何添加美观的艺术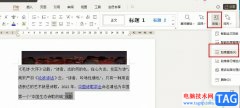 WPS Word文档将多行文字合并
WPS Word文档将多行文字合并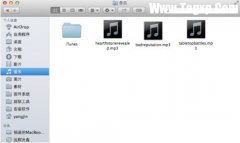 mac如何修改hosts
mac如何修改hosts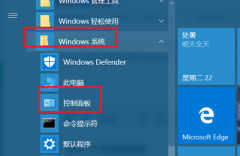 win10控制面板在哪详情
win10控制面板在哪详情 如何设置h3c光纤路由器方
如何设置h3c光纤路由器方 校园网无线路由器怎么设
校园网无线路由器怎么设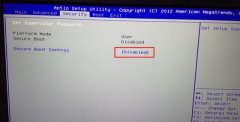
神舟战神G8笔记本是一款搭载了英特尔酷睿七代处理的17.3英寸笔记本电脑。预装win10系统,但是还是有不少的用户喜欢使用win7系统,而且英特尔七代CPU在安装WIN7的时候usb3.0设备无法使用,要在...
次阅读
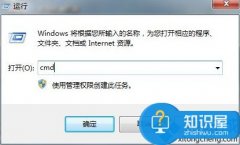
笔记本安装系统时无法选择C盘如何处理 安装系统时无法选择C盘的解决方法 我们的生活中越来越离不开电脑,但在使用电脑的过程中总会遇到各种各样的问题。电脑技术网致力于给电脑小白朋...
次阅读
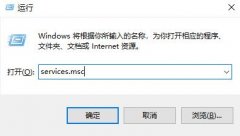
很多用户们在使用win7系统的电脑时,却是不知道怎么样才能够打开电脑中的蓝牙设备等,那么今天就来看看详细的解决教程吧,谢谢阅读~...
次阅读

很多朋友在使用win11系统时突然出现了开机进不去桌面的情况,这可能是因为我们之前的更新或软件出现了不兼容或冲突的情况,这时候我们可以尝试卸载更新或重装系统,下面就一起来看看吧...
次阅读

bull; 华硕、技嘉和微星最近共享了可与windows11配合使用的设备列表。 bull; 今年晚些时候,数百款华硕电脑将能够升级到新的操作系统。 bull; 技嘉、华硕和微星...
次阅读

Microsoft开始测试Windows功能体验包有哪些用意 由于它每年都提供两次Win10系统功能更新,因此取得了巨大的成功,因此Microsoft正在测试一种提供更多新功能的方法。...
次阅读
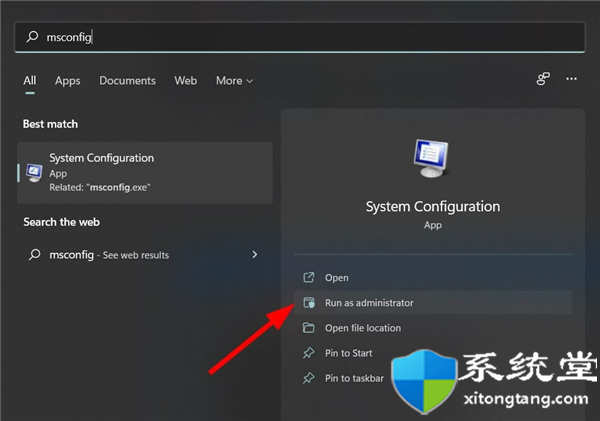
如何修复 Windows 11 错误写入代理设置? 1.干净启动你的电脑 打开开始菜单并搜索msconfig。 打开系统配置。 点击服务选项卡。 选中隐藏所有 Microsoft...
次阅读
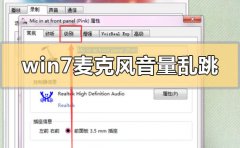
我们在使用win7操作系统的时候,如果有些情况下我们用到了电脑的麦克风的话,遇到了win7麦克风音量乱跳的情况,小编觉得我们可以尝试排除一下是不是电脑硬件的原因,或者是软件的原因所...
次阅读
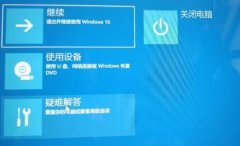
一些用户在升级win11系统后出现了电脑开机黑屏的情况,这可能是因为我们升级的版本或更新出现了问题,或是我们的电脑不适配win11,无论如何,只要卸载升级就可以了,下面就跟着小编一起...
次阅读
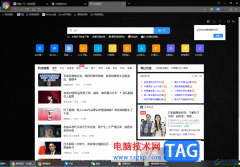
360极速浏览器是一款大家都比较熟悉的浏览器,目前大家使用的浏览器各种各样,360极速浏览器就是其中的一款热门浏览器,大家在使用的过程中,应该是了解该浏览器的新建标签页页面都是白...
次阅读
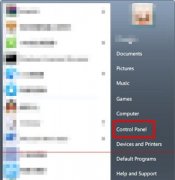
有些朋友可能会在安装系统时不小心设置成了英文,结果所有界面都变成了英文,看都看不懂。其实我们可以在控制面板中设置语言,将语言更改为中文,下面就一起来看一下更改的方法吧。...
次阅读
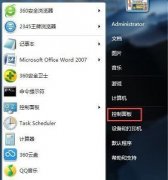
我们可以通过更改win7屏幕睡眠设置的方式保护我们的隐私不会在人短暂离开时受到侵害,也可以节省屏幕的用电,一举两得。而且设置方法也很容易,只要在电源选项中就可以找到设置的地方...
次阅读
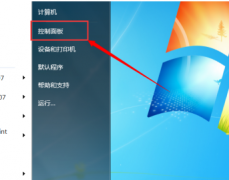
电脑的对比度是显示的重要因素,如果太亮或者太暗都是不好的,可以有些新手用户不会操作,所以下面就带来调整的方法,让你们看看win7如何调整屏幕对比度。...
次阅读
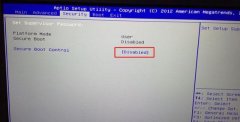
炫龙毁灭者 X55Ti 是一款搭载了英特尔酷睿第七代处理器的15.6英寸笔记本电脑,默认预装win10系统,但是有用户不想用win10只想用win7系统,那只能改装win7系统呗,而且英特尔六代以上的处理器在...
次阅读
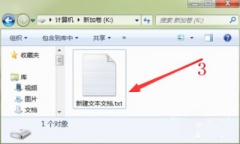
如今,每个人的电脑中都储存着大量的个人资料,有很多资料是我们不愿意给别人看到,这时我们就可以设置一个文件夹将我们的文件隐藏起来,那么win7电脑怎么设置隐藏文件呢?...
次阅读