电脑修改环境变量_如何在win11或win10上编辑环境变量
编辑 PC 的环境变量可以节省您在命令提示符下的时间,并使您的脚本更加简洁。它还允许您自定义 Windows 存储某些文件的位置。在此处了解如何编辑它们。

➡环境变量如何工作
环境变量可用于指向或设置重要目录,例如Windows Temp 文件夹的位置,或者它们可以传递有关您的 PC 的重要信息,例如正在运行的 Windows 版本或可用的处理器内核数量. 计算机上运行的任何程序或脚本都可以读取环境变量。可以为单个用户帐户定义环境变量,也可以在系统范围内定义环境变量。
一个值得注意的环境变量是 Path 变量。路径定义在终端或脚本中运行命令时检查哪些文件夹中的可执行文件。以记事本为例——你可以输入notepad命令提示符,它会立即启动。但是,如果您键入chrome,您将收到一条错误消息。发生错误是因为记事本可执行文件位于路径中定义的文件夹中,但 Chrome 可执行文件不在。

默认情况下,Path 仅指向几个 Windows 文件夹,但您可以轻松添加更多。
警告:更改环境变量可能会导致您的 PC 出现故障。如果您要添加、编辑或删除环境变量,请务必仔细检查您在做什么。
➡如何编辑环境变量
Wwin11或win10的用户界面存在一些细微差别,但编辑环境变量的基本过程是相同的。
要配置环境变量,请单击“开始”按钮,然后在搜索栏中键入“环境属性”并按 Enter。在“系统属性”窗口中,单击“环境变量”。

单击要更改的变量,单击“编辑”。

许多环境变量将简单地采用名称和值,例如“处理器数量”。编辑它们所需要做的就是更改值,然后单击“确定”。

添加环境变量的工作方式完全相同,只是您必须指定变量名称和值。如果需要,变量值可以取多个值,但值必须用分号分隔。为变量命名并赋值后,单击“确定”。

一些环境变量,如 Path,看起来有些不同,尽管它们的功能完全相同。Path 变量以列表形式给出,您可以从中添加、编辑或删除条目。

您可以通过单击“新建”然后指定文件夹来将另一个文件夹添加到路径中。

如果您编写了大量批处理或PowerShell 脚本,或者经常使用非 Windows 命令行应用程序,那么自定义您的环境变量可能是值得的——从长远来看,您将节省大量时间。
 win10邮件和outlook有什么区别
win10邮件和outlook有什么区别
outlook是我们win10系统中自带的邮件功能,而邮件也是我们win10系......
阅读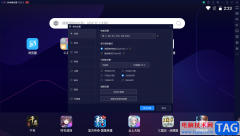 夜神模拟器设置流畅度最好的方法
夜神模拟器设置流畅度最好的方法
夜神模拟器是一款安卓模拟器,该模拟器可以将我们手机上安装......
阅读 《吸血鬼幸存者》作弊码是什么?作弊码
《吸血鬼幸存者》作弊码是什么?作弊码
吸血鬼幸存者游戏里玩家可以输入各种代码来解锁各种有趣的内......
阅读 Windows11最终版可供在Release Preview Channel中
Windows11最终版可供在Release Preview Channel中
windows11现在可以在 10 月 5 日发布之前在 Release Preview Channel 中下......
阅读 Excel常用函数介绍
Excel常用函数介绍
Excel常用函数介绍:我们在使用Excel制作表格整理数据的时候,常......
阅读 铠侠与西部数据宣布共同
铠侠与西部数据宣布共同 重新思考实践测试对成功
重新思考实践测试对成功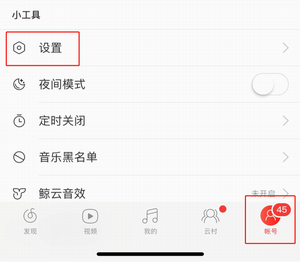 网易云音乐播放音质可以
网易云音乐播放音质可以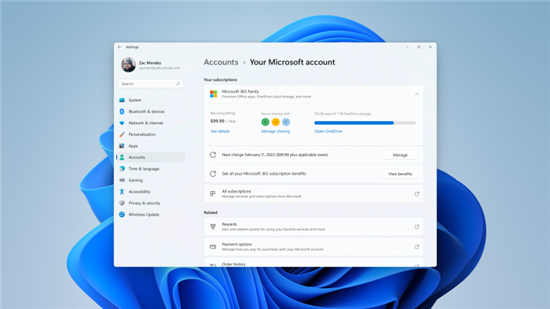 Windows11 Insider Preview Build
Windows11 Insider Preview Build 星期二安装Windows10补丁程
星期二安装Windows10补丁程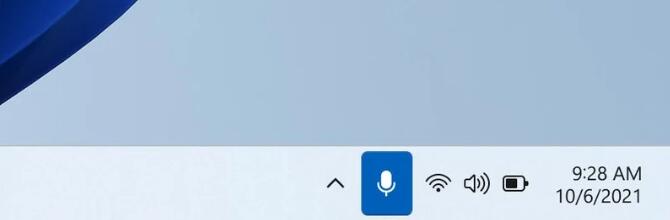 Windows 11 Insider Preview Buil
Windows 11 Insider Preview Buil 淘宝人生成就步骤介绍
淘宝人生成就步骤介绍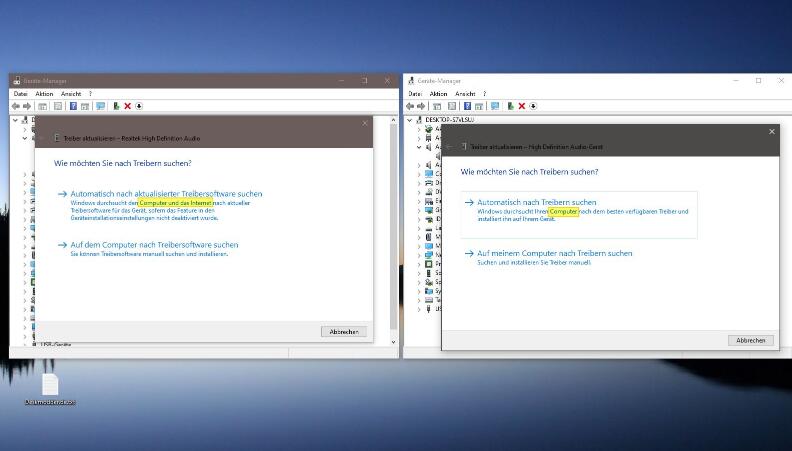 Win10 2004:通过设备管理器
Win10 2004:通过设备管理器 剑与远征诗社竞答第十天
剑与远征诗社竞答第十天 摩尔庄园手游怎么换肤色
摩尔庄园手游怎么换肤色 天地劫幽城再临九阴魂石
天地劫幽城再临九阴魂石 HD7990显卡详细参数评测介
HD7990显卡详细参数评测介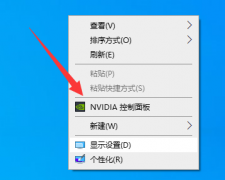 撼讯显卡驱动界面在哪里
撼讯显卡驱动界面在哪里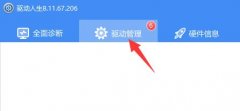 win10触摸板驱动误删解决方
win10触摸板驱动误删解决方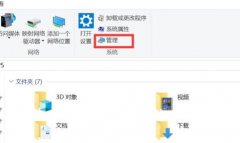 把d盘的空间分给c盘教程
把d盘的空间分给c盘教程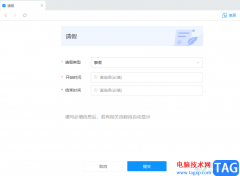 welink提交请假申请的方法
welink提交请假申请的方法 电脑检测不到键盘怎么回
电脑检测不到键盘怎么回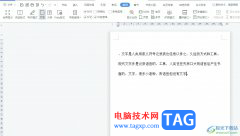 wps一行文字隔得很开的解
wps一行文字隔得很开的解 ppt如何制作滚动的文本框
ppt如何制作滚动的文本框 win10电脑亮度在哪里设置
win10电脑亮度在哪里设置 iPhone6s来电没声音怎么回事
iPhone6s来电没声音怎么回事 如何实现两个路由器同时
如何实现两个路由器同时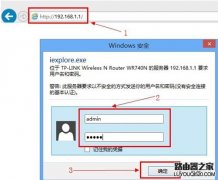 路由器端口映射是什么意
路由器端口映射是什么意
最近有很多朋友反映遇到了需要更改适配器设置时,发现我们的适配器设置中没有本地连接,这有可能是因为我们的网卡没有插好,也可能是网卡驱动出现了问题,可以使用下面的方法进行排查...
次阅读
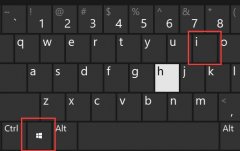
不少用户喜欢将应用程序图标时钟显示在右下角的通知区域,这样使用起来会比较方便,但是更新win11后始终显示的功能没了,我们只能一个个开启统治区域的图标。...
次阅读

微软的 Windows 11 已经针对多种外形进行了优化,由于新的内置平板电脑模式和显着改善的手势体验,它似乎在带触摸屏的笔记本电脑/平板电脑上运行良好。 Windows 11预览...
次阅读
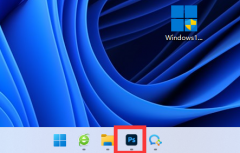
有些用户发现,自己在更新win11系统后,无法像win10一样直接把图片拉到任务栏的ps里了,其实这是因为win11取消了这个功能,而且不支持在系统里打开。...
次阅读
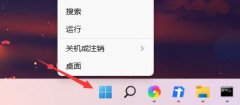
很多时候,我们需要通过查询自己的电脑开机记录解决一些开机时发生的问题,但是一些朋友不知道怎么查询,其实我们只需要进入事件查看器,然后筛选出开机选项就可以了,下面就一起来查...
次阅读
无法切换输入法这个问题出现在了很多的用户新win11系统中,对于此我们给大家带来了win11无法切换输入法解决方法,如果有用户出现了这个问题,就快来一起操作解决一下吧。...
次阅读
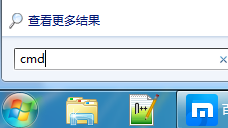
如果我们的电脑上安装的操作系统是win7的话,对于系统提示出现电脑win7系统显示不是正版的情况,小编觉得我们可以通过在微软网站购买激活码来进行正版系统的激活,也可以通过自行在系统...
次阅读
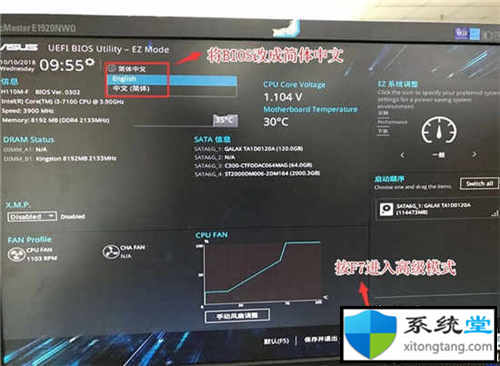
近来有小白留言说gpt分区无法安装win7!市面上很多电脑绝大多数都是uefi主板,装系统对应的硬盘分区表是gpt,有些用户想要在gpt分区安装win7系统,但是却不知道要怎么操作!...
次阅读
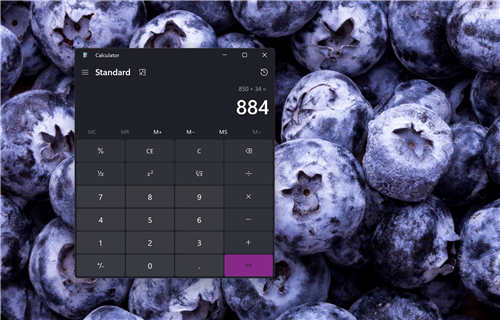
微软已经在 Windows 11 中发布了计算器应用程序的更新,正如预期的那样,这个小的重新设计使应用程序与操作系统的其余部分保持一致。 计算器现在带有深色模式,当然,它现在...
次阅读
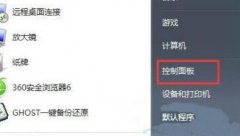
win7默认开机会有一个开机声音,如果开的太响可能影响到周围人,那么win7电脑开机声音怎么关呢,其实只需要在声音设置里就可以关闭开机声音了。...
次阅读

win7系统以其稳定性和良好的兼容性一直深受大家的喜爱,很多小伙伴win7下载到C盘没有权限,该如何安装,今天小编带来了下载的方式及其下载安装步骤,具体的解决方法下面一起来看看吧。...
次阅读
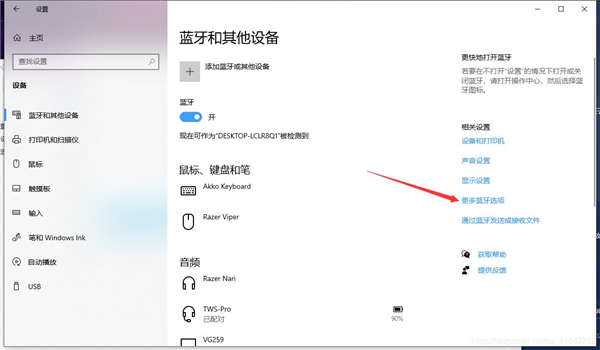
如何在Windows11的设置中修复丢失的蓝牙 以下是一些快速修复,可让蓝牙适配器在 Windows 11 上再次可用。 在Windows 11上,如果蓝牙选项在设置...
次阅读
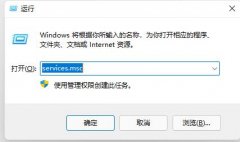
很多用户在更新win11系统后出现了屏幕狂闪不停的情况,这可能是因为我们开启了错误检测的相关服务,也可能是因为系统自带的bug造成的,我们可以分别解决他们,下面就一起来看看吧。...
次阅读
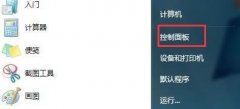
很多朋友都反映自己在使用win7系统的时候网速不够,或者网速被限制了。在排除路由器和网络运营商的问题之后,可以通过禁用相关设置的方式优化上网速度,下面就一起来看一下具体的方法...
次阅读
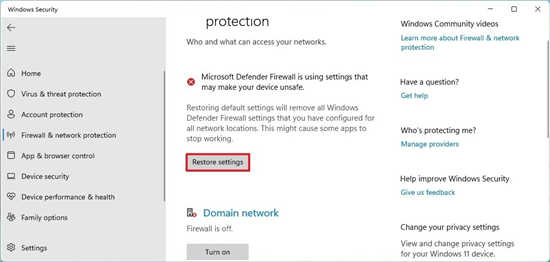
windows11中启用系统防火墙方法 防火墙是保护您的设备和文件免受黑客和其他恶意攻击的另一个关键要素。它监控传入和传出的网络流量,仅允许基于安全规则的数据包。默...
次阅读