修复:Windows11中的键盘语言自动更改
有时您可能会注意到,当您键入或使用 MS Word、Excel 或 PowerPoint 等应用程序时,键盘语言会自动更改为不同的语言(例如英语)。
虽然您的计算机通常设置为使用某种键盘布局,但您可以将 Windows 11 配置为设置一种以上的语言,甚至创建您的自定义键盘布局。
这将确保您可以在需要时轻松更改 Windows 11 上的语言。
如果您会双语或只输入多种语言,那么每次需要使用不同的语言时在键盘之间切换会更容易。
但是,如果它自动更改,这可能会很烦人,特别是如果您没有使用多语言键盘,并且突然在中间,另一种语言会弹出并打乱您的思路。
为什么我的键盘布局不断切换?
它可能是由不兼容的第三方应用程序引起的。这也可能是用户配置文件损坏的结果,但如果您的键盘布局在您启动计算机时不断切换,则快速启动可能是罪魁祸首。
传统上,当您选择关闭计算机时,它会首先关闭所有打开的程序,然后停止所有进程,最后再关闭它们。
此过程需要更长的时间,因为每个正在运行的程序必须完全关闭才能继续运行下一个程序,这可能会导致等待几分钟,具体取决于您打开的应用程序数量。
启用快速启动后,您的 PC 将在您关机后更快地启动。但是,它可能会导致连接到 PC 的驱动程序和设备出现问题,进而导致键盘布局随机切换。

启用键盘快捷键也可能导致此问题。通常,这样可以更轻松地使用您的计算机。问题是,如果您启用了切换布局的默认键盘快捷键,它可能会意外发生。
如果在键入时发生这种情况,输入语言和布局会自动更改,但有时会很烦人。
您可以使用下面列出的解决方案轻松解决问题并防止键盘语言自动切换。
如果键盘语言在 Windows 11 中自动更改,我该怎么办?
一.删除Preload键
1. 按Windows键,键入注册表编辑器,然后单击打开。

2. 将以下地址粘贴到地址栏中,然后点击Enter。
HKEY_USERS\.DEFAULT\Keyboard Layout\Preload

3. 在左窗格中,右键单击并删除Preload 键(文件夹)。

4. 关闭注册表编辑器并重新启动您的 PC。
二.运行Powershell命令
1. 按键,在搜索栏中Windows键入PowerShell ,然后选择以管理员身份运行。

2. 键入以下命令并Enter在每个命令后点击:$1 = New-WinUserLanguageList en-US$1.add("ar-EG")Set-WinUserLanguageList $1


3. 现在重新启动你的电脑。
三.为每个窗口设置不同的输入
1. 按Windows键并选择设置。

2. 导航到左侧窗格中的时间和语言。

3. 在右侧窗格中选择键入。

4. 向下滚动并选择高级键盘设置。

5. 在切换输入法下,选中让我为每个应用程序窗口设置不同的输入法。

6. 重新启动您的电脑。
四.设备管理器更新键盘驱动
 《符文工房5》怎么抓boss?抓boss当伙伴方
《符文工房5》怎么抓boss?抓boss当伙伴方
符文工房5是由Marvelous Entertainment开发的符文工房系列新作。玩家......
阅读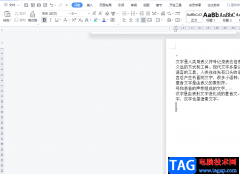 解决wps文档文字左边对齐右边不对齐的
解决wps文档文字左边对齐右边不对齐的
wps软件一直是很多用户会选择使用的一款办公软件,给用户带来......
阅读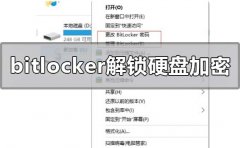 bitlocker怎么解锁硬盘加密
bitlocker怎么解锁硬盘加密
我们在日常使用计算机的时候,有些情况下可能会遇到需要给......
阅读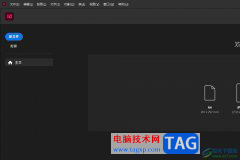 InDesign将选中的图层锁定教程
InDesign将选中的图层锁定教程
InDesign是一款桌面出版应用程序,可以适用于各种印刷品的排版......
阅读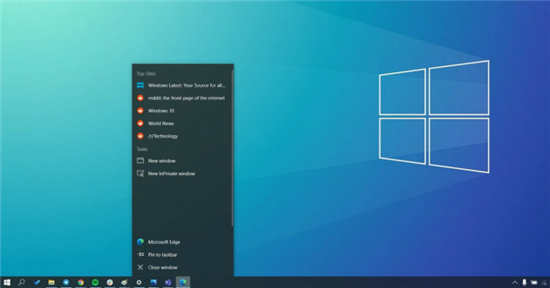 Windows10 的任务栏上的新闻和天气提要一团
Windows10 的任务栏上的新闻和天气提要一团
今年早些时候,微软开始在任务栏上测试一项名为新闻和兴趣的......
阅读 英特尔在 AXG 内部建立了新
英特尔在 AXG 内部建立了新 支付宝小程序可以开直播
支付宝小程序可以开直播 支付宝怎么关闭广告推送
支付宝怎么关闭广告推送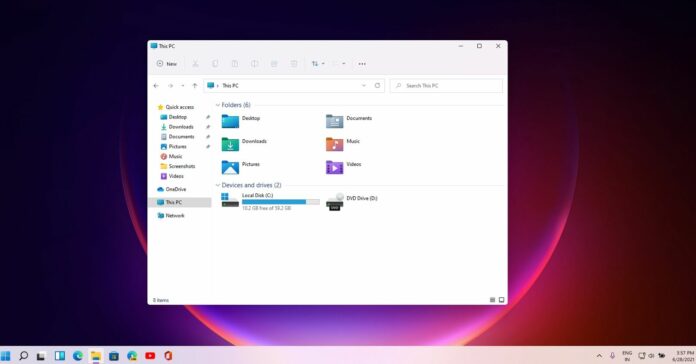 Windows11 存在另一个导致
Windows11 存在另一个导致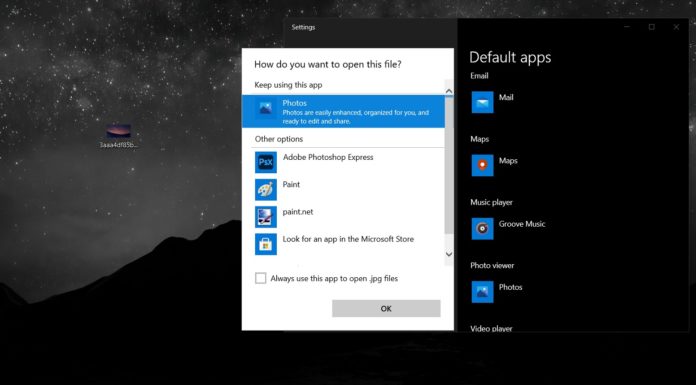 微软最终修复Windows 10最烦
微软最终修复Windows 10最烦 微软为Windows10发布了计划
微软为Windows10发布了计划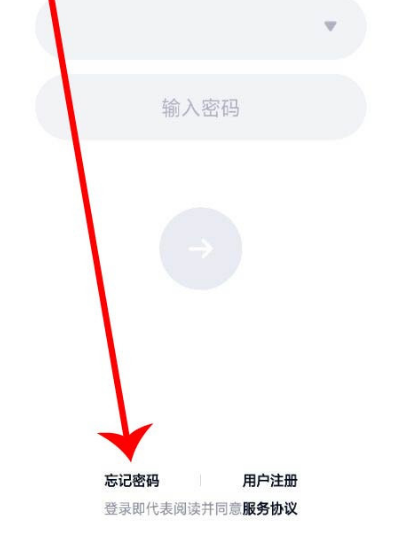 QQ被盗怎么找回?QQ密码保护
QQ被盗怎么找回?QQ密码保护 IPv6协议栈脆弱性分析
IPv6协议栈脆弱性分析 原神手游超载作用效果是
原神手游超载作用效果是 深空之眼黑区V过关阵容要
深空之眼黑区V过关阵容要 烟雨江湖血衣楼如何速通
烟雨江湖血衣楼如何速通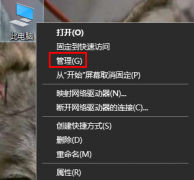 昂达amd显卡驱动怎么更新
昂达amd显卡驱动怎么更新 梅捷AMD显卡怎么样
梅捷AMD显卡怎么样 win7共享打印机提示0x0000
win7共享打印机提示0x0000 计算机指令用一串二进制
计算机指令用一串二进制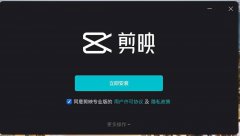 剪映Windows内测版怎么下载
剪映Windows内测版怎么下载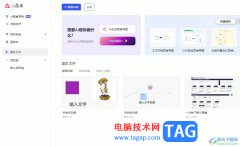 小画桌导入本地文件的教
小画桌导入本地文件的教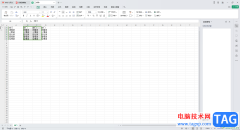 一键快速清除WPS Excel表格
一键快速清除WPS Excel表格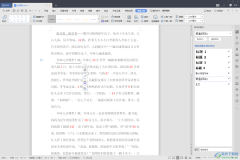 WPS Word添加横线的两种方法
WPS Word添加横线的两种方法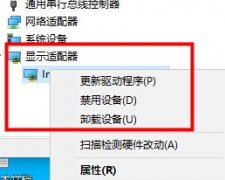 win10硬件加速开还是关介绍
win10硬件加速开还是关介绍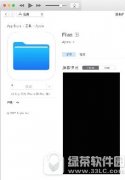 files app下载地址 files文件
files app下载地址 files文件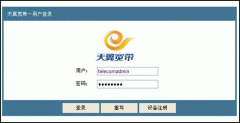 如何设置光猫的路由功能
如何设置光猫的路由功能 NVR应该选择什么类型的硬
NVR应该选择什么类型的硬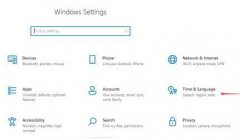
很多玩英雄联盟的小伙伴在更新了新的win11系统之后不少都出现了进不去游戏的情况,导致了游戏无法继续进行,所以下面就给大家带来了win11英雄联盟进不去游戏解决方法。...
次阅读
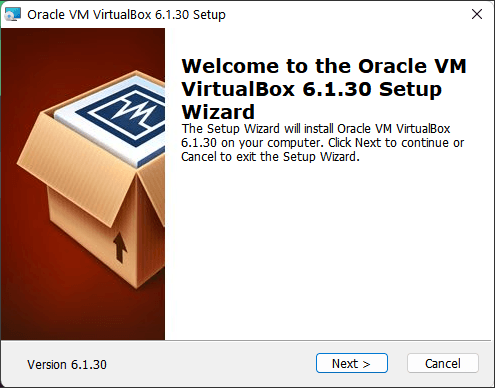
为什么要在Windows11上运行VirtualBox? 对于大多数人来说,在他们的Windows11桌面上运行虚拟机是个好主意。 它为您提供了一个安全的环境,您可以在其中试验可能有风...
次阅读
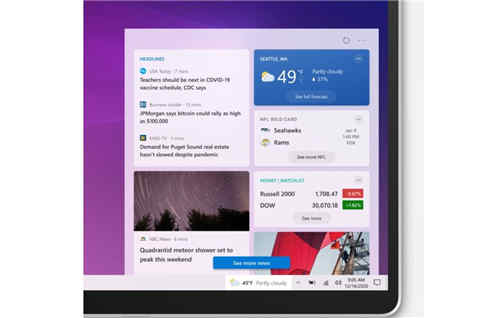
在发布预览频道进行了一些测试之后,今天微软发布了19041.964(Windows10版本2004)和19042.964(Windows10Version20H2)作为可选更新KB5001391。 最有趣的变化是新闻和兴...
次阅读

现在市面上有不少的电脑管家,能够一键管理系统,清理垃圾、保护系统安全等,那么win11可以下载电脑管家么,答案是肯定的,而且没有任何的问题。...
次阅读

许多lol的玩家在更新win11系统后,发现经常在游戏的过程中出现闪退的情况。一般来说是不会有这个问题的,所以很可能是因为我们的显卡驱动不满足win11的要求,需要重新更新,或是directx组件...
次阅读
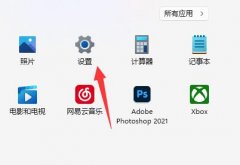
微软为广大家庭用户提供了家长控制的功能,能够避免孩子长时间使用电脑浪费时间、损伤视力,那么win11可以家长控制吗,其实是可以的,只要创建家庭用户即可。...
次阅读
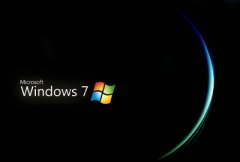
我们在使用安装了win10操作系统的电脑时,因为微软公司的通知小伙伴们都纷纷想要更新win10操作系统。那么对于在win7换win10需要注意什么相关事项这个问题,小编觉得首先我们需要做好系统的...
次阅读
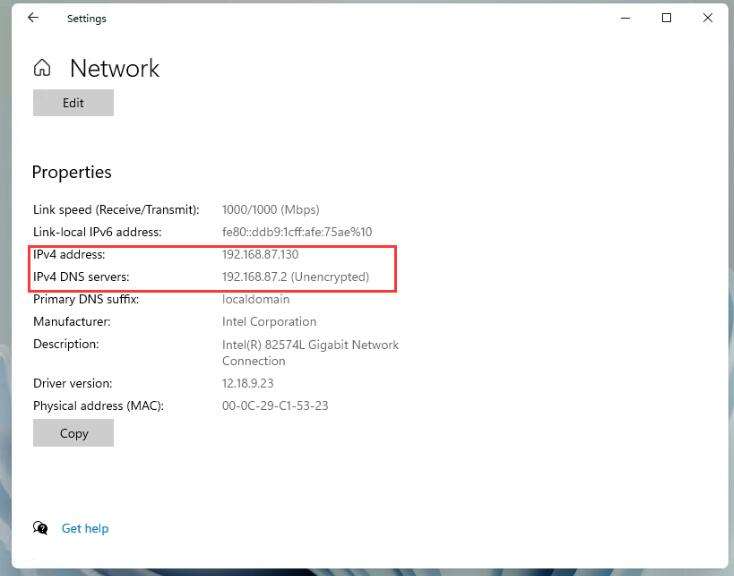
使用设置在windows11上分配静态 IP 地址 在windows11上,您可以从设置应用程序为无线和有线适配器设置静态 IP 地址配置。 一、在 Wi-Fi 适配器上设...
次阅读

共享标签页是win7文件夹属性中非常重要的部分,它能够让用户与其他局域网中的用户共享文件夹内容,但是有朋友反映遇到了文件夹属性中没有共享标签页了,这时候我们就需要在服务和组策...
次阅读
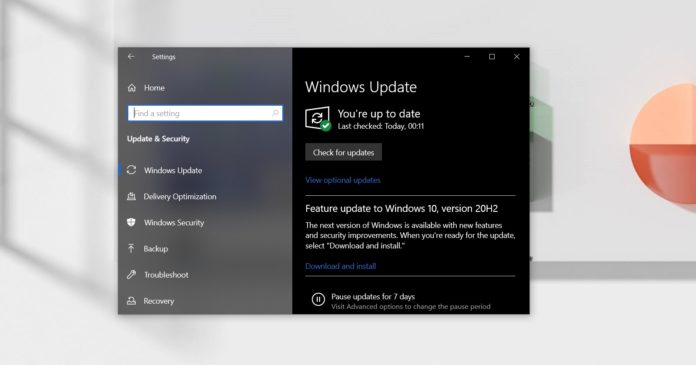
微软于10月20日表示,已开始向Windows Insider计划之外的搜索者推送Windows 2020年10月10日更新。9月,Windows 10的2020年10月更新发布给Beta测试人员,微软表示该更新现已为...
次阅读
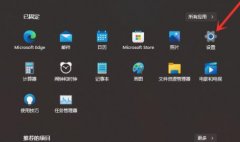
在win11系统中全屏游戏或者看电视的时候有很多用户都觉得任务栏碍事,但是又不知道该怎么去隐藏它,为此我们今天就给你们带来了win11隐藏任务栏方法,如果你需要隐藏它,就来看看怎么操...
次阅读

如果我们正在使用的计算机上安装的是win7操作系统的话,对于一些用户在使用的过程中可能出现的win7系统c盘空间满了,空间不足的情况,小编觉得我们可以通过第三方软件或者是系统自带的磁...
次阅读

众所周知,更改文件扩展名可能会导致文件无法正常打开或者使用。但是很多朋友可能不知道,这个方法还可以保护我们的隐私文件不被发现,其他人就不知道我们这是什么文件了,下面就一起...
次阅读
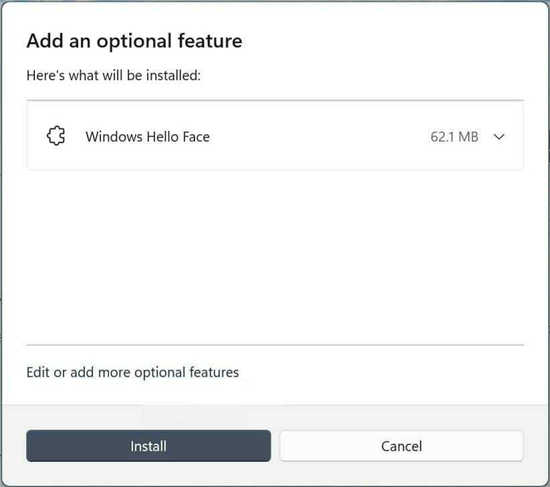
bull; 一些用户在升级到 Windows 11 后报告说,生物识别设备没有显示在设备管理器中,这通常是由于驱动程序不兼容而遇到的问题。 bull; 要解决此问题,请检查 Windows...
次阅读
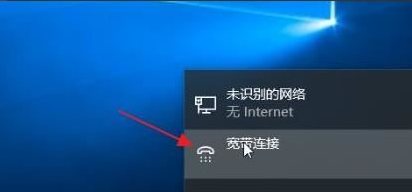
windows11怎么添加新网络(添加宽带连接)方法 网络位置是一个方便我们在不同网络间切换,通常指代家庭网络、公用网络或办公网络等。不过很多小伙伴都遇到过本地宽带网...
次阅读