win11电脑打开控制面板闪退处理方法
win11控制面板允许用户查看并操作基本的系统设置,比如添加/删除软件,控制用户帐户,更改辅助功能选项,相信大家都熟悉了。不过有的用户说win11打开控制面板总闪退弹回桌面,那么我们遇到win11控制面板闪退怎么办呢,下面,小编就把win11控制面板打开后闪退的解决方法教给大家。
方法一:win11控制面板打开闪退

1、首先我们在桌面中按下【win】+【r】在打开的页面中输入【msconfig】点击确定。

2、在进入的页面中,我们切换到服务选项,转移到该页面后,我们勾选【隐藏所有microsoft服务】,完成操作后点击【全部禁用】即可。

3、此时我们按下【ctrl】【shift】【esc】打开任务管理器,选择【启动】页面,将所有的启动项都禁用即可。

4、此时按下【win】+【x】打开选项栏,我们点击【命令提示符】进入。

5、将下列命令输入进行系统的自我保护和修复的操作当中。

6、若出现无法修复的情况,我们重复输入命令并执行即可。
方法二:win11 nvidia控制面板闪退

1、首先我们在搜索框中输入【Geforce Experienc】将其打开。

2、打开页面后我们点击上方【驱动程序】检查更新文件,下载最新的驱动版本。

3、当下载完成后,我们选择快速安装根据提示完成驱动的安装即可。
4、当驱动更新后,我们重启电脑,回到页面后再次打开nvidia控制面板就不会出现闪退的现象啦。
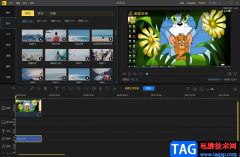 蜜蜂剪辑给视频添加音乐的方法
蜜蜂剪辑给视频添加音乐的方法
当我们需要通过蜜蜂剪辑软件创作视频的时候,有些时候需要给......
阅读 win11更新后没声音解决方法
win11更新后没声音解决方法
有的朋友遇到了win11更新后没声音的问题,这可能是由于我们没......
阅读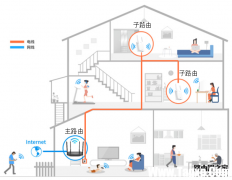 教你如何设置tp-link全家通路由R100套装
教你如何设置tp-link全家通路由R100套装
随着无线网络的普及,大家对于无线上网体验的要求越来越高。......
阅读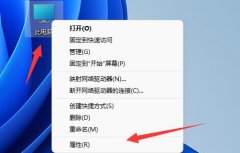 win11用户配置打开教程
win11用户配置打开教程
在用户配置文件中,我们可以修改开机、关机等系统设置,那么......
阅读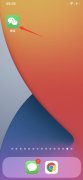 微信删了好友还能恢复吗
微信删了好友还能恢复吗
微信删了好友是无法恢复的,但可以通过账号或手机号重新添加......
阅读 埃隆马斯克悄悄成为推特
埃隆马斯克悄悄成为推特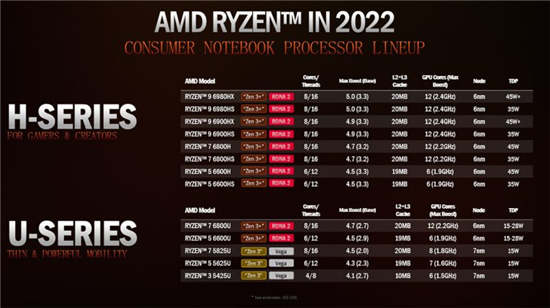 AMD Ryzen Threadripper Pro 5000
AMD Ryzen Threadripper Pro 5000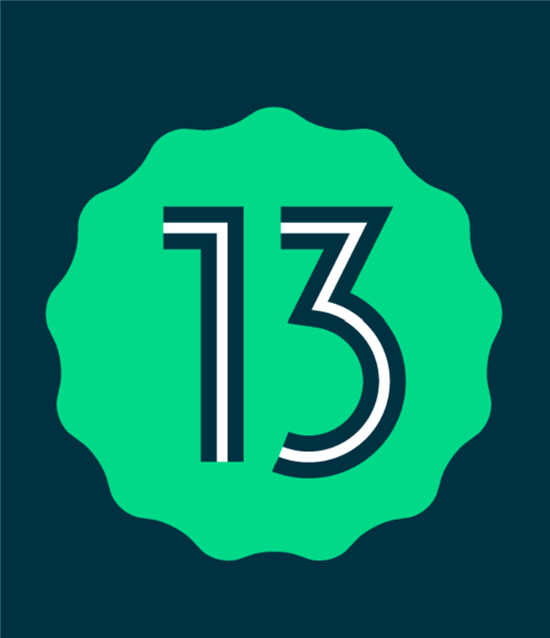 Android 13 将自动检测后台耗
Android 13 将自动检测后台耗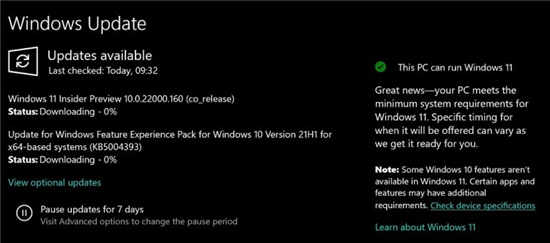 微软确认在虚拟机上运行
微软确认在虚拟机上运行 Windows10 KB4592438:请注意最
Windows10 KB4592438:请注意最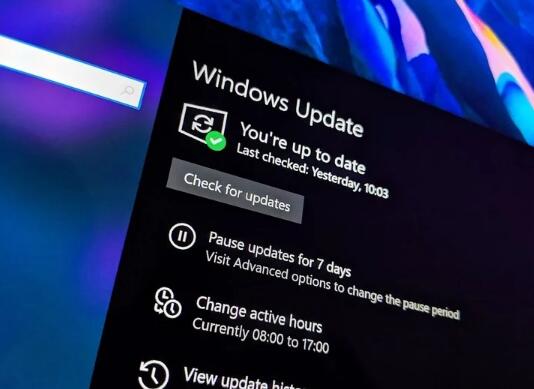 最新安全更新后,Windows
最新安全更新后,Windows 很实用的一些电脑安全常
很实用的一些电脑安全常 Windows10:2022 年 6 月 15 日
Windows10:2022 年 6 月 15 日 小说家模拟2隐藏彩蛋有哪
小说家模拟2隐藏彩蛋有哪 Switch WWE 2K 杀戮战场 / 竞技
Switch WWE 2K 杀戮战场 / 竞技 《云顶之弈》s7冒险蛙妃怎
《云顶之弈》s7冒险蛙妃怎 RTX2080显卡性能评测大全
RTX2080显卡性能评测大全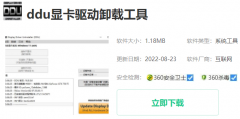 铭鑫hd6570显卡驱动安装失
铭鑫hd6570显卡驱动安装失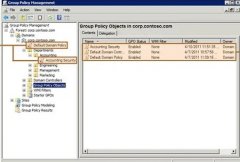 Group policy client是什么意思
Group policy client是什么意思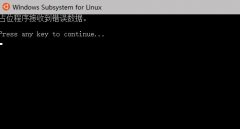 安装Ubuntu发行版提示占位
安装Ubuntu发行版提示占位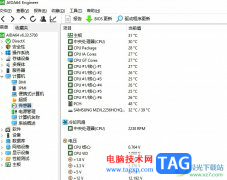 aida64调整cpu风扇转速的
aida64调整cpu风扇转速的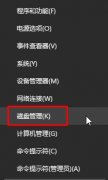 win104k对齐设置方法
win104k对齐设置方法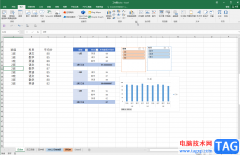 Excel表格删除柱形图表中的
Excel表格删除柱形图表中的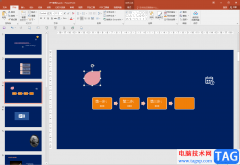 PPT给图形添加多个动画效
PPT给图形添加多个动画效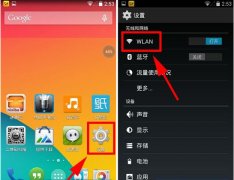 安卓手机如何在休眠状态
安卓手机如何在休眠状态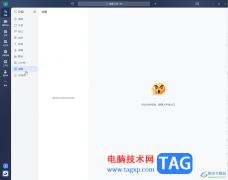 飞书电脑版查看和管理黑
飞书电脑版查看和管理黑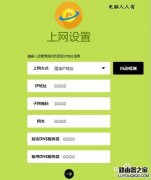 Fast迅捷FWR310无线路由器怎
Fast迅捷FWR310无线路由器怎 如何在Win10专业版上为Wi
如何在Win10专业版上为Wi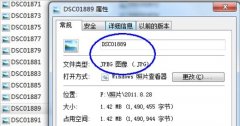
大部分情况下,如果更改了文件的类型扩展名都会导致文件无法正常打开或者使用。但是我们可以通过这种方式将文件隐藏保护起来,那么win7如何更改文件类型扩展名呢,其实只要用重命名的...
次阅读
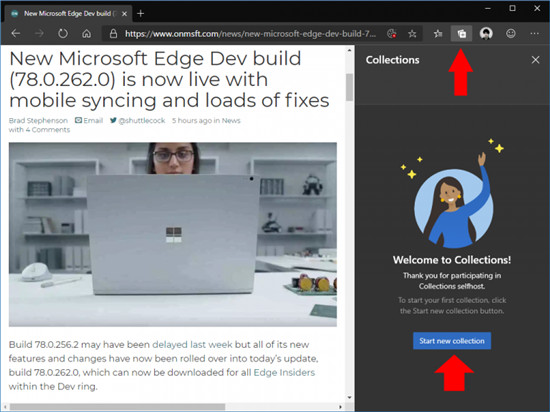
在这段时间里,我发现非常有用的一项Microsoft产品和功能是Microsoft Edge中的集合。 我一直在使用该功能,该功能可让您收集网页,无论是工作还是个人使用,...
次阅读
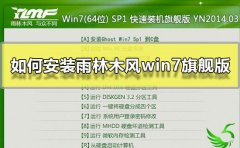
雨林木风是一款非常好用的装机系统,深受众多用户们的喜爱,但是这款系统需要我们怎么去安装呢?很多的用户们想要硬盘安装,就是直接在电脑上安装,那就快来看看操作教程吧~...
次阅读

虽然使用了很长时间的电脑,但是很多朋友可能不知道,win7系统文件夹的背景色是可以更改的,我们可以选择自己喜欢的颜色成为文件夹的背景色,只需要替换相应的文件就可以了,下面一起...
次阅读

有些时候我们会发现自己桌面上的win11excel文件变成白板图标了,这其实是因为打开方式的问题导致,我们只要在注册表里修改打开方式就可以了。...
次阅读
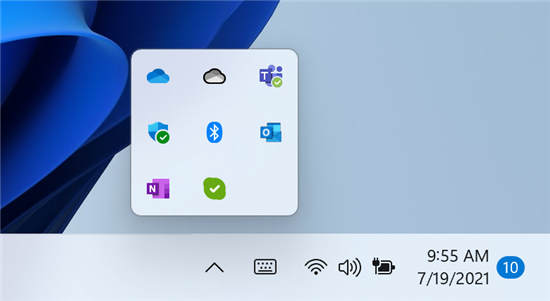
今天微软发布了第三个Windows11 Insider Preview版本22000.100给开发者频道的每个人。 变更和改进 bull; 微软已经开始从微软团队向开发者频道的内部人士推出聊...
次阅读
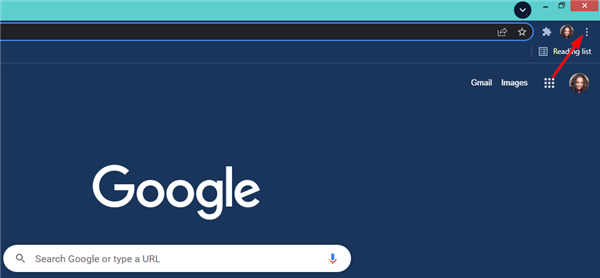
javascript错误解决方案_修复Windows11的Javascript错误的方法 Windows 11 Javascript 错误很常见,尤其是在您经常使用浏览器的情况下。 Javascript 是一种编程语...
次阅读
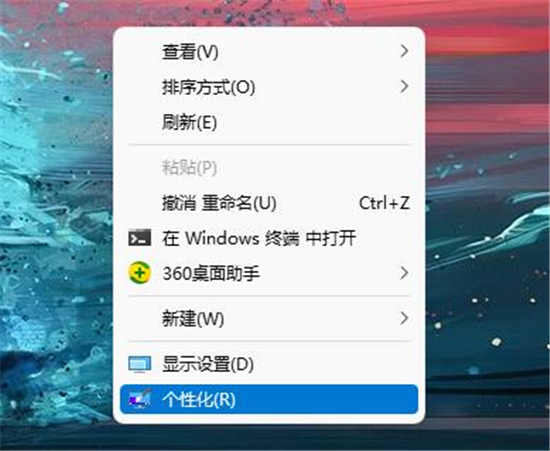
最近有小伙伴升级到Win11系统之后,发现电脑不管是开机或者是关机的时候,背景都是黑色的,看着很不好看,那么要怎么设置呢,只要我们自己手动更改一些主题和壁纸即可,接下...
次阅读

屏幕亮度关系着我们使用电脑时眼睛的舒适程度,无论是太亮还是太暗都会让我们使用起来不舒服,甚至有时候我们还要根据查看的内容更改亮度。下面,小编就给大家带来win7屏幕亮度更改教...
次阅读
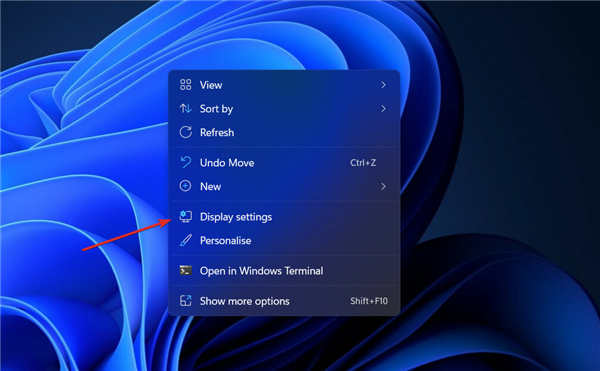
无法在Windows11中更改显示分辨率怎么办 更改显示器的分辨率可能是提高视觉体验整体质量的好方法,而 Windows 11 使更改分辨率与在 Windows 以前的迭代中一样简单。...
次阅读
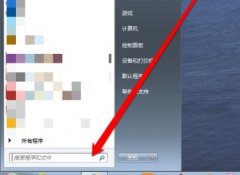
win7系统中,很多软件都会自动设置为开机启动,这样我们就很有可能因为过多的开机启动项减缓我们的开机速度,甚至降低我们使用系统的运行速度。因此今天小编给大家带来了win7开机启动项...
次阅读
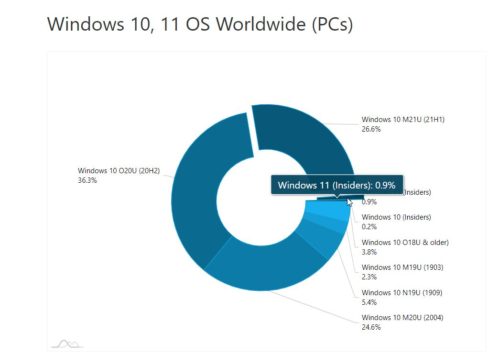
AdDuplex 关于 Windows 10 统计数据的最后一份报告是几个月前的。从那以后发生了很多事情。因为Windows 10 2004的比例明显缩水,Windows 10 21H1的比例有所增加。 事...
次阅读
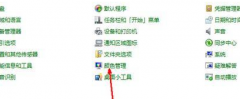
我们知道电脑使用久了就会出现各种各样的问题,其中最常见的就是显示器问题了,不少用户就曾遇到过显示器颜色不正常,那么当你也遇到Win7显示器颜色不正常怎么办,今天小编给大家整理...
次阅读

我们在使用win7操作系统的时候,有的情况下可能就会遇到需要我们重装操作系统的情况。对于电脑公司win7纯净版系统在哪下载这个问题小编觉得,我们可以在系统家园网站中进行操作系统的下...
次阅读
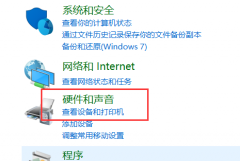
最近很小伙伴发现电脑麦克风说不了话了,而现如今无论是台式电脑还是笔记本电脑都会带有麦克风的功能,这也为我们提供了大大的方便,但有很多的朋友在使用的过程中会突然发现自己的电...
次阅读