如何在Windows11上禁用锁定屏幕(组策略注册表)
如果您没有发现锁定屏幕的用途,您可以在Windows11上禁用该功能,方法如下。
Windows11不包含禁用锁定屏幕的选项,但您仍然可以使用本地组策略编辑器和注册表来完成该任务。
锁定屏幕是Windows11启动时的第一个视觉体验,它显示日期和时间、应用程序状态和自定义背景图像,具体取决于您的配置。唯一需要注意的是,它可以在登录过程中添加一个额外的步骤,但如果您觉得它没有帮助,您可以禁用该功能。
在本指南中,您将了解在Windows11上禁用锁定屏幕的步骤。

在Windows11专业版、企业版或教育版上,您可以使用本地组策略编辑器禁用Windows11锁定屏幕。
要在Windows11上禁用锁定屏幕,请使用以下步骤:
1.在Windows11上打开“开始”。
2.搜索gpedit,然后选择最上面的结果以打开本地组策略编辑器。
3.浏览以下路径:
计算机配置管理模板控制面板个性化
4.双击不显示锁定屏幕策略。
5.选择启用选项。
6.单击应用按钮。
7.单击确定按钮。
8.重新启动计算机。
完成这些步骤后,下次启动笔记本电脑或台式计算机时,将出现登录屏幕而不是锁定屏幕。
虽然Windows11Home没有本地组策略编辑器,但您仍然可以禁用该功能,但您需要编辑注册表。此方法也适用于Windows11的专业版、企业版和教育版。
警告:如果使用不当,修改注册表可能会导致严重问题。假设您知道自己在做什么,并且在继续之前已经创建了系统的完整备份。
1.打开开始。
2.搜索regedit,然后选择最上面的结果以打开注册表。
3.浏览以下路径:
HKEY_LOCAL_MACHINE\SOFTWARE\Policies\Microsoft\Windows
4.右键单击Windows键(文件夹),选择新建子菜单并选择键选项。
5.将键命名为Personalization并按Enter。
6.右键单击个性化文件夹,选择新建子菜单,然后选择DWORD选项。
7.将键命名为Nolockscreen并按Enter。
8.双击Nolockscreen键并将其值数据从0设置为1。
9.单击确定按钮。
10.重新启动计算机。
完成这些步骤后,锁定屏幕将被移除,而应出现登录屏幕。
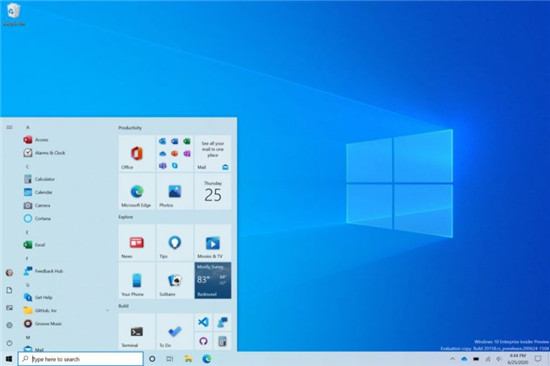 Windows10 Insider build 20170为Dev Channel带来了更
Windows10 Insider build 20170为Dev Channel带来了更
微软刚刚宣布在Dev Channel中发布Windows 10 Insider内部版本20170,与......
阅读 如何查询iPhone6/6s是不是翻新机的方法教程
如何查询iPhone6/6s是不是翻新机的方法教程
很多新手用户在购买到iPhone6/6s的时候都会担心自己的手机是不是......
阅读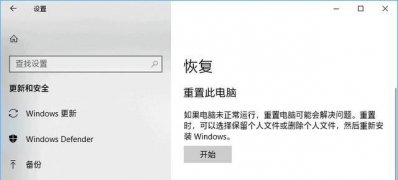 Windows10系统通过Windows Defender刷新电脑的方
Windows10系统通过Windows Defender刷新电脑的方
近日有Windows10系统用户来反应,在使用电脑的过程中,难免有时......
阅读 WhatsApp Desktop for Windows 10通过最新更新获取
WhatsApp Desktop for Windows 10通过最新更新获取
WhatsApp Desktop for Windows 10通过最新更新获取自毁消息 修复和性能......
阅读 potplayer调整字幕位置的方法
potplayer调整字幕位置的方法
很多小伙伴都喜欢使用PotPlayer播放器,因为PotPlayer中的功能十分......
阅读 5G技术解读:为何如此重要
5G技术解读:为何如此重要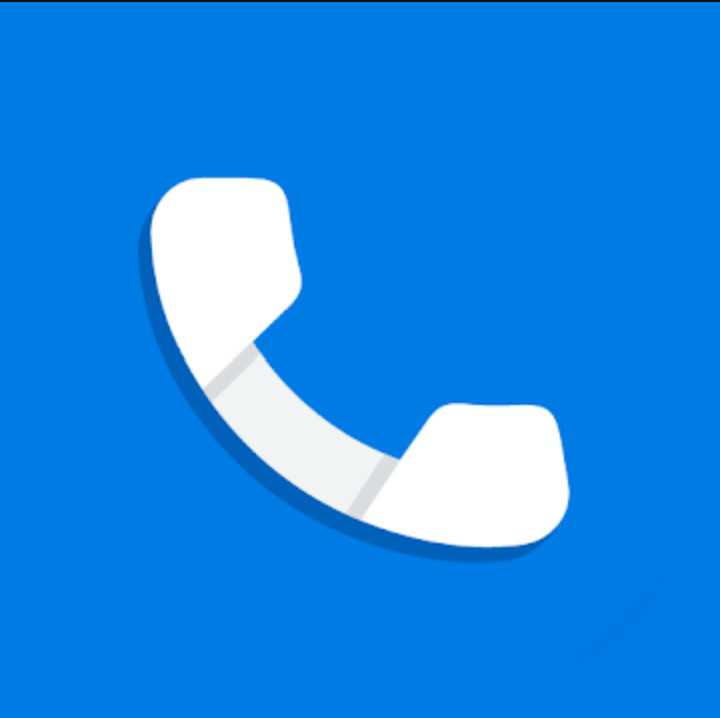 Google 不再允许 Android 通话
Google 不再允许 Android 通话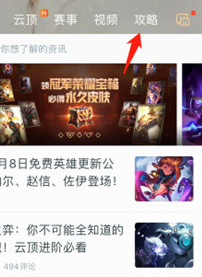 掌上英雄联盟可以看英雄
掌上英雄联盟可以看英雄 微软发布Windows10 21H2功能更
微软发布Windows10 21H2功能更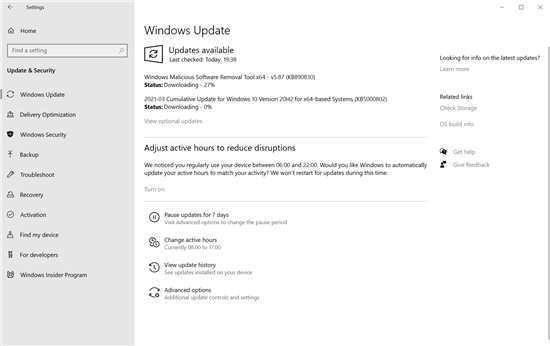 win10各版本年3月累积更新
win10各版本年3月累积更新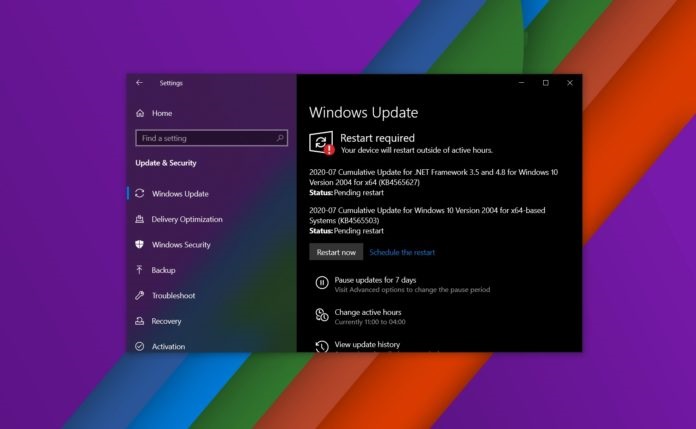 Win10 2004 Build 19041.388 版本
Win10 2004 Build 19041.388 版本 对于现在个人众多帐号密
对于现在个人众多帐号密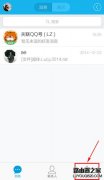 避免QQ帐号被盗的三条建议
避免QQ帐号被盗的三条建议 《地下城与勇士决斗》金
《地下城与勇士决斗》金 堕落之魂手游新手开局角
堕落之魂手游新手开局角 原神1.5版本雷队12层深渊主
原神1.5版本雷队12层深渊主 鼎桥m40和华为mate40区别
鼎桥m40和华为mate40区别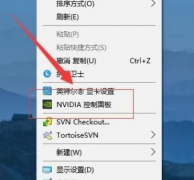 梅捷NVIDIA显卡怎么设置3
梅捷NVIDIA显卡怎么设置3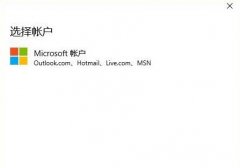 微软账户设备添加步骤
微软账户设备添加步骤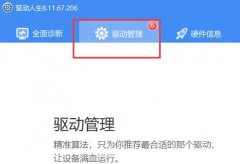 电脑驱动更新教程
电脑驱动更新教程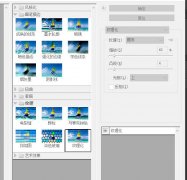 PS怎样制作影视翻页翘边
PS怎样制作影视翻页翘边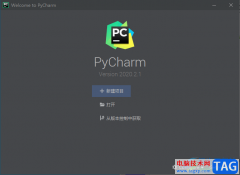 pycharm设置中文的方法
pycharm设置中文的方法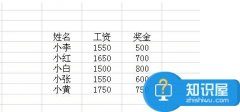 Excel绘制二维折线图步骤
Excel绘制二维折线图步骤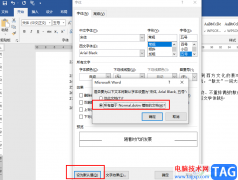 word设置默认文字格式的方
word设置默认文字格式的方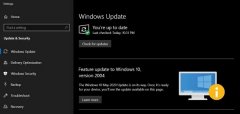 win101909版本即将终止服务
win101909版本即将终止服务 iPhone13打开siri的教程
iPhone13打开siri的教程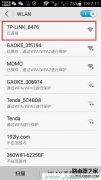 tplink默认密码手机为什么
tplink默认密码手机为什么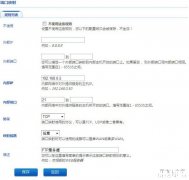 飞鱼星路由器端口映射设
飞鱼星路由器端口映射设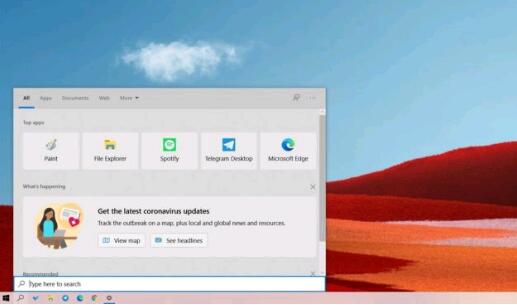
bull; 修复了固定的加载项导致Microsoft Outlook无法响应的问题。 bull; 现在,当管理员配置会话cookie时,提供了同步Microsoft Edge IE模式单向会话cookie的功能。...
次阅读
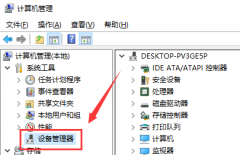
很多小伙伴打开电脑的时候,发现没有声音,这个时候可能是声卡驱动丢失或者损坏了,这个时候该如何安装呢?其实只要打开电脑管理,进入到设备器,给声卡检查更新,然后用驱动精灵安装...
次阅读
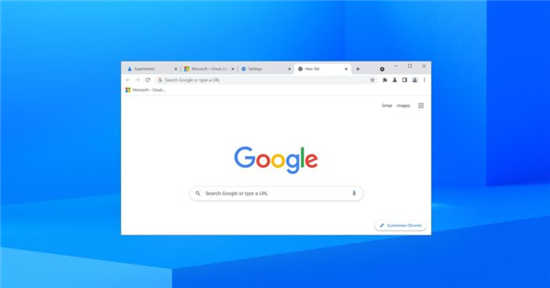
当您在 Google Chrome 中打开了多个标签页时,您总是可以在浏览多个标签页时意外关闭标签页。为了帮助用户恢复标签页,Chrome 附带了一个重新打开关闭的标签页rdqu...
次阅读
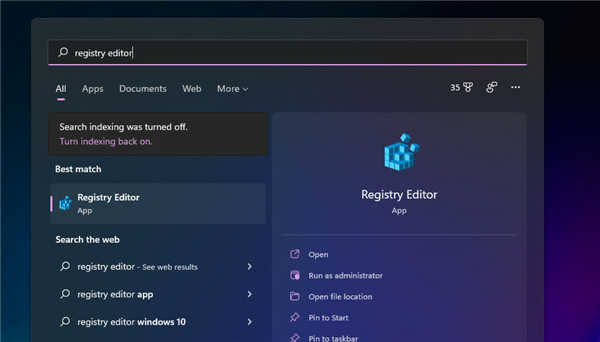
最佳Windows11操作系统提示和技巧 win11现在就在我们身边。自 2021 年 10 月以来,数百万用户已经接受了 Microsoft 的最新桌面操作系统。现在我们对Windows11有了更好...
次阅读
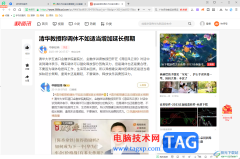
360安全浏览器是一款十分受到大家喜欢的浏览器软件,大家可以通过该浏览器进行下载安装自己需要的软件,以及一些有趣的视频等内容,在360安全浏览器中提供了一个专门可以进入到阅读模式...
次阅读

一般来说,我们的word文档都使用的是word自带的默认图标,但是有时候我们会发现我们的word文档图标变了,感觉很不习惯。其实我们只需要重新设置一下它的打开方式就可以了,下面就一起来看...
次阅读
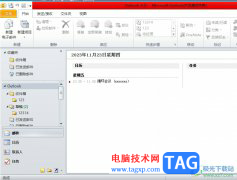
outlook众所周知是微软办公软件的套装组件之一,它有着丰富的功能,用户可以用来收发电子邮件、管理联系人信息、记日记或是安排日程等,为用户提供了全面的邮件管理和处理服务,因此o...
次阅读
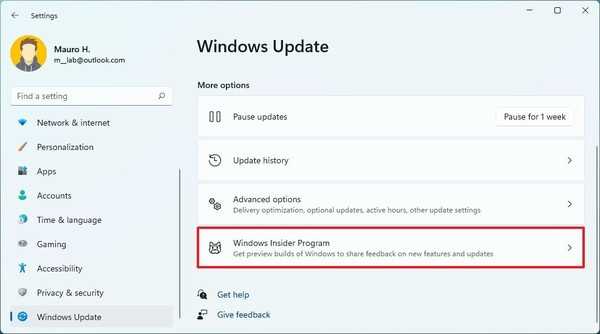
如何在 Windows 11 上更改 Insider 频道 要在 Windows 11 上从 Beta 版切换到 Release Preview 频道,请使用以下步骤: 1. 打开设置。 2. 单击Windows 更新。...
次阅读
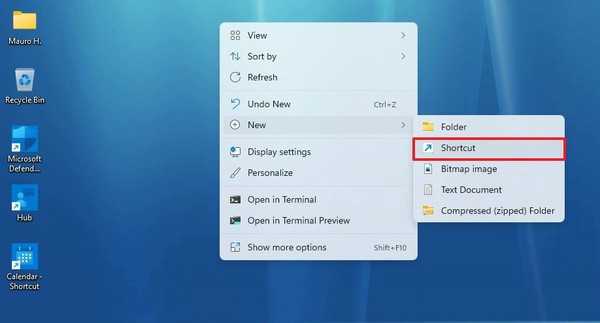
如何在Windows11上创建自定义桌面图标 或者,如果您知道应用程序的位置,您可以创建一个快捷方式以在桌面上显示它。 要创建自定义桌面图标,请使用以下步骤: 1.右键...
次阅读
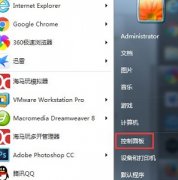
很多朋友在使用win7系统的时候会遇到一会儿没动电脑就突然息屏了,这可能是因为我们的息屏时间设置的太短了,可以在控制面板的电源选项中找到相关设置进行更改,下面就一起来看一下吧...
次阅读

在我们日常使用win7系统电脑时,应该有很多用户遇到过需要禁用guest账户的情况,那么win7系统电脑怎么禁用guest账户呢?下面小编就为大家带来win7系统电脑禁用guest账户的方法,感兴趣的小伙伴...
次阅读
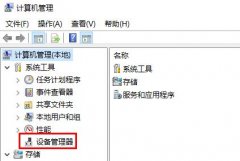
在我们日常使用win7系统电脑时,应该有很多用户遇到过usb接口功能不足的情况,那么win7电脑usb接口功能不足怎么办呢?下面小编就为大家带来win7电脑usb接口功能不足的解决方法,感兴趣的小伙...
次阅读
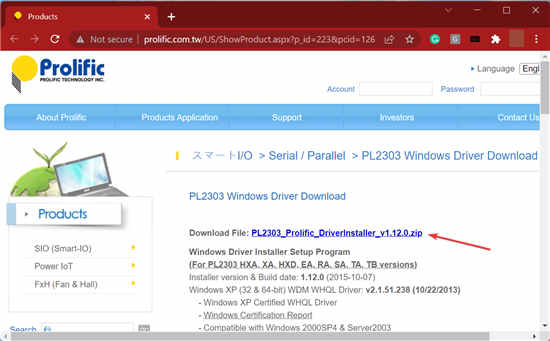
如何在Windows11中安装PL2303(Prolific)驱动程序 Prolific PL2303 电缆允许您将串行设备连接到计算机上的 USB 端口。但是,一些用户报告在 win11中缺少 PL2303 驱动程...
次阅读

win10系统是现下用户最多的一款精品系统,这款系统能够很好的兼容我们使用的应用和程序,但是在使用过程中。win10显示的问题可不少,那么这些问题需要怎么去解决呢,快来看看详细的教程...
次阅读
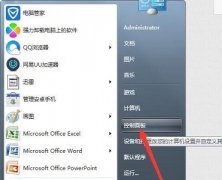
我们在使用win7系统时,如果感觉显示器输出频率等不习惯或者难受,可以在显示设置中进行更改,其中还可以更改屏幕分辨率,那么如何更改呢,下面就跟着小编一起来看一下具体的更改操作...
次阅读