Xbox应用程序可让您选择默认安装游戏的位置,以下是在Windows11上更改设置的方法。
无论是否订阅 PC Game Pass,使用xbox应用程序时,游戏都会下载并安装在当前运行Windows 11(或Windows 10 )的主驱动器中。但是,由于游戏占用大量空间,因此最好将不同的驱动器设置为默认安装存储,以快速防止空间不足并提高系统性能。
如果您使用xbox应用程序在计算机上玩游戏,该应用程序包含一个选项,可将默认安装位置更改为辅助或外部硬盘驱动器。此外,该应用程序还允许您选择文件夹位置,而不是受限的“WindowsApps”文件夹。

本指南将教您在windows11上使用xbox应用更改游戏默认安装位置的步骤。
要指定在windows11上下载和安装xbox游戏的位置,请使用以下步骤:
1. 打开Xbox应用程序。
2. 单击右上角的配置文件菜单,然后选择设置选项。
3. 单击常规。
4. 在“游戏安装选项”部分下,选择默认安装游戏的驱动器。
5. (可选)检查每个安装选项上的询问我安装选项。
完成这些步骤后,游戏文件将存储在新的驱动器位置。如果您选择了每次都提示您的选项,则会在下载前提示您将游戏保存在哪里。
要在xbox应用上存储游戏的默认文件夹位置,请使用以下步骤:
1. 打开Xbox应用程序。
2. 单击右上角的配置文件菜单,然后选择设置选项。
3. 单击常规。
4. (可选)在“游戏安装选项”部分下,选择默认安装游戏的驱动器。
5. 单击更改文件夹选项。
6. 选择新文件夹位置来存储xbox游戏。
7. 单击选择文件夹按钮。
完成这些步骤后,游戏文件将存储在新文件夹位置。
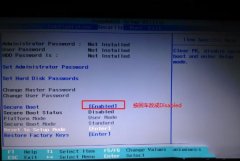 YOGA 920联想13.9寸笔记本怎么重装win7
YOGA 920联想13.9寸笔记本怎么重装win7
联想YOGA 920是一款搭载intel 酷睿第八代处理器的13.9寸笔记本电脑......
阅读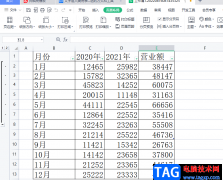 wps表格打印出来很小变大的教程
wps表格打印出来很小变大的教程
相信有许多的用户都在使用wps软件,这款办公软件给用户带来了......
阅读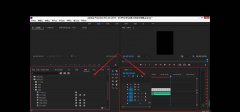 premiere怎么快速批量插入过渡-pr批量加过
premiere怎么快速批量插入过渡-pr批量加过
小伙伴们你们知道premiere怎么快速批量插入过渡呢?今天小编很乐......
阅读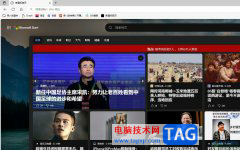 edge浏览器自定义设置新标签页的教程
edge浏览器自定义设置新标签页的教程
edge浏览器是win10系统默认选择使用的一款浏览器软件,为用户带......
阅读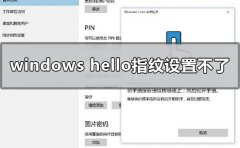 win10 windows hello指纹设置不了怎么办
win10 windows hello指纹设置不了怎么办
我们在使用win10操作系统的时候,有些情况下会遇见使用windows......
阅读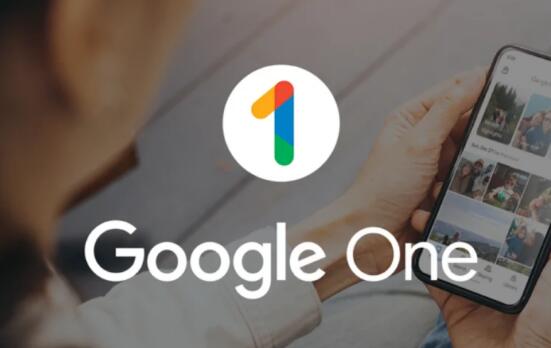 Google 开始与电信运营商合
Google 开始与电信运营商合 高通和 ESL Gaming 联合举办
高通和 ESL Gaming 联合举办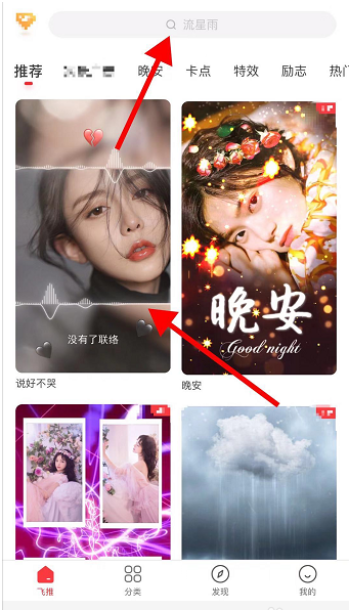 抖音说好不哭视频的拍摄
抖音说好不哭视频的拍摄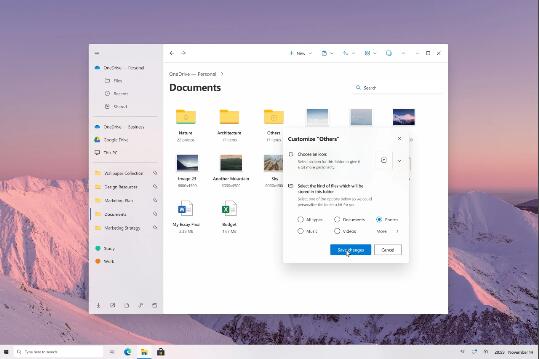 Windows10文件资源管理器概
Windows10文件资源管理器概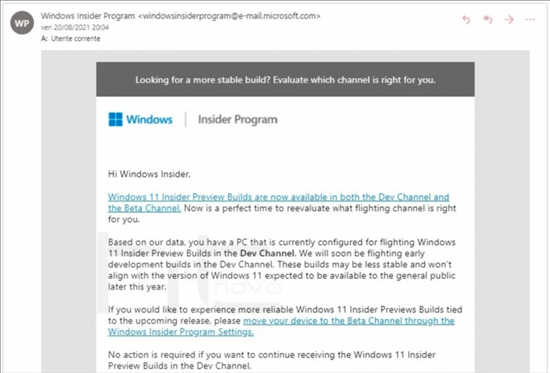 微软警告 Windows 11 Dev 后续
微软警告 Windows 11 Dev 后续 微软发布 KB5005101 更新,将
微软发布 KB5005101 更新,将 微软宣布新的 Windows 10 版
微软宣布新的 Windows 10 版 IPv6协议栈脆弱性分析
IPv6协议栈脆弱性分析 Switch盐和避难所金手指代
Switch盐和避难所金手指代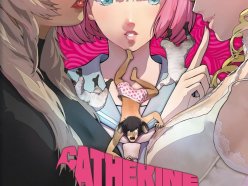 Switch凯瑟琳Full Body金手指
Switch凯瑟琳Full Body金手指 冰原守卫者冰封海港副本
冰原守卫者冰封海港副本 家用打印机好用实惠的牌
家用打印机好用实惠的牌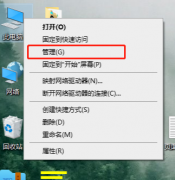 梅捷NVIDIA显卡驱动怎么卸
梅捷NVIDIA显卡驱动怎么卸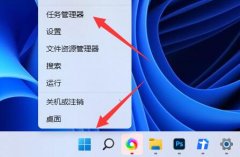 电脑右下角的小喇叭不见
电脑右下角的小喇叭不见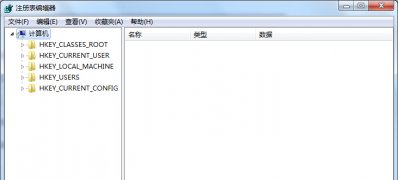 XP系统注册表快速还原到上
XP系统注册表快速还原到上 win7换win10系统一直经常断
win7换win10系统一直经常断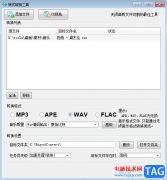 电脑版酷狗音乐转换格式
电脑版酷狗音乐转换格式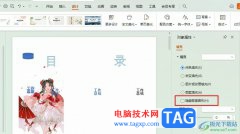 WPS PPT背景图形不显示的解
WPS PPT背景图形不显示的解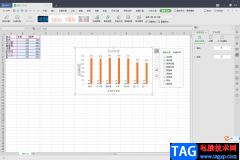 wps Excel添加纵向坐标轴标
wps Excel添加纵向坐标轴标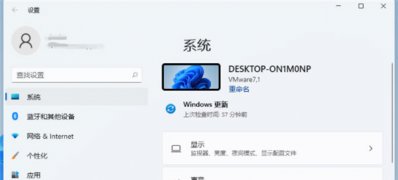 Windows10系统设置输入法切
Windows10系统设置输入法切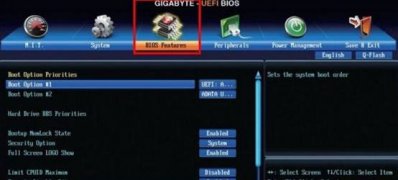 Windows10系统技嘉主板开启
Windows10系统技嘉主板开启 192.168.1.1手机登陆页面设置
192.168.1.1手机登陆页面设置 迅捷路由器恢复出厂设置
迅捷路由器恢复出厂设置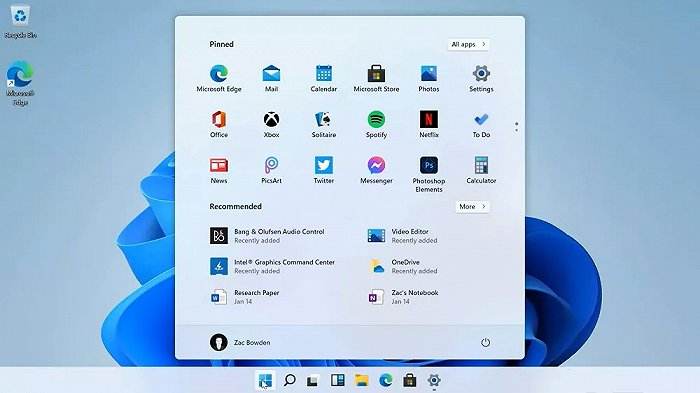
如何使用Windows11截图工具截取屏幕截图 使用截图工具在 Windows 11 上截屏很容易,方法如下。 在Windows 11上,您可以通过多种方式截取屏幕或活动窗口的特定区域,但...
次阅读

在目前win10系统主流的时代,还是有一部分的用户在使用之前的win7操作系统。大家知道wi7系统在明年1月份就要停止更新了,为了提醒这些还在使用老版本的用户升级新的win10版本系统,微软再次...
次阅读
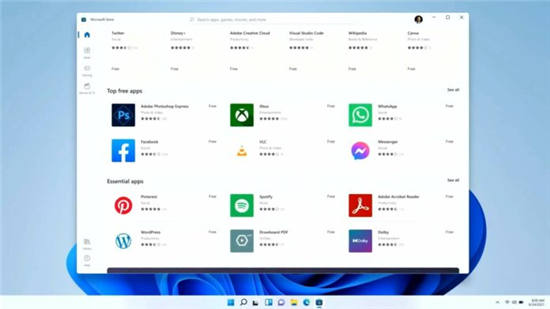
在 Windows 活动期间,微软带来的一大惊喜是彻底改革的 Microsoft Store 体验。微软放宽了对可以提交到 Windows 11 应用商店的应用程序的限制。因此,Zoom 和 Adobe 等...
次阅读

在我们使用电脑进行日常学习办公的时候,有的情况下可能会因为一些系统本身的原因来重装自己的操作系统来进行系统修复。那么对于官方正版windows7系统旗舰版怎么下载安装这个问题,小编...
次阅读

win7默认的内存大小显示就是匹配我们的真实物理内存,但是这里的显示是可以更改的,我们可以在不对真实内存进行更改的情况下更改win7内存大小显示,具体方法如下,一起来看一下吧。...
次阅读
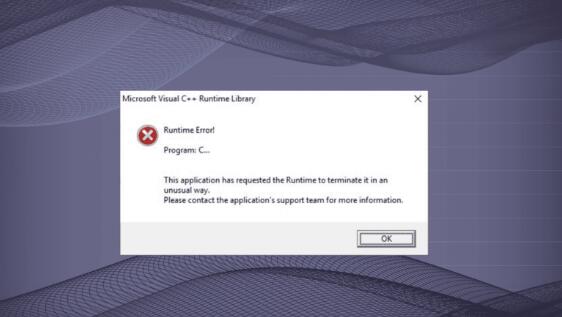
在Windows11中出现程序运行时错误?立即修复 我们每天都使用各种应用程序或程序,无论是用于工作、网络还是其他需求。但是,一些用户报告在 Windows 11 中遇到了运行时错...
次阅读
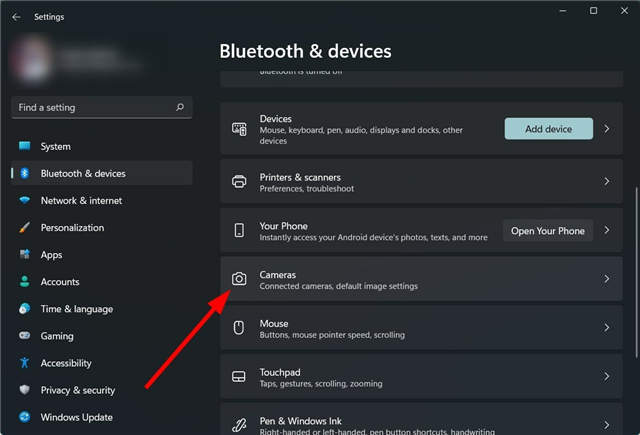
如何在 Windows 11 中更改相机设置? 1. 按Win+I打开设置页面。 2. 点击蓝牙和设备。 3. 在右侧,选择相机。 4. 选择您的网络 摄像头。 5. 您可以在此处找...
次阅读

开启gpu渲染后,我们能够使用更强的图形处理器来浏览图片、视频,从而提高视觉效果,那么win11如何开启gpu渲染呢,其实可以通过控制面板或设置来开启。...
次阅读
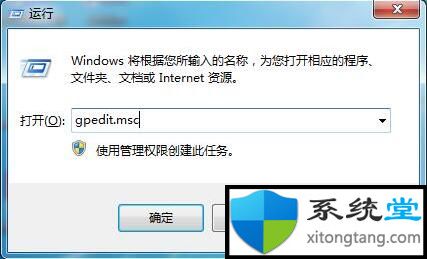
win7任务管理器被禁用了怎么打开 我们经常会打开任务管理器查看进程,关注内存、CPU占用率等,但是近期有WIn10用户称自己在右键任务栏,发现任务管理器字体为灰色,好像...
次阅读

我们在使用win7操作哪个系统的时候,有的情况下可能会遇到在使用的过程中系统出现卡顿死机的情况。那么对于这种问题还是有很多小伙伴不知道应该怎么做。据小编所知可能是我们 的操作系...
次阅读
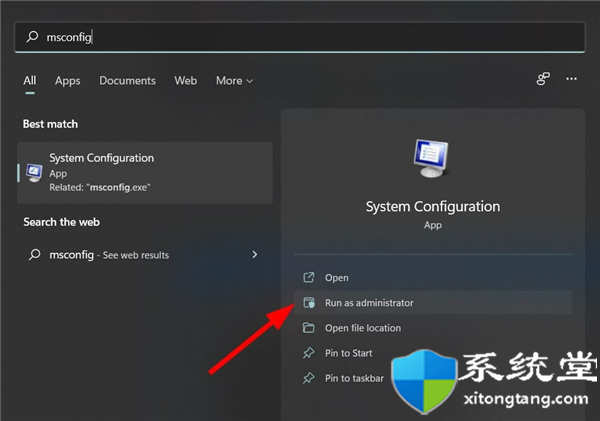
如何修复 Windows 11 错误写入代理设置? 1.干净启动你的电脑 打开开始菜单并搜索msconfig。 打开系统配置。 点击服务选项卡。 选中隐藏所有 Microsoft...
次阅读

win10 21h1专业版更新导致Microsoft Teams,Outlook问题 Windows 10的2021年5月补丁星期二更新了任务栏,其中包含新闻和兴趣小部件,但看起来并非没有错误...
次阅读
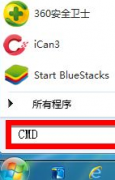
win7系统是很多人都喜欢用的系统。它已经被更新和使用了很长一段时间,并发展成了一个十分成熟的系统。但是人无完人,即使是win7也有可能遇到问题。今天小编就来教大家一下win7系统坏了怎...
次阅读
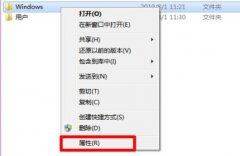
我们可以在文件夹属性中看到这个文件夹的常规、共享、位置等不同属性,还可以对相关属性进行更改,但是很多朋友表示不知道win7文件夹属性在哪,其实右键选中它就可以找到了,下面一起...
次阅读
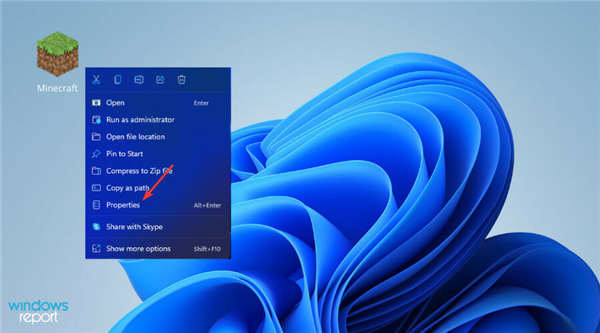
windows11系统中minecraft启动器打不开的修复方法 Windows 11 已经推出一段时间了,现在越来越多的用户在这个平台上玩 Minecraft。 但是,一些玩家在最新的桌面平台...
次阅读