全新Windows11如何调整所有列的大小以自动适应
升级到Windows11后,您可能已经注意到文件资源管理器中的某些变化。有些可能令人愉快,而另一些则不是那么好。但用户一直在寻找的一件事是如何调整所有列的大小以自动适应Windows11。
有很多方法可以做到这一点,我们将引导您完成每种方法,以便您选择最方便的一种。
但在我们这样做之前,让我们首先了解为什么您可能需要调整列的大小。完成后,我们将转到主题,即大小列以自动适应Windows11。
有时,当文件夹的内容以详细信息视图类型列出时,您可能无法查看整个名称,或者在某些情况下,末尾的扩展名可能会被隐藏。
这是因为列大小只允许可见的字符数,如果字符数超过该值,这些字符将自动隐藏。相反,您将看到三个点(...),这表明整个内容不可见。
以下面的案例为例。您无法查看位于此处的文件/文件夹的完整名称。尽管对许多人来说这可能不是问题,但某些用户可能希望完整的文件夹/文件名在“名称”列下可见。

在我们更改Windows11中列的大小后,我们能够在这里看到每个文件夹的全名。请看下面的截图进行比较:

在其他情况下,您可能还需要调整列的大小,因此您必须了解所有的方法。
一.选择所有列的大小以适合选项
1.转到要调整列大小的文件夹,然后右键单击其中任何一个的列标题(顶行)。

2.现在,从上下文菜单的选项列表中选择调整所有列的大小以适合。

3.现在,所有列将在Windows11中根据其下方列出的内容长度自动调整大小,以便第一眼就能看到所有内容。

使用此方法,您可以一次性调整所有列的大小以自动适应Windows11。这基本上意味着尽管您右键单击一个,但更改将贯穿始终。此外,这是唯一可以自动调整所有列大小的方法。
但是,如果您想在Windows11中调整特定列的大小怎么办?检查接下来的三种方法。
二.选择适合的大小列选项
1.打开要调整特定列大小的文件夹,然后右键单击该列的列标题。

2.现在,从上下文菜单中选择适合的大小列。

3.现在将调整所选列的大小,而其他列不会受到影响,如下面的屏幕截图所示:

进行更改后,所选列的大小现在将更改为自动适应Windows11。
但在某些情况下,您可能希望将列大小更改为特定宽度,而不仅仅是为了适应内容。检查下一个方法以了解如何执行此操作。
三.拖动增加列大小
1.导航到所需的文件夹,将光标移动到ColumnHeader的右侧,会出现一条两侧带有垂直箭头的小黑线。

2.完成后,按住并将其拖动到任一方向以更改列的大小。将其向右移动将增加大小,而将其向左拖动将减小它。

使用此方法,您可以根据要求调整Windows11中所有列的大小,是否适合所有列,隐藏某个部分,甚至留出额外的空间。
四.手动输入以像素为单位的列宽
1.转到需要调整列大小的文件夹,然后右键单击ColumnHeader。

2.接下来,从上下文菜单中选择更多。

3.现在在Widthofselectedcolumn旁边的文本字段中输入所需的宽度(以像素(px)为单位),然后单击底部的OK以保存更改。
 远程桌面连接退出来操作方法
远程桌面连接退出来操作方法
远程桌面连接在日常生活中带来了不少的便利,但是如果使用完......
阅读 win10纯净版系统在哪里下载最可靠
win10纯净版系统在哪里下载最可靠
我们在准备给自己的电脑安装win10操作系统的时候,有很多小伙......
阅读 宝可梦大探险初始精灵那个好-宝可梦大探
宝可梦大探险初始精灵那个好-宝可梦大探
宝可梦大探险的游戏中,游戏初始有五个精灵供玩家选择,宝可......
阅读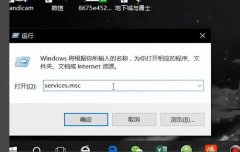 win10安全模式取消自动更新方法
win10安全模式取消自动更新方法
很多用户们在使用电脑的时候,有时候出现了故障只能在安全模......
阅读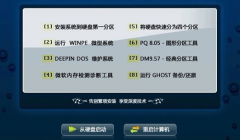 深度技术Win10好用吗
深度技术Win10好用吗
很多小伙伴在安装系统的时候觉得深度技术win10的不错,想安装......
阅读 2022支付宝集福生肖卡怎么
2022支付宝集福生肖卡怎么 QQ操作频繁导致添加好友功
QQ操作频繁导致添加好友功 半导体制造设备交付等待
半导体制造设备交付等待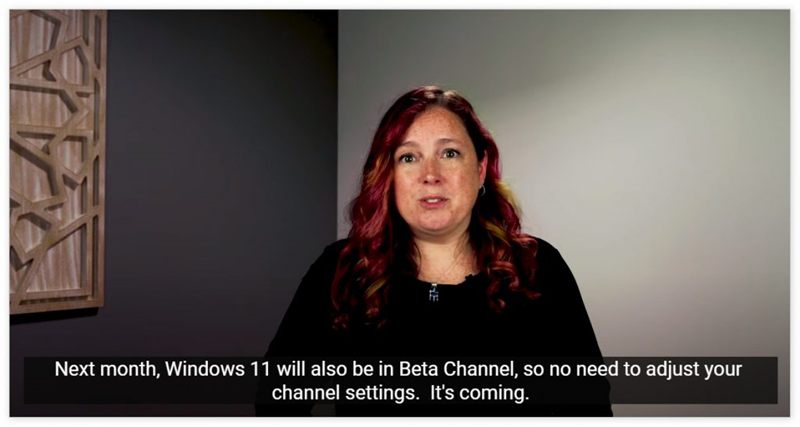 Beta通道用户7月将收到Wi
Beta通道用户7月将收到Wi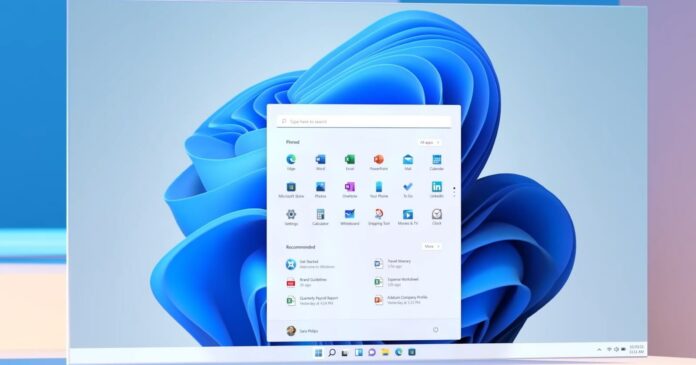 Riot Games 的 Valorant 游戏正
Riot Games 的 Valorant 游戏正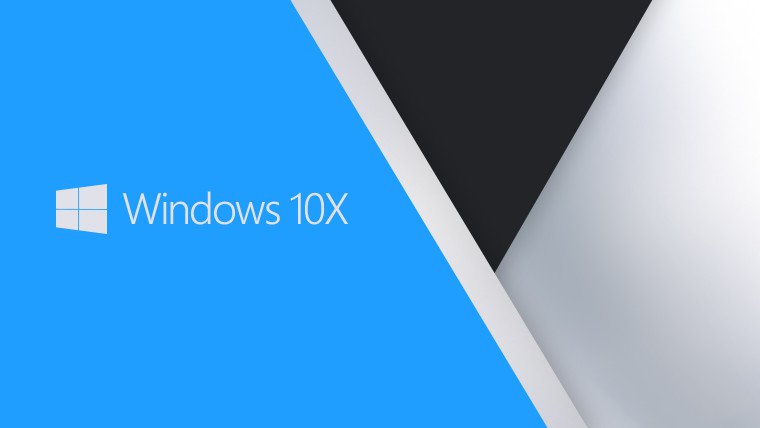 Windows 10X看起来将是真正的
Windows 10X看起来将是真正的 财付通支付密码忘了怎么
财付通支付密码忘了怎么 电脑基础安全常识 看完秒
电脑基础安全常识 看完秒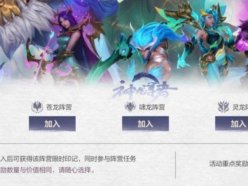 英雄联盟手游加入哪个阵
英雄联盟手游加入哪个阵 《木筏求生》引擎控制装
《木筏求生》引擎控制装 原版《愤怒的小鸟》重新
原版《愤怒的小鸟》重新 蓝宝石显卡支持个人送保
蓝宝石显卡支持个人送保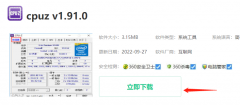 讯景显卡怎么查真伪
讯景显卡怎么查真伪 英特尔酷睿i910980XE参数评
英特尔酷睿i910980XE参数评 震旦打印机怎么连接wifi
震旦打印机怎么连接wifi premiere怎样给声音降噪-p
premiere怎样给声音降噪-p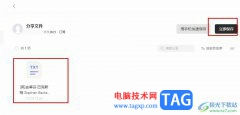 钉钉个人版随机获取他人
钉钉个人版随机获取他人 WPS excel把一列的内容分成
WPS excel把一列的内容分成 Word文档中打出三角形△符
Word文档中打出三角形△符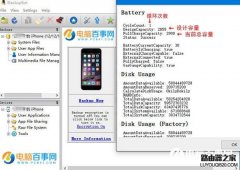 怎么看iPhone电池循环次数
怎么看iPhone电池循环次数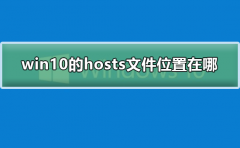 win10的hosts文件位置在哪
win10的hosts文件位置在哪 路由器设置多台电脑上网
路由器设置多台电脑上网 通用的tplink路由器怎么恢
通用的tplink路由器怎么恢
我们在使用win7系统的时候,总是会经常使用到任务管理器,很多人都嫌麻烦,那么有什么方便的快捷键按法呢?下面一起来看看win7系统的多种快捷键按法介绍吧。...
次阅读

在我们使用电脑进行日常学习办公的时候,有的情况下可能会因为一些系统本身的原因来重装自己的操作系统来进行系统修复。那么对于官方正版windows7系统旗舰版怎么下载安装这个问题,小编...
次阅读

我们在使用win7操作系统的过程中如果遇到了系统出现了不能使用无法正常开机启动的问题,相信很多小伙伴都会想要重装自己的系统。那么对于电脑安装系统win7去哪里下载最好这个问题,小编...
次阅读

一些windows11升级程序正在使用旧的 Windows 10 开始菜单 Windows 11 开始菜单是新操作系统中最具争议的元素,因此最早的windows11错误之一来自该功能是合适的。...
次阅读

我们在安装win7系统的时候一般都会选择64位系统,但是很多人不知道自己的电脑内存能不能装入64位的系统。其实,64位系统本身不是很大,几乎所有的电脑都能安装进去,下面就让我们一起来...
次阅读
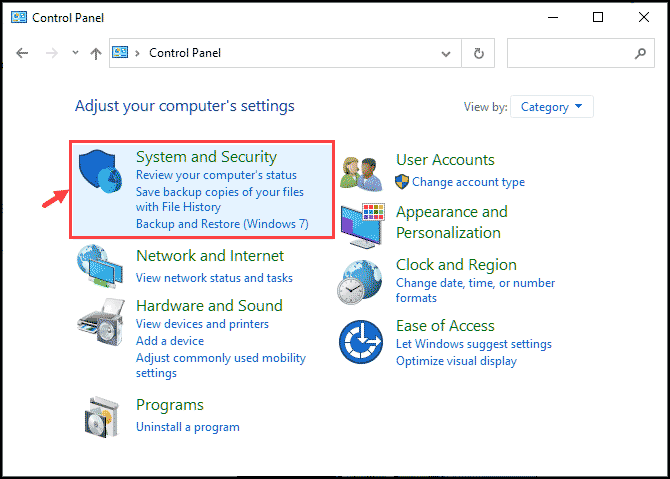
win11电脑硬盘锁怎么使用?在Windows11中使用密码锁定硬盘方法 想要在 Windows 11 中锁定硬盘?在本文中,我们将向您展示如何使用 Windows 内置功能BitLocker使用密码锁...
次阅读
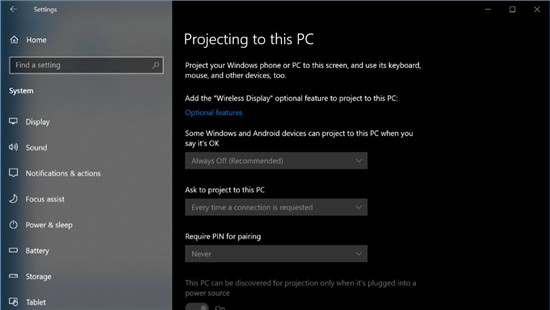
Windows 10 2004 / 20H2碎片整理错误仅部分修复。SSD继续进行碎片整理 Microsoft使用KB4571744处理了显示器在优化驱动器下的碎片整理错误,并更正了当...
次阅读

win7以其稳定性和良好的兼容性一直深受大家的喜爱,但是很多小伙伴不知道win7专业版在哪下载,今天小编带来了下载的方式及其下载安装步骤,具体的解决方法下面一起来看看吧。...
次阅读

三国志11是一款非常有趣的三国题材策略类游戏,能够让玩家控制三国武将,体验驰骋战场的乐趣。因此有很多win11的用户想要玩这款游戏,但是不知道怎么玩,下面就跟着小编一起来看看具体...
次阅读
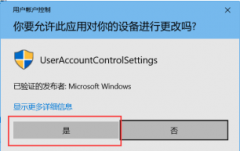
相信不少朋友都遇到过,每次win10系统打开软件提示你要允许此应用才可以继续使用,非常麻烦,这其实是用户账户控制的问题,将它关闭即可解决。...
次阅读
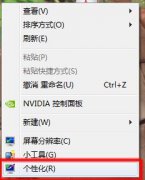
在使用win7编辑excel或者word文档时,我们可以通过更改excel背景颜色,让文档看上去更加舒服。方法也很简单,只需要在个性化设置中找到高级外观设置就可以了,下面就一起跟着小编来操作一下...
次阅读
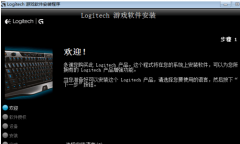
我们在使用计算机的时候,有的情况下可能会发现自己的鼠标不饿呢过使用或者是突然失灵。对于这种情况小编觉得可能是因为鼠标驱动被卸载了的原因。我们可以尝试使用第三方软件或者是在...
次阅读

win11 n卡控制面板打不开?打开NVIDIA控制面板技巧 提示:如果NVIDIA的控制面板打不开,建议大家卸载你的NVIDIA显卡驱动程序,然后重新安装.但是有些小伙伴在升级到Win11...
次阅读
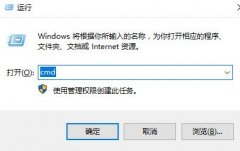
在我们工作时,经常会遇到人需要去休息的时候,电脑还需要运行一段时间来完成未完成的工作,可以我们又不想让电脑连续开一夜,这时就需要用到定时关机这项实用的功能了,下面就是wi...
次阅读
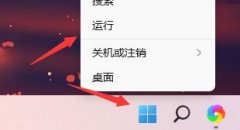
如果我们开启了开机自检,就会大大影响我们的开机速度,而且开机自检的功能其实并没有太大的用处,所以我们可以使用注册表编辑器,将相关的开机自检给关闭,下面就跟着小编一起来取消...
次阅读