Nvidia驱动程序在Windows 11中不断崩溃?Nvidia驱动程序崩溃修复方法
Nvidia 显卡可能是目前最好的显卡之一,由于其出色的性能,很多用户都将其用于该系统。但是,一些用户报告说 Nvidia 驱动程序在 Windows 11 中不断崩溃。
驱动程序在连接到 PC 的每一块硬件的有效运行中发挥着关键作用。它们在操作系统和设备之间中继命令,并且特定于两者。
如果这些停止运行或崩溃,您可能会遇到该特定设备的问题。例如,如果打印机驱动程序不工作,您将无法使用打印机,但其他组件可以正常工作。
但是,显示驱动程序并非如此,因为它们很关键,并且它们的崩溃可能导致 Windows 11 中的屏幕黑屏。
因此,您必须确定导致 Nvidia 驱动程序在 Windows 11 中不断崩溃的原因,以及该问题的最有效解决方案。请继续阅读以找出这两个问题的答案。
如果 Nvidia 驱动程序在 Windows 11 中不断崩溃,则很可能是它已损坏或已过时。识别和修复前者相当容易,而后者会占用你一些时间。
除此之外,它也可能是当前版本的驱动程序本身的错误。如果您在更新后开始遇到问题,这应该很明显。
如果您的 GPU 内存不足,Nvidia 驱动程序也可能会崩溃。因此,了解在 Windows 11 中 GPU 内存已满时该怎么办。
错误配置的设置和损坏的系统文件也可能导致 Nvidia 驱动程序崩溃。此外,某些应用程序(通常是第三方防病毒软件)与驱动程序和操作系统的功能发生冲突,并导致其在 Windows 11 中失败。
无论根本原因是什么,总有一个解决方案。在以下部分中,我们列出了修复导致 Nvidia 驱动程序在 Windows 11 中不断崩溃的问题的最佳方法。
如果 Nvidia 驱动程序在 Windows 11 中不断崩溃,我该怎么办?
一.重新安装英伟达驱动
1. 按Windows+S启动搜索菜单,在顶部的文本字段中输入设备管理器,然后单击相关搜索结果。

2. 接下来,双击显示适配器条目以展开并查看其下的图形卡。
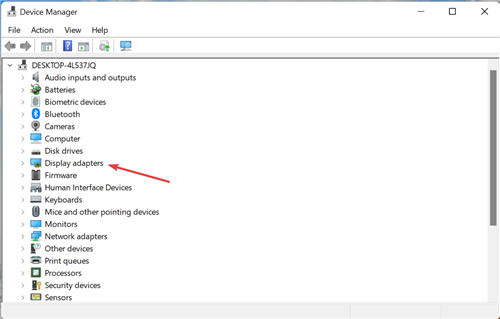
3. 右键单击Nvidia适配器,然后从上下文菜单中选择卸载设备。
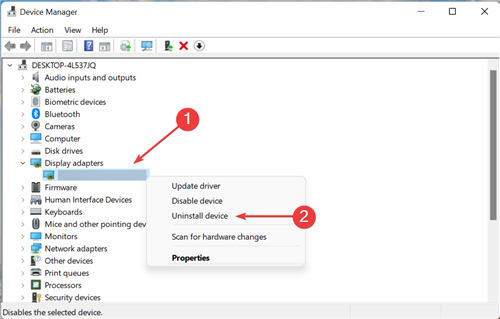
4. 勾选Attempt to remove the driver for this device复选框,然后单击底部的卸载。

5. 现在,重新启动计算机,一旦启动,Windows 将自动安装驱动程序的新副本。
如果当前安装的驱动程序损坏,Nvidia 驱动程序将在 Windows 11 中不断崩溃。损坏的驱动程序在设备管理器中其图标的左下角附近有一个警告标志,这有助于轻松识别这些。
二.更新英伟达驱动
如果您无法使用设备管理器找到最新版本,请不要忘记查看 Windows 更新部分以获取驱动程序更新。
手动更新驱动程序既棘手又耗时。我们建议使用DriverFix,这是一个专门的工具,它将扫描网络以获取最新版本,并为您系统上的所有驱动程序安装这些更新,从而确保它们始终是最新的。
三.从官网下载Nvidia驱动并安装
四. 在 Nvidia 控制面板中重新配置设置
五.运行DISM工具和SFC扫描
提示:某些 PC 问题很难解决,尤其是在存储库损坏或 Windows 文件丢失时。如果您在修复错误时遇到问题,则您的系统可能已部分损坏。我们建议安装 Restoro,这是一种可以扫描您的机器并确定故障所在的工具。
DISM (部署映像服务和管理)工具检查操作系统问题并解决这些问题。此外,如果需要修复问题,它还可以修改 Windows 映像或 Windows 安装文件。
SFC (系统文件检查器)扫描用于识别损坏的系统文件,然后将它们替换为存储在系统上的缓存副本。已知损坏的系统文件会导致一系列问题,因此有必要运行 SFC 扫描来解决问题。
执行完这两个命令后,检查 Nvidia 驱动程序是否仍然在 Windows 11 中不断崩溃。如果是这种情况,请转到下一个方法。
六.卸载有冲突的应用程序
如果您在安装应用程序后开始遇到错误,则可能是该应用程序与驱动程序的功能发生冲突,我们建议您立即将其卸载。
已知某些第三方防病毒软件会导致 Nvidia 驱动程序在 Windows 11 错误中不断崩溃。如果您有任何安装,请将其删除。此外,其中一些带有专用工具来有效地卸载它们。确保使用它,如果有的话。
七.运行Windows内存诊断工具
八.重置Windows 11
如果上面列出的修复程序均无效,则您别无选择,只能将 Windows 11 重置为其出厂设置。重置系统消除了各种与软件相关的问题。
但是,该过程将删除您计算机上的所有数据并将设置重新配置为默认状态。因此,请务必将此方法用作最后的手段。
 任正非是怎么想的,把手
任正非是怎么想的,把手 三星正在推动智能手机部
三星正在推动智能手机部 支付宝花呗出账日、还款
支付宝花呗出账日、还款 英特尔最新更新为windows
英特尔最新更新为windows 2022支付宝五福活动开始时
2022支付宝五福活动开始时 Chrome Canary现在允许用户滚
Chrome Canary现在允许用户滚 很实用的一些电脑安全常
很实用的一些电脑安全常 Microsoft准备关闭Internet E
Microsoft准备关闭Internet E 王者荣耀金银牌是什么模
王者荣耀金银牌是什么模 坎公骑冠剑装备外观怎么
坎公骑冠剑装备外观怎么 拔剑称王礼包码是多少?
拔剑称王礼包码是多少? 你家的家居足够智能吗?
你家的家居足够智能吗?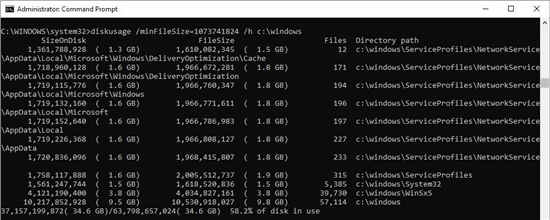 微软正在为Windows10开发一
微软正在为Windows10开发一 i5 9600KF评测跑分参数介绍
i5 9600KF评测跑分参数介绍 Windows7旗舰版系统英雄无敌
Windows7旗舰版系统英雄无敌 axure rp中快速批量删除全部
axure rp中快速批量删除全部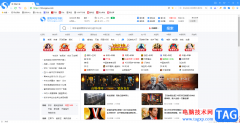 搜狗浏览器翻译网页的
搜狗浏览器翻译网页的 WPS Word文本框粘贴内容自动
WPS Word文本框粘贴内容自动 WPS Word把两个窗口放在一个
WPS Word把两个窗口放在一个 iPhone13导入通讯录的教程
iPhone13导入通讯录的教程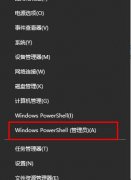 win10优化设置wow方法
win10优化设置wow方法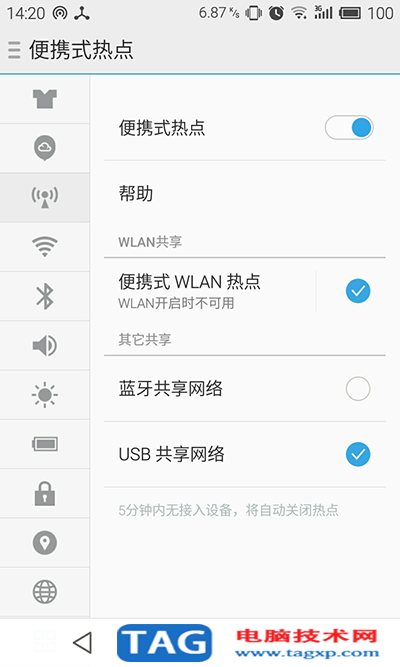 手机如何连接电脑上网
手机如何连接电脑上网  联通2m宽带送的华为527破解
联通2m宽带送的华为527破解
对于刚开始用win10系统的朋友来说windows hello pin是什么意思?其实windows hello pin是一种密码用于进入你的电脑,那么让我们一起看看详细的介绍吧!...
101992 次阅读
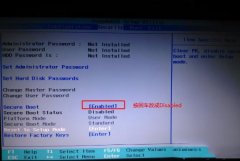
联想昭阳E53是一款轻量化的15英寸的15.6英寸游戏本,采用了全新设计的模具,在性能和外观上都同之前的产品线有很大的差异。预装的是win10系统,但是还是有不少的用户喜欢win7系统,由于该笔...
211754 次阅读

win7系统优化能够让我们系统运行速度加快,但是如果优化过度,不仅可能会让系统界面变得很丑很不舒服,还可能起到反作用,这时候我们可以选择回退上一次设置的方法进行解决,下面一起...
145051 次阅读
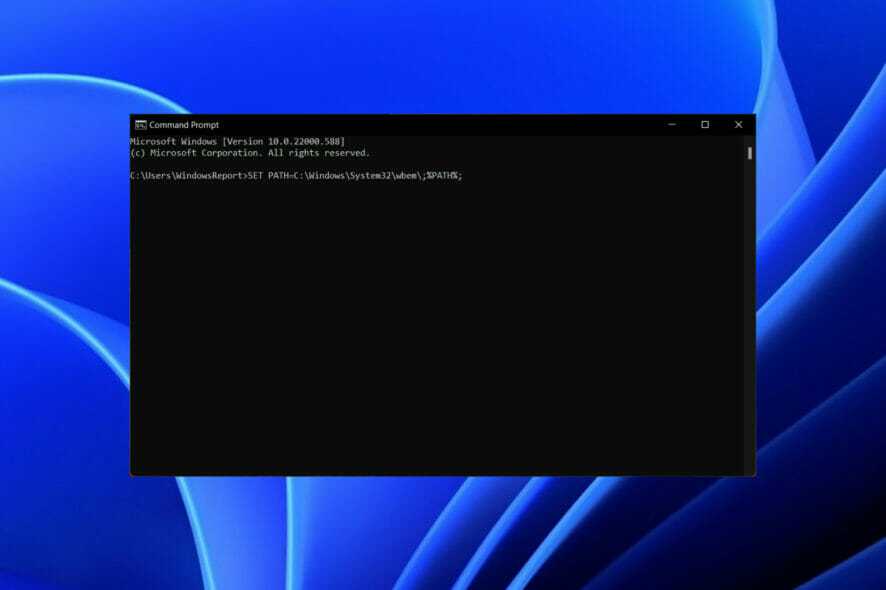
如何将 Wmic 添加到 Windows 11 build 22572? 从 Windows 11 build 22572 开始,WMIC 仅作为可卸载或重新安装的可选功能提供。 此过程非常简单,只需在 Windows 11...
134070 次阅读

有很多迹象表明,微软打算在今年 10 月向制造商发布windows11,今天我们又有了另一个暗示,这要归功于微软的 Windows 硬件兼容性计划。 微软在那里宣布 OEM 提交驱动程序...
239716 次阅读

Microsoft Edge最近通过启动增强进行了更新,该新功能使浏览器在Windows 10上重启后可以更快地启动。 对于未启动的用户,启动增强功能可通过在设备开机时...
181821 次阅读
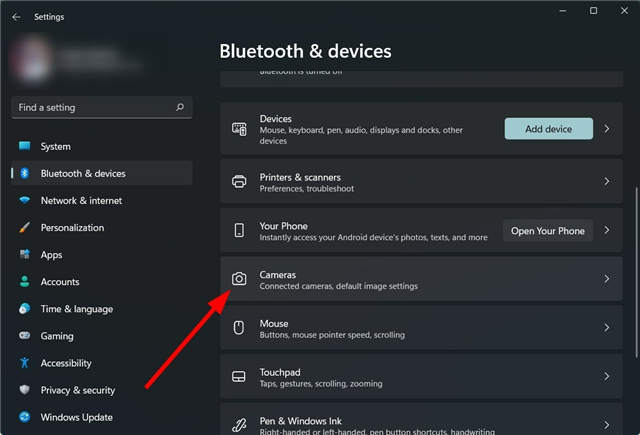
如果您正在使用 Windows 11 设置工作站并希望更改摄像头设置以获得更好的视频通话体验,那么您来对地方了。 在本指南中,我们将提供有关如何在 Windows 11 中更改相机设...
213510 次阅读
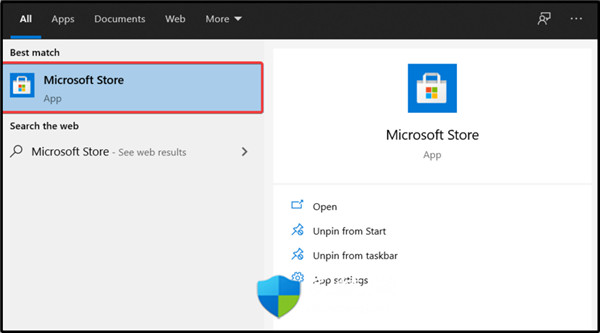
win11系统使用文件应用程序启用 Windows 文件资源管理器选项卡 1. 按Windows键,键入Microsoft Store,然后导航到第一个结果。 2. 在搜索栏中,输入File Apps,然后点击E...
237736 次阅读

我们在使用安装了win7操作系统电脑的时候,在微软公布停止对win7操作系统的更新之后许多小伙伴们有的想要继续使用win7,有的就想将自己的电脑升级到win10系统了。那么如果我们想要将自己的...
168897 次阅读
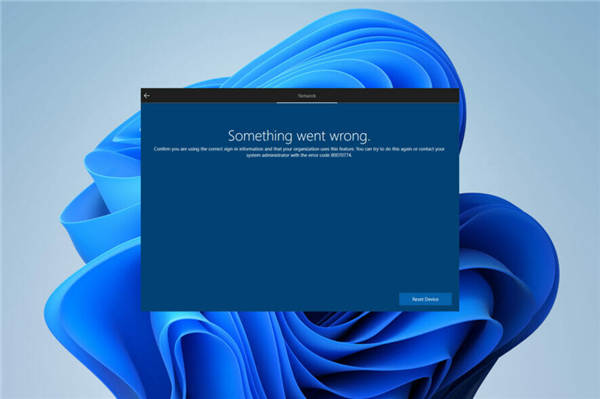
Windows 11通过文件夹选项在文件资源管理器中显示隐藏文件 在Windows 11 上,你有一个新版本的文件资源管理器,它从功能区菜单移开,转而使用带有基本命令的更简约的菜单...
235665 次阅读

我们在使用win7操作系统的时候,有些情况下可能会因为操作不当或者是系统本身出现了问题导致电脑出现黑屏、蓝屏的情况。对于这种问题小编觉得一般都是因为电脑内存或者兼容性的主要原...
173794 次阅读

outlook是一款综合办公软件,用户可以用来收发电子邮件、管理联系人信息或是管理任务等,让用户有效解决好工作上日常邮件的处理任务,因此outlook软件可以看作是一个电子邮箱,帮助用户处...
26813 次阅读
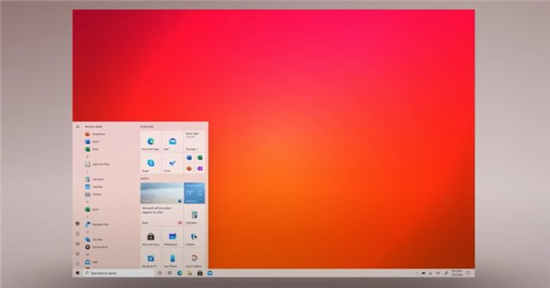
英特尔将为运行Windows10 1709版或更高版本的用户推出今年的最终图形驱动程序更新。英特尔针对Windows10的12月GPU驱动程序为Fortnite等热门游戏提供了更高的性能。...
169977 次阅读

Windows 10用户可能会遇到激活错误0xc004c003-该错误已在各种Windows版本中运行了多年。对于Windows 10版本2004和版本20H2,Microsoft现在已发布针对此错误的解决方法,该...
248183 次阅读

继今天上午的传闻有关涂料在前往商店,微软证实的消息,也将更新截图工具的方式。 有关更改的消息是作为博客文章的一部分发布的,该博客文章出于某种原因而对Windows 10 I...
174814 次阅读