鼠标dpi如何检查?在Windows11上检查DPI的方法
如果您是厌倦了在 Windows 11 中看到微小文本并想要更改 Windows 中的显示比例的人之一,您可以轻松检查 DPI 并根据自己的喜好调整设置。
当您拥有高 DPI 显示器时,当您将某些桌面应用程序与较新的通用应用程序进行比较时,您可能会发现它们是模糊的。

这使得在 Windows 11 上使用较旧的应用程序变得困难,因为文本难以阅读并且图像模糊。
如果您在市场上需要一台好的显示器,我们有大量的选择供您选择并最终进行升级。
默认显示缩放可能并不总是适合您正在查看的内容。有些东西会显得太小,而另一些则难以阅读。
虽然 Windows 11 尽最大努力自动调整 DPI 缩放,但并不总是正确。幸运的是,在 Windows 11 中手动调整 DPI 缩放很容易。
➡为什么 DPI 很重要?
如果您是游戏玩家,鼠标的 DPI 对您的成功至关重要。与较低 DPI 鼠标相比,较高 DPI 鼠标将允许您将屏幕上的光标每移动一英寸。这就是为什么游戏玩家经常选择具有更高 DPI 的鼠标。
要准确了解鼠标在屏幕上的移动距离与手的移动距离,您可以计算鼠标的 DPI。
DPI 和灵敏度密切相关,但并不完全相同。例如,您可以将高质量的游戏鼠标设置为低 DPI,它仍然能够以高精度跟踪运动。
但是,使用低 DPI 会使光标在快速移动时更难保持在屏幕上。

具有较高 DPI 设置的鼠标会检测到较小的移动并做出反应。鼠标上较低的 DPI 设置意味着您需要进行更多的物理移动才能使光标在屏幕上移动。
选择最佳鼠标 DPI 设置就是要找到控制和速度之间的最佳点。
如果您在高分辨率桌面显示器上玩游戏,请考虑使用具有高 DPI 的鼠标,这样您就可以利用额外的空间。如果您有较小的显示器或在笔记本电脑上玩游戏,请坚持使用中低 DPI。
➡如何在 Windows 11 上检查 DPI?
一.检查制造商规格
1. 导航到您的浏览器并搜索制造商的网站(在本例中为 HP)。
2. 在网站上找到您的鼠标。

3. 在规格下,找到DPI 设置。

二.使用画图应用
1. 按Windows键,键入Mouse settings,然后单击Open 。

2. 单击其他鼠标设置。

3. 在Pointer Options 选项卡下,取消选中Enhance pointer precision然后按OK 。

4. 按Windows键,搜索画图 并点击打开。

5. 将缩放级别设置为100%。

6. 画三条水平线并取平均值以获得您的近似 DPI。

三. 使用在线 DPI 计算器
1. 导航到您的浏览器并打开 DPI Analyzer。

2. 在目标距离下,输入值1。

3. 将鼠标放在标尺上的零标记处。

4. 单击并按住鼠标,直到到达 1 英寸标记。
5. 您获得的价值就是您的 DPI。
 小米网络音箱测评 小米网络音响评测怎么
小米网络音箱测评 小米网络音响评测怎么
小米网络音箱测评来啦!小米网络音箱已经正式发布了,很多米......
阅读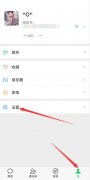 微信发出去有声音怎么设置
微信发出去有声音怎么设置
1、打开微信点击我进入设置页面,点击新消息通知进入页面。......
阅读 江南百景图四级家祠怎么布局-江南百景图
江南百景图四级家祠怎么布局-江南百景图
江南百景图游戏中四级家祠很多玩家不知道如何布置,江南百景......
阅读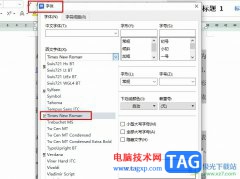 WPS Word数字和英文更改字体的方法
WPS Word数字和英文更改字体的方法
很多小伙伴之所以会选择使用WPS软件来对文字文档进行编辑,就......
阅读 win10声音如何改为hdmi输出
win10声音如何改为hdmi输出
在使用电脑的时候,我们的电脑会自动检测主机箱后面和前面的......
阅读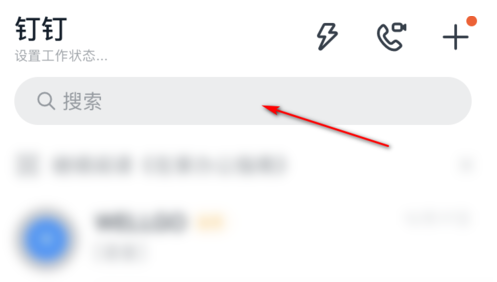 钉钉怎么开群签到?钉钉开
钉钉怎么开群签到?钉钉开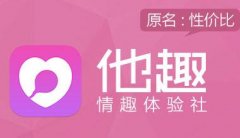 他趣app最早是干嘛的
他趣app最早是干嘛的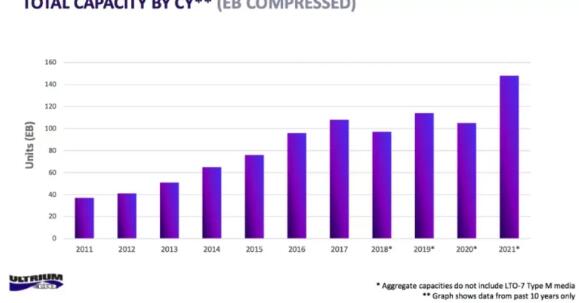 2021年磁带存储产品出货量
2021年磁带存储产品出货量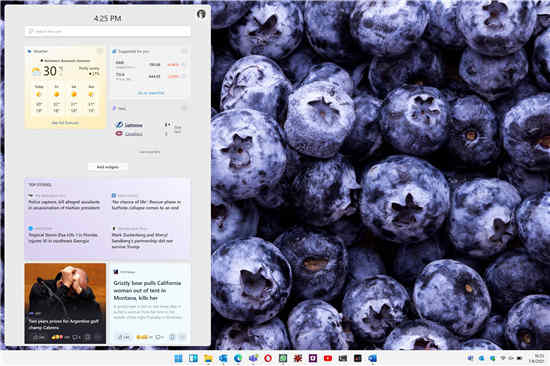 微软启动第一个 Windows 1
微软启动第一个 Windows 1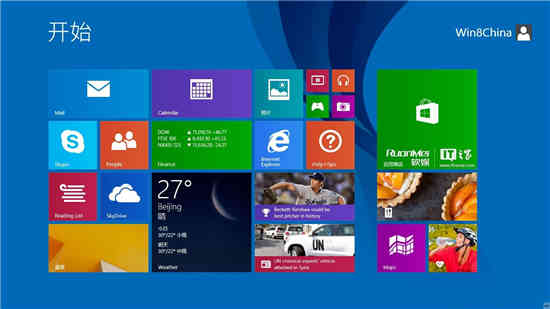 Win10还将预览新的操作动画
Win10还将预览新的操作动画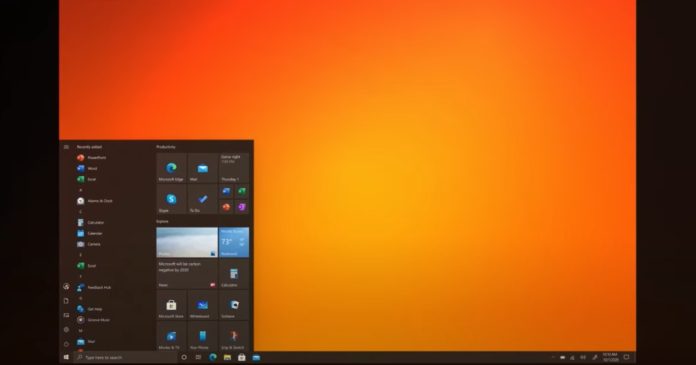 即使您不“寻找” KB4580
即使您不“寻找” KB4580 利用未完整修补的Windows
利用未完整修补的Windows 安全上网要注意那些个人
安全上网要注意那些个人 原神法厄同残影刷新地点
原神法厄同残影刷新地点 Switch极速俱乐部无限2金手
Switch极速俱乐部无限2金手 幽灵线东京座敷童子支线
幽灵线东京座敷童子支线 RTX3090Ti性能怎么样?RTX3
RTX3090Ti性能怎么样?RTX3 华硕主板u盘启动bios怎么设
华硕主板u盘启动bios怎么设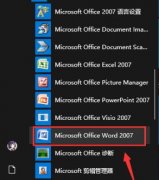 向程序发送命令时出现问
向程序发送命令时出现问 动态壁纸怎么设置
动态壁纸怎么设置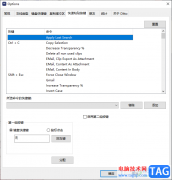 Ditto剪贴板工具设置快捷键
Ditto剪贴板工具设置快捷键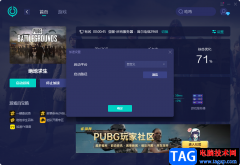 网易UU网游加速器更改游戏
网易UU网游加速器更改游戏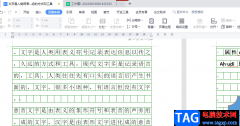 wps文件打开后卡住关不
wps文件打开后卡住关不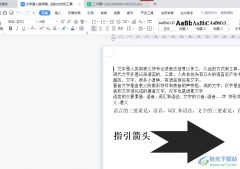 wps开启文档云同步的教程
wps开启文档云同步的教程 华为nova2和p10哪个好 华为
华为nova2和p10哪个好 华为 iPhone6S怎么设置来电头像
iPhone6S怎么设置来电头像 华三(H3C)魔术家路由器初始
华三(H3C)魔术家路由器初始 路由器静态路由的设置方
路由器静态路由的设置方
2020年1月,微软将Edge从他们自己的渲染引擎切换为支持Google Chrome浏览器的Chromium引擎。此举使Microsoft可以启用对Google开发的功能的支持,但是Chrome有其自身的兼容...
次阅读
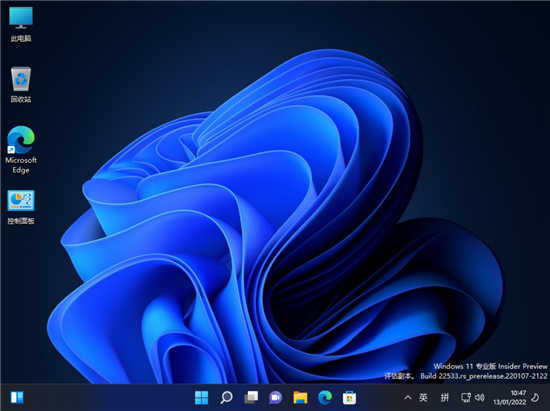
win11任务栏显示动态天气如何取消 win11系统中,有着用户还没有体验过的新功能,其中就包括生活动态天气,那么win11生活动态天气怎么设置关闭呢?下面小编就带着大家一...
次阅读
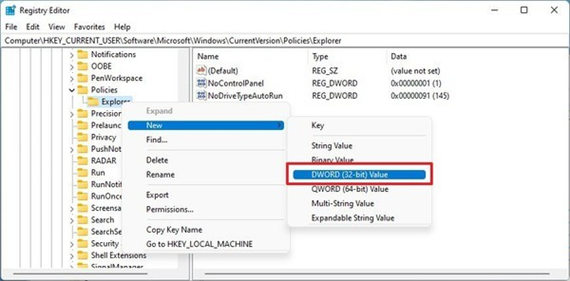
windows11家庭版如何使用注册表禁用设置和控制面板 在windows11家庭版上,您将无权访问本地组策略编辑器。但是,您仍然可以通过修改注册表来阻止用户访问设置应用程序和...
次阅读

我们在win11系统里也需要使用office和Excel工具软件,但是有朋友找不到win11excel在哪里,其实win11是不会默认安装它的,所以需要手动下载安装。...
次阅读

如果我们想要快速关机,不想要使用传统的电源按钮来关机,就可以使用win11关机快捷键,但很少有人知道win11关机快捷键是什么,其实很多种方法都能关机。...
次阅读
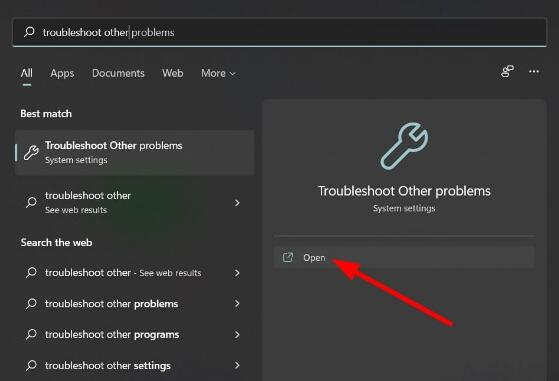
win11疑难解答怎么进入及使用 Windows11自带的疑难解答功能,能够为您自动修正您Windows11装置上的某些重大问题,使其能够顺畅地执行。具体操作使用方法如下: 1. 打...
次阅读
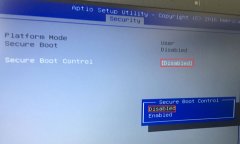
华硕 A555UJ 系列15.6英寸笔记本,采用的是英特尔六代低压处理器,最大内存支持到16G,实际出厂预装的是win10系统,不过有些用户偏爱win7,想把win10改win7,由于该机型默认采用的是UEFI+GPT,在安...
次阅读

最近有用户在bios中将u盘设置成启动项后,却遇到启动时检测不到的情况,出现这种情况就让用户非常苦恼了。那么遇到bios设置u盘为第一启动项后检测不到该怎么解决呢?接下来小编就和大家详...
次阅读
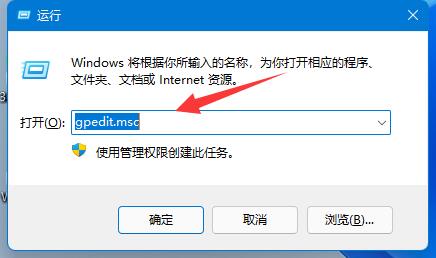
为什么Win11用户名无法更改_win11改名后无法登录怎么处理 Win11账户设置界面,无法直接改本地账户名称win11改名后无法登录, 后面还是想到了Win10中的设置方法,进入Wi...
次阅读

很多得以用户们使用在使用电脑的时候,就对于没有定时关机这一项感到非常的烦,但是其实用命令也能够设置定时关机的,那么具体怎么操作呢,快来看看详细的操作步骤吧~...
次阅读
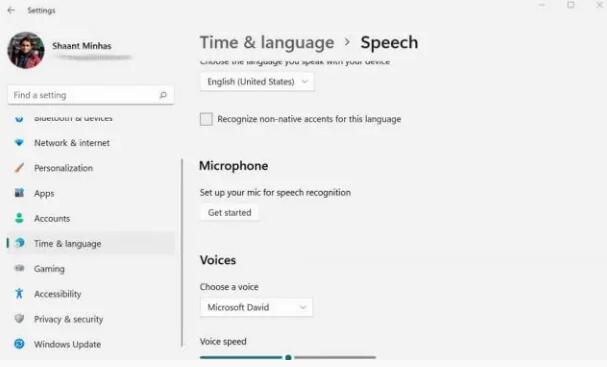
如何在win11或win10中启用语音识别 厌倦了在你熟悉的旧键盘上打字?不用担心。幸运的是,对于 Windows 用户来说,有一个不错的选择,称为语音识别。 Windows Speech Rec...
次阅读

有些时候我们会发现自己桌面上的win11excel文件变成白板图标了,这其实是因为打开方式的问题导致,我们只要在注册表里修改打开方式就可以了。...
次阅读
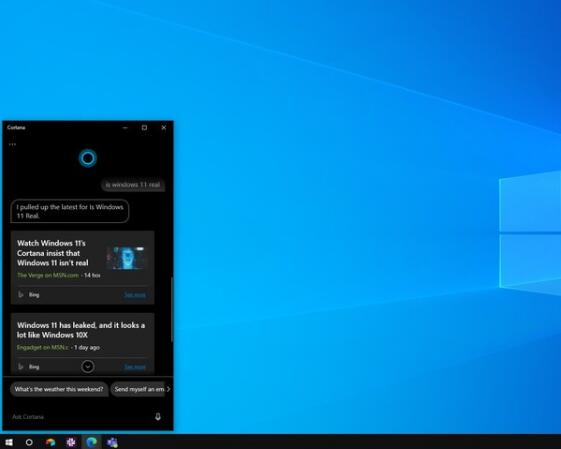
向 Cortana 提出的一个有趣的问题说明了为什么从网络论坛获得答案并不总是最好的选择。 bull; 微软的数字助理 Cortana 表示不会有 Windows 11。 bull; 答案来...
次阅读
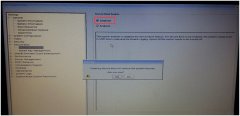
戴尔(DELL)灵越5567是一款搭载Intel酷睿七代处理器的15.6英寸学生笔记本。默认预装了windows10系统,不过还有不少的用户喜欢使用win7系统,打算安装win7系统,但是预装win10的机型默认是UEFI引导...
次阅读
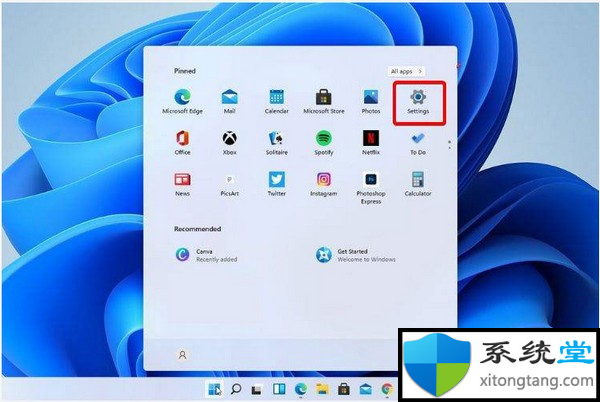
许多小伙伴在升级了Windows11操作系统之后发现对于一些较为少见的硬件设备来说,近期,有小伙伴反馈说显卡驱动与windows11系统不兼容,安装好几次都失败,怎么回事?显卡驱动...
次阅读