如何在Windows11中撤消系统还原
系统还原可能是面临错误的用户采用的最快和最简单的故障排除技术之一。但通常情况下,事情可能不会像预期的那样发生,在 win11系统中需要撤消系统还原。
每当您对 BSOD 错误、驱动程序崩溃、Wi-Fi问题或其他问题进行故障排除时,执行系统还原通常会发现自己位于修复列表中的某个位置。
但是,如果您在恢复后丢失了关键应用程序怎么办,这甚至无助于消除问题。或者说,您将计算机恢复到一周前创建的某个点,希望它能解决问题,而实际上它是在几周前开始的。
当您需要在 Windows 11 中撤消系统还原时,有多种此类情况,我们在以下部分中列出了执行此操作的方法。
如何在 Windows 11 中撤消系统还原?
一.通过系统属性
1. 按Windows+S启动“搜索”菜单,在顶部的文本字段中输入“创建还原点”,然后单击出现的相关搜索结果。

2. 接下来,单击“系统还原”按钮。
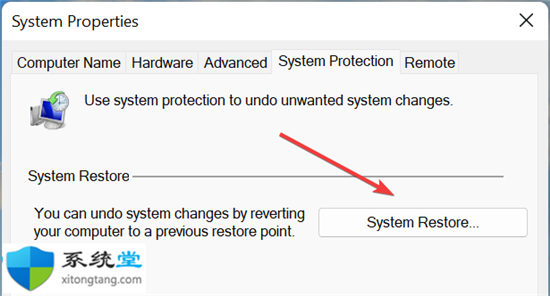
3. 选择撤消系统还原选项,然后单击底部的下一步。
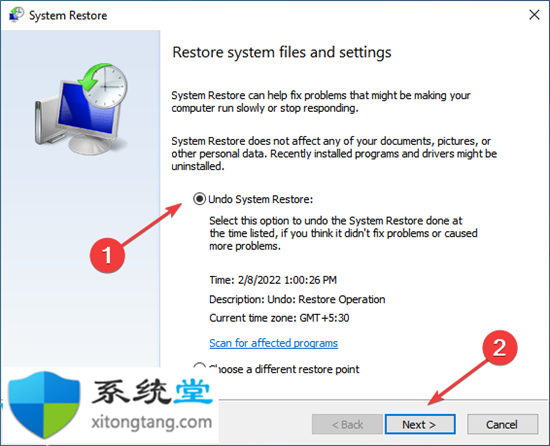
4. 验证还原详细信息并单击Finish。
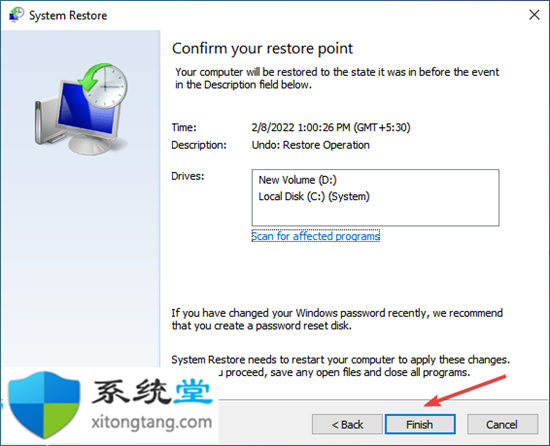
5. 在出现的确认提示上单击是。
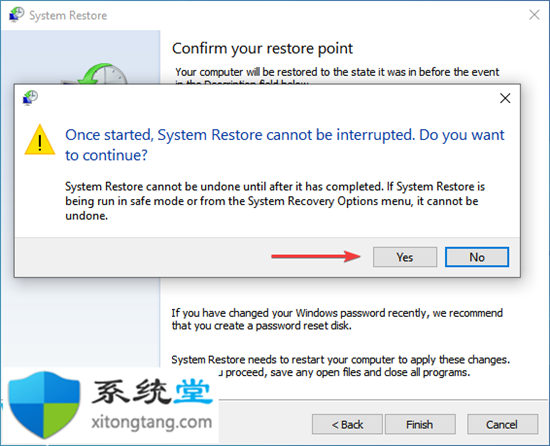
恢复过程将立即重新启动,所需时间取决于对系统所做的更改。要撤消 Windows 11 中的系统还原,您的计算机将像之前还原时一样重新启动。
二. 通过恢复环境
1. 按Windows+I启动“设置”应用程序,然后单击“系统”选项卡右侧的“恢复” 。
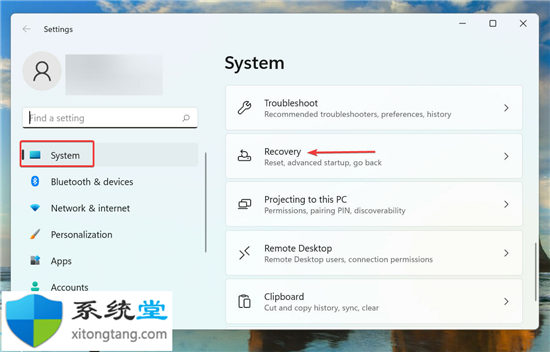
2. 单击Advanced startup旁边的Restart now按钮。
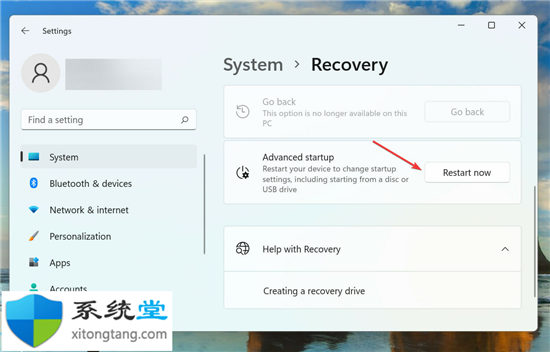
3. 当系统重新启动并进入Recovery Environment时,从选项中选择Troubleshoot 。
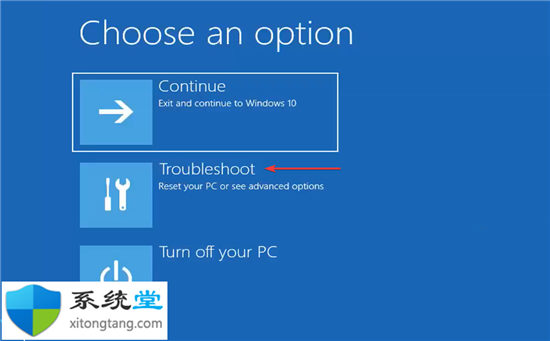
4. 接下来,单击高级选项。
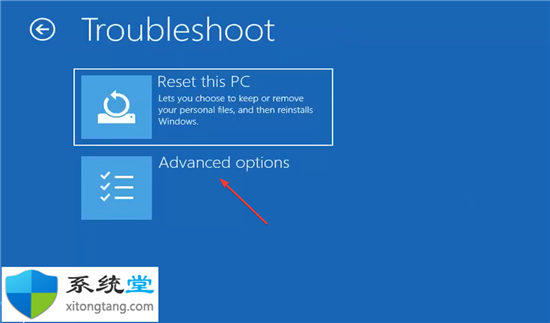
5. 从高级选项屏幕中列出的六个选项中单击系统还原。
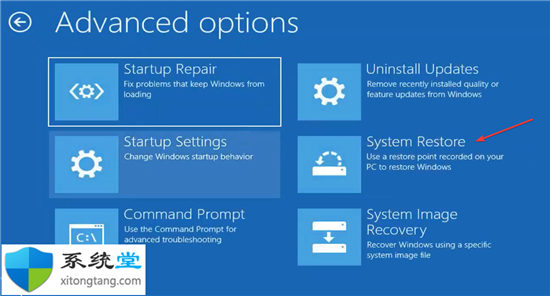
6. 现在,选择您的用户帐户。
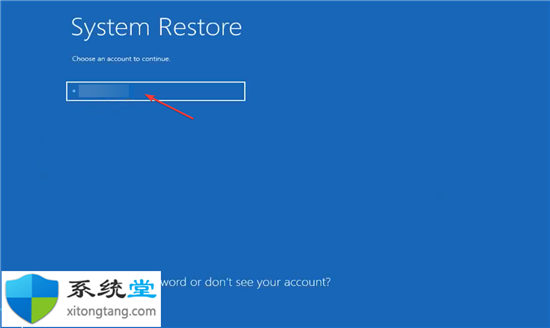
7. 输入它的密码,然后单击Continue。
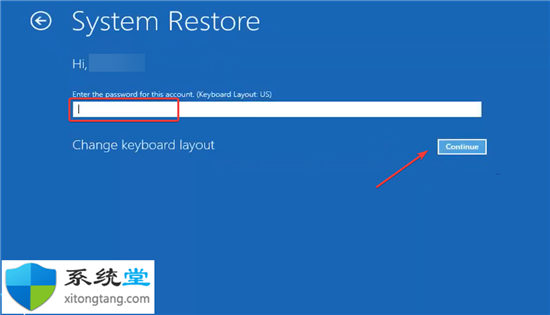
8. 点击底部的下一步。
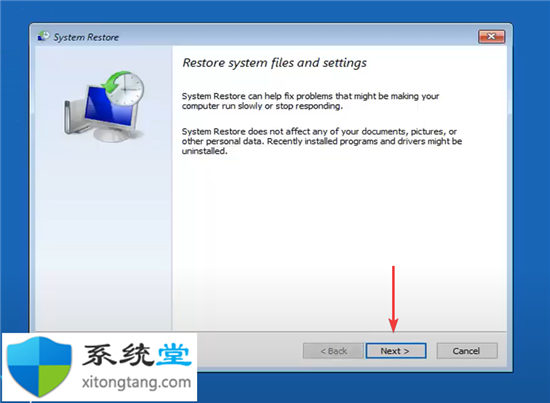
9. 在Type列下选择一个显示Undo的还原点,然后单击Next。
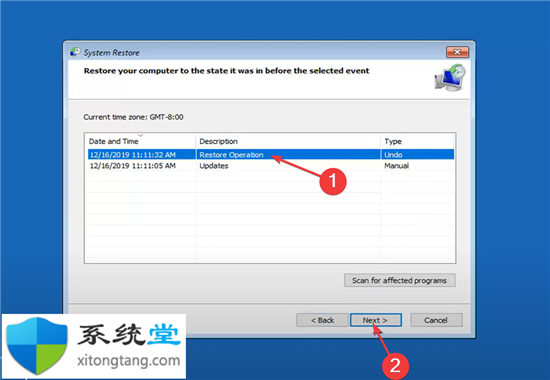
10. 验证还原详细信息并单击Finish。
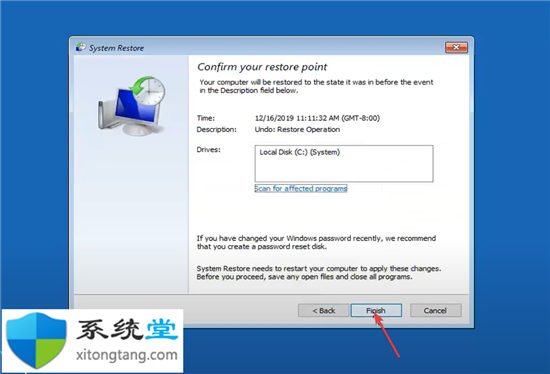
11. 在弹出的确认提示中单击是。
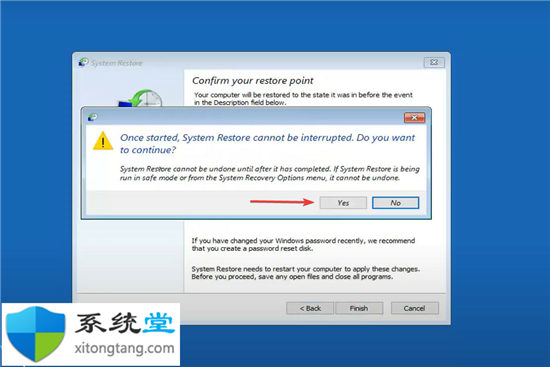
12. 等待恢复过程完成。
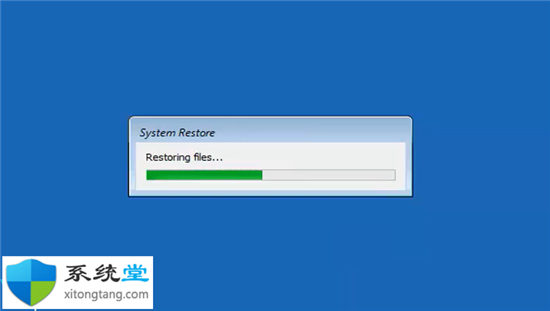
这种在 Windows 11 中撤消系统还原的方法肯定会花费更多时间,但如果您在上次还原后无法启动 Windows,那么只有这种方法可以工作。此外,您可以通过多种方式访问恢复环境。
最简单的方法之一是在操作系统即将启动时按下电源按钮,在启动过程中故意使 Windows 崩溃三次。在第四次尝试时,您的系统将自动进入恢复环境。
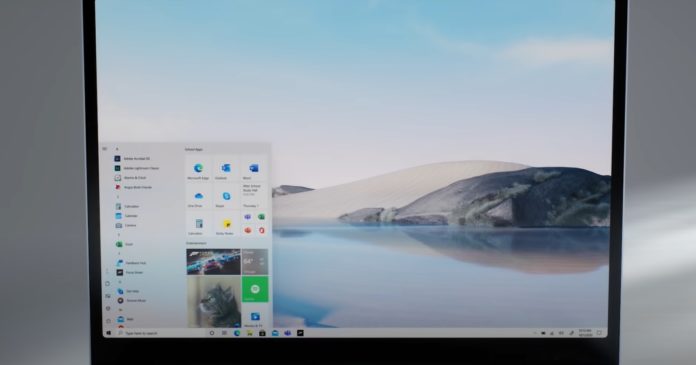 Windows10的内置磁盘性能优化器获得了新功
Windows10的内置磁盘性能优化器获得了新功
默认情况下,Windows10旨在每周优化您的机械硬盘驱动器(HDD)和固......
阅读 win10我的电脑在哪里找出来
win10我的电脑在哪里找出来
win10系统是一款非常优秀的多功能系统,用户们可以在win10系统中......
阅读 excel改变表格整体底色的教程
excel改变表格整体底色的教程
excel软件是一款专门用来编辑表格文件夹的办公软件,让用户在......
阅读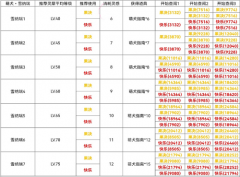 光与夜之恋犬与好天气雪纳瑞篇怎么玩
光与夜之恋犬与好天气雪纳瑞篇怎么玩
相信很多才接触光与夜之恋游戏的朋友还不太清楚犬与好天气雪......
阅读 华为matexs2处理器介绍
华为matexs2处理器介绍
虽然此前人们预测新的华为matexs2会使用4g版麒麟9000,不过在昨天......
阅读 华硕和微星为 AM4 主板发布
华硕和微星为 AM4 主板发布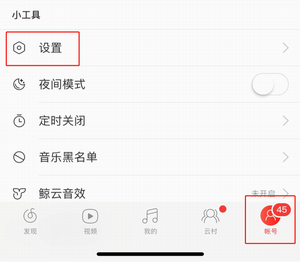 网易云音乐播放音质可以
网易云音乐播放音质可以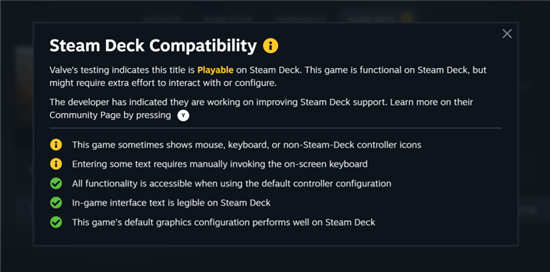 Steam Deck 验证了超过一千款
Steam Deck 验证了超过一千款 Windows10版Diamond Digger Saga
Windows10版Diamond Digger Saga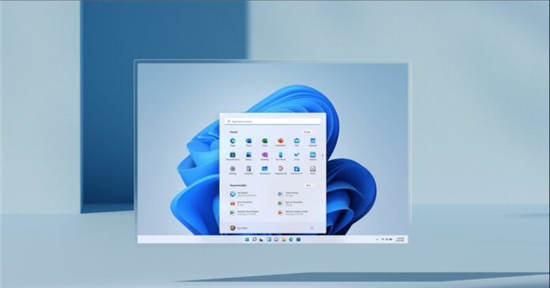 更稳定的Windows11预览版即
更稳定的Windows11预览版即 Windows 10更新将从上下文菜
Windows 10更新将从上下文菜 上网安全知识,安全使用
上网安全知识,安全使用 Microsoft准备关闭Internet E
Microsoft准备关闭Internet E 三国志幻想大陆小潘凤是
三国志幻想大陆小潘凤是 航海王热血航线6-3鱼人帝
航海王热血航线6-3鱼人帝 江南百景图骑阵将军任务
江南百景图骑阵将军任务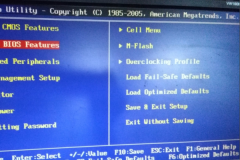 微星主板怎么设置u盘启动
微星主板怎么设置u盘启动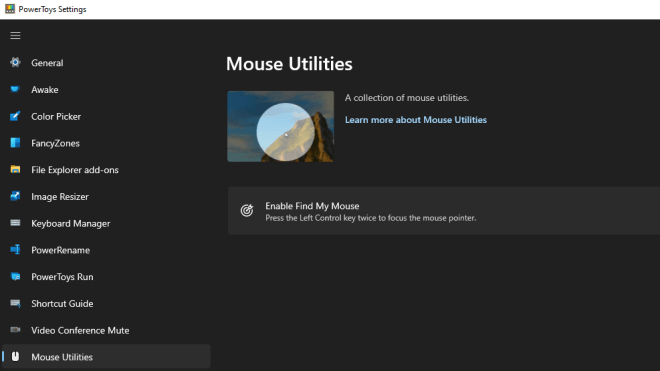 PowerToys0.49来了,带来了新
PowerToys0.49来了,带来了新 电脑每次开机都要重新设
电脑每次开机都要重新设 Windows10:英特尔 6 月无线
Windows10:英特尔 6 月无线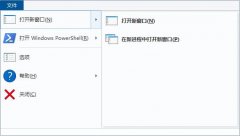 win7窗口文件菜单组成部分
win7窗口文件菜单组成部分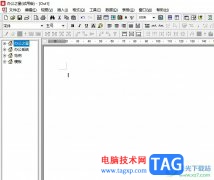 办公之星关闭欢迎界面的
办公之星关闭欢迎界面的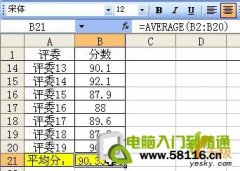 Excel里去掉最高分最低分再
Excel里去掉最高分最低分再 WPS Word中调整编号和文字内
WPS Word中调整编号和文字内 esim卡和sim卡有什么区别
esim卡和sim卡有什么区别 apple pay绑卡后手机丢失怎
apple pay绑卡后手机丢失怎 飞鱼星路由器恢复出厂设
飞鱼星路由器恢复出厂设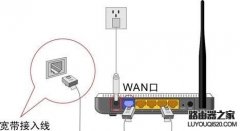 手机怎么设置无线路由器
手机怎么设置无线路由器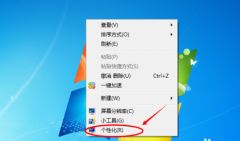
我们知道电脑使用久了就会出现各种各样的问题,其中最常见的就是显示器问题了,不少用户就曾遇到过显示器颜色不正常,那么当你也遇到Win7显示器颜色不正常怎么办,今天小编给大家整理...
次阅读
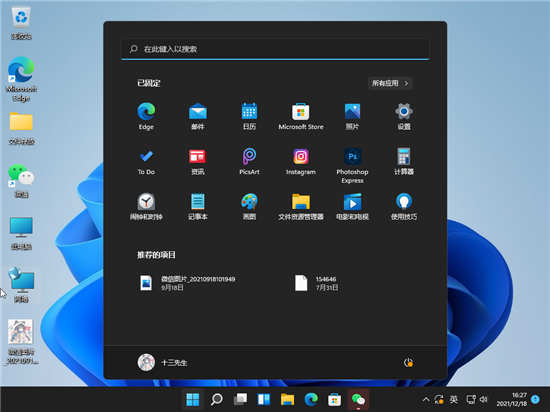
win11频繁卡死在桌面怎么办 win11系统是现在主流操作系统,其兼容性也比较强,基本上电脑都可以安装win10系统。可是有些朋友升级win10系统后却非常生气,因为它总是莫...
次阅读
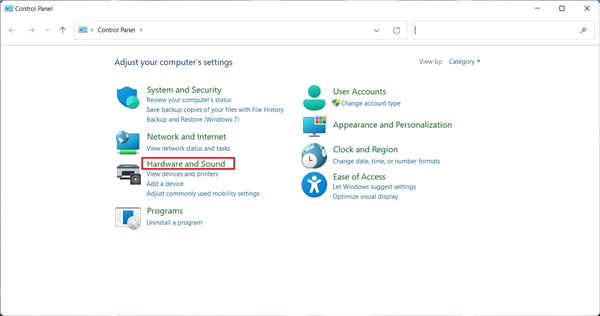
如何在Windows11上按下电源按钮时选择操作 作为电源选项的一部分,还可以将电源按钮的行为更改为睡眠、休眠或按下时关闭。 要更改Windows11上的电源按钮操作,请使用...
次阅读
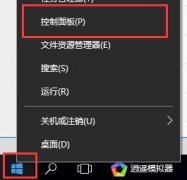
很多的用户们在使用电脑的时候,在操作电脑的时候,有时候需要使用控制面板等,但是很多的用户们都不清楚电脑win10控制面板在哪里,来选择一个喜欢的方法打开吧。...
次阅读
无法切换输入法这个问题出现在了很多的用户新win11系统中,对于此我们给大家带来了win11无法切换输入法解决方法,如果有用户出现了这个问题,就快来一起操作解决一下吧。...
次阅读
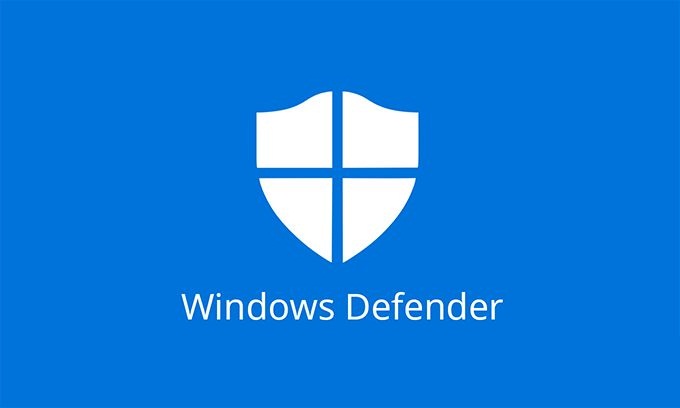
在 Windows 11 上使用命令提示符禁用防火墙 要使用命令提示符禁用 Windows 11 上的防火墙,请使用以下步骤: 1. 打开开始。 2. 搜索命令提示符,右键单击顶部结果,然...
次阅读

有的玩家在安装win11系统后发现自己无法运行cf了,一直提示出现问题,这可能是因为我们下载安装的是此前泄露版的win11系统,而不是最新的dev预览版系统,大家可以通过重装系统的方式来解决...
次阅读

不少用户更新了最新的win11系统之后都发现自己的我的电脑图标没了,其实不是没了只是没有将其设置出来,下面就带来了win11我的电脑图标调到桌面方法,快来学习操作一下吧。...
次阅读
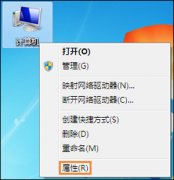
我们在使用win7电脑的时候,经常会出现开机启动修复的情况,需要等待修复完成才能进入系统,非常令人头疼。我们可以在系统设置中对该功能进行关闭,这样就可以省心了,具体操作如下。...
次阅读
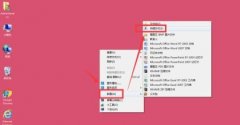
3d是现在很受人欢迎的特效,但是很多人都不知道win73d设置在哪。其实通常的3d设置和系统无关,需要安装相应的显卡,然后在显卡上设置3d效果。如果是系统的3d,只有3d切换窗口效果,下面就...
次阅读
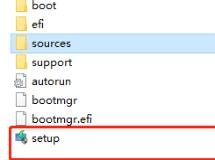
一些朋友在下载安装完win11系统后,发现自己的win11版本显示的却是win10,这可能是因为我们下载了错误的win11系统,也可能是因为微软win11自身的原因,下面就跟着小编一起来看看吧。...
次阅读

win7电脑防火墙是一项非常重要的功能,是保护电脑的一道屏幕,但是很多小伙伴在下载软件的时候,防火墙因为不信任软件就没有权限安装。这个时候我们该如何设置防火墙信任软甲呢,今天...
次阅读
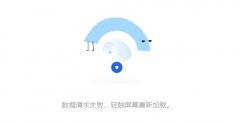
腾讯文档由于拥有远程协助、共同办公的功能,所以受到广大办公人群的欢迎,不过最近有用户出现了win11微信打不开腾讯文档问题,这可能与软件兼容性有关系。...
次阅读
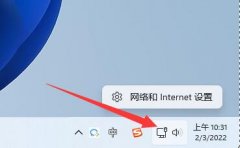
tcp协议关系着我们的网络状况,如果出现网速慢、连不上网等情况,都可以通过修改tcp协议来尝试解决,那么win11怎么更改tcp协议呢,其实只要打开网络适配器即可。...
次阅读
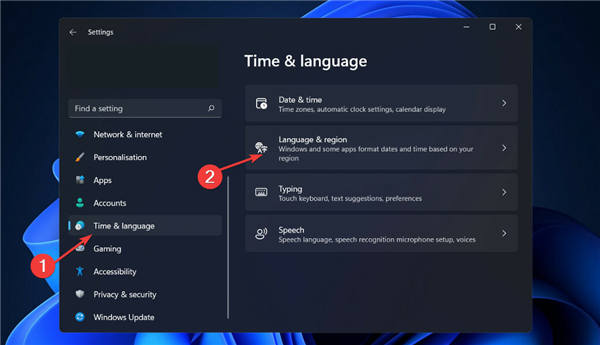
Cortana无法在Windows11中运行怎么办?修复Cortana不能打开方法 对每个操作都有相同和相反的反应,并且似乎对于 Windows 11 中的每个新功能,都有一个来自 Windows 10 的...
次阅读