如何在 Windows 11 上更改显示方向
您是否需要将屏幕从垂直更改为水平,反之亦然?以下是在 Windows 11 上的操作方法。
在Windows 11上,默认显示方向是横向(水平)模式,因为它允许我们更好地利用从左到右的空间,但根据内容,有时将方向更改为纵向(垂直)模式更有意义电脑。
通常,当您想要为应用程序指定一个外部显示器以垂直查看其内容时,例如在编码或使用社交媒体平台时,您会想要旋转屏幕。

不管是什么原因,Windows 11 都有一个设置可以将显示方向从横向更改为纵向。
在本指南中,您将了解在 Windows 11 上更改屏幕方向的步骤。
如何在 Windows 11 上旋转屏幕
要更改 Windows 11 上的显示方向,请使用以下步骤:
1. 打开设置。
2. 点击系统。
3. 单击显示选项卡。
4. 在“缩放和布局”部分下,使用“显示方向”设置选择屏幕方向:
o 横向 -将屏幕旋转 180 度。
o 纵向 -将屏幕旋转 90 度。
o 横向(翻转)——将方向从垂直更改为水平,但也会翻转视图。
o 纵向(翻转) -将方向从水平更改为垂直,但也会翻转视图。
完成这些步骤后,您可以开始以所需的方向使用设备。如果该选项显示为灰色,则设备不支持该功能或视频驱动程序存在问题。
这些说明适用于带有外接显示器的台式机。如果您有平板电脑,旋转设备应该会自动改变其方向。如果不是这种情况,您可能已经打开了锁定旋转的选项。您可以使用Windows 键 + A键盘快捷键或从“显示”设置页面从“快速设置”弹出菜单中禁用“旋转锁定” 。
 哪些手机可以刷公交卡 什么手机支持刷公
哪些手机可以刷公交卡 什么手机支持刷公
想要使用手机刷公交卡乘坐公交、地铁,首先你必须拥有一部具......
阅读 Excel函数做工资条格式的成绩通知单
Excel函数做工资条格式的成绩通知单
班主任工作繁杂琐碎,每到各种考试,向学生反馈成绩就是一件......
阅读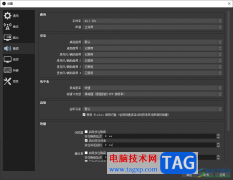 OBS Studio设置麦克风按键讲话的方法
OBS Studio设置麦克风按键讲话的方法
OBSStudio是一款非常好用且十分便利的录屏软件,该软件中提供的......
阅读 坎公骑冠剑普通11-2浮游城一层攻略 普通
坎公骑冠剑普通11-2浮游城一层攻略 普通
坎公骑冠剑普通11-2浮游城一层攻略,相信很多玩家都已经征战未......
阅读 坎公骑冠剑兑换码怎么用?
坎公骑冠剑兑换码怎么用?
坎公骑冠剑兑换码怎么用兑换码有哪些获得了礼包码之后,玩家......
阅读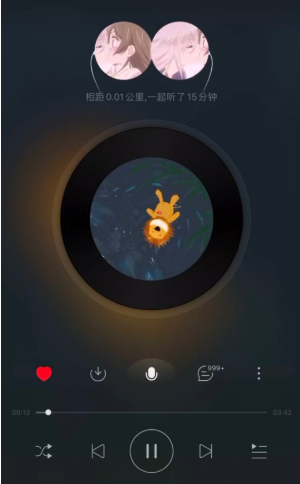 网易云音乐一起听歌怎么
网易云音乐一起听歌怎么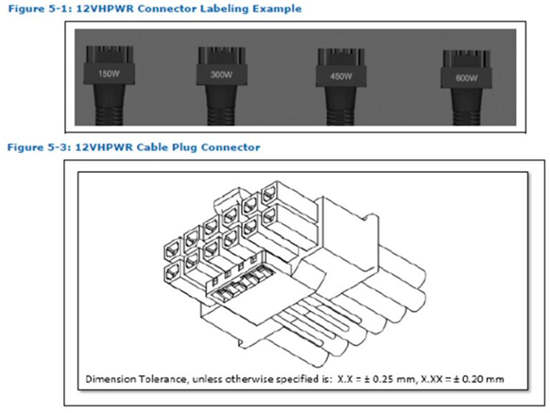 Intel ATX v3.0 电源规格数据
Intel ATX v3.0 电源规格数据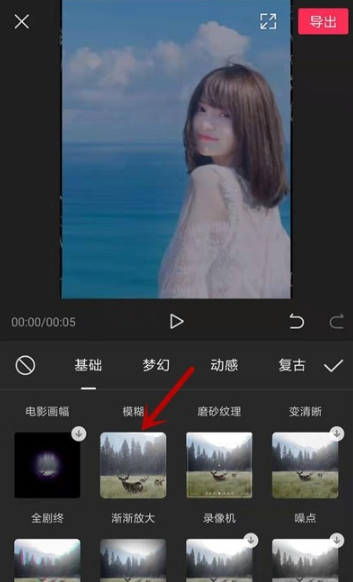 剪映怎么添加放大特效?放
剪映怎么添加放大特效?放 Windows11 价格:免费升级吗
Windows11 价格:免费升级吗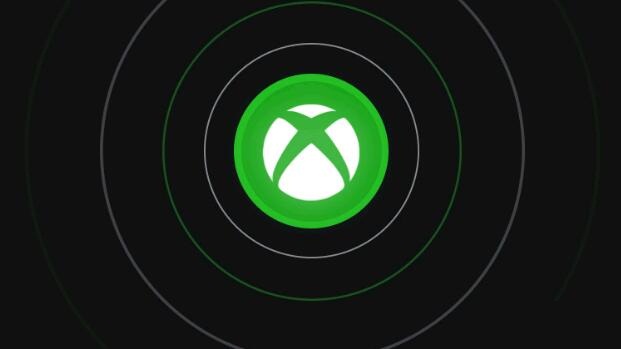 微软据报道将为Xbox Live添
微软据报道将为Xbox Live添![[更新]某些Windows10专业版用](http://www.tagxp.com/uploads/allimg/c211105/163611403315220-K006.jpg) [更新]某些Windows10专业版用
[更新]某些Windows10专业版用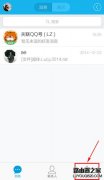 避免QQ帐号被盗的三条建议
避免QQ帐号被盗的三条建议 QQ绑定闺蜜亲密关系操作教
QQ绑定闺蜜亲密关系操作教 《木筏求生》小杀人犯成
《木筏求生》小杀人犯成 Switch王国之心记忆的旋律
Switch王国之心记忆的旋律 《艾尔登法环》重弩在哪
《艾尔登法环》重弩在哪 三星疑似放弃智能音箱计
三星疑似放弃智能音箱计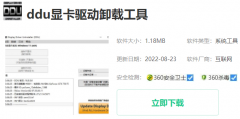 铭鑫hd6570显卡驱动安装失
铭鑫hd6570显卡驱动安装失 dlss会降低画质吗介绍
dlss会降低画质吗介绍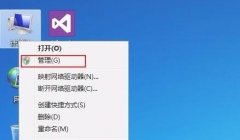 0x00006d9解决方法
0x00006d9解决方法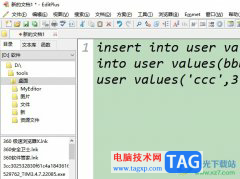 editplus替换文件中的某一字
editplus替换文件中的某一字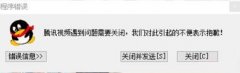 腾讯视频播放器错误怎么
腾讯视频播放器错误怎么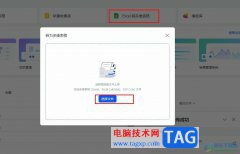 飞书将Excel转多维表格的方
飞书将Excel转多维表格的方 Word给参考文献自动编号的
Word给参考文献自动编号的 iPhone13设置隐私保护的教程
iPhone13设置隐私保护的教程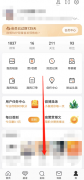 微博如何进入绿洲小森林
微博如何进入绿洲小森林![[已解决]为什么wifi连接上](http://www.tagxp.com/uploads/allimg/c211105/163611R43c120-105214.jpg) [已解决]为什么wifi连接上
[已解决]为什么wifi连接上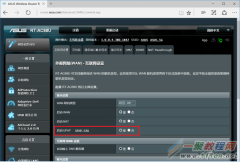 路由器有漏洞怎么办 怎么
路由器有漏洞怎么办 怎么
更新了win11系统之后有很多玩英雄联盟的玩家都出现了启动不了的情况,其实这是因为驱动导致的不兼容而造成的,下面就给你们带来了win11启动不了英雄联盟解决方法,快来学习解决一下吧。...
次阅读

win7系统以其稳定性和良好的兼容性一直深受大家的喜爱,很多小伙伴但是不知道win7下载到了u盘怎么安装到电脑,该如何安装,今天小编带来了下载的方式及其下载安装步骤,具体的解决方法下...
次阅读
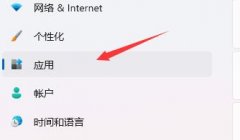
一些朋友在使用win11系统时,突然发现开机死机了,死活进不去系统不知道怎么办,这可能是因为我们安装的应用程序出现冲突,或是驱动程序出现了冲突,我们可以在安全模式中将他们卸载来...
次阅读
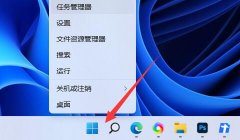
vbs在win11中,被翻译为基于虚拟化的安全性,它在安装系统是默认是关闭的,不管我们升级前有没有开启,那么win11怎么重新开启vbs呢,其实只要使用命令代码即可。...
次阅读
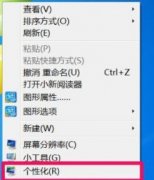
我们在使用win7系统的时候,有可能会遇到在拖动窗口的时候出现重影的现象。一般来说我们可以先修改个性化主题设置,并取消相关选项,如果还是不能解决,可能是显卡的问题,可以尝试更...
次阅读

win7以其稳定性和良好的兼容性一直深受大家的喜爱,但是很多小伙伴不知道大地系统win7在哪下载,今天小编带来了下载的方式及其下载安装步骤,具体的解决方法下面一起来看看吧。...
次阅读
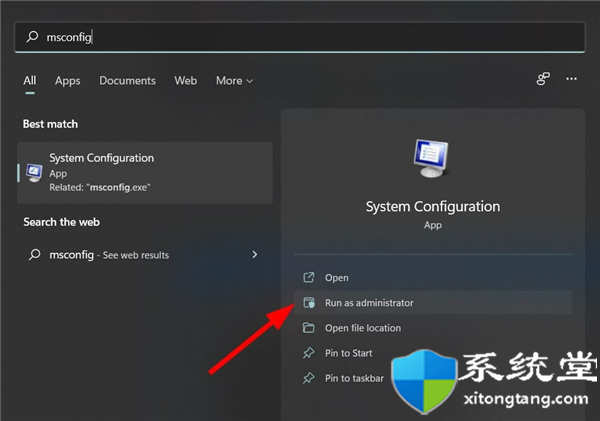
如何修复 Windows 11 错误写入代理设置? 1.干净启动你的电脑 打开开始菜单并搜索msconfig。 打开系统配置。 点击服务选项卡。 选中隐藏所有 Microsoft...
次阅读

如何在win11或win10上更改屏幕截图的保存位置 如果您在 Windows 10 或 Windows 11 中使用常用的内置快捷方式截屏,则可以将 Screenshots 文件夹移动到您选择的位置。...
次阅读
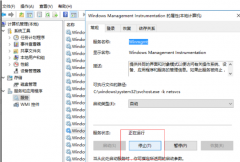
很多用户打开电脑的时候,系统提示windows找不到文件请确定文件名是否正确后,再试一次的错误情况,这是怎么一回事呢?可能是电脑的软件除了问题,需要打开misconfig或者regedit来修改,具体...
次阅读
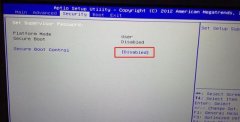
雷神911M 梦想版是一款搭载了intel酷睿七代i7处理器15.6英寸笔记本电脑。预装的是win10系统,但是还是有不少的用户喜欢win7系统,由于intel 6代以上CPU安装WIN7时usb3.0设备无法使用,要在采用集成...
次阅读
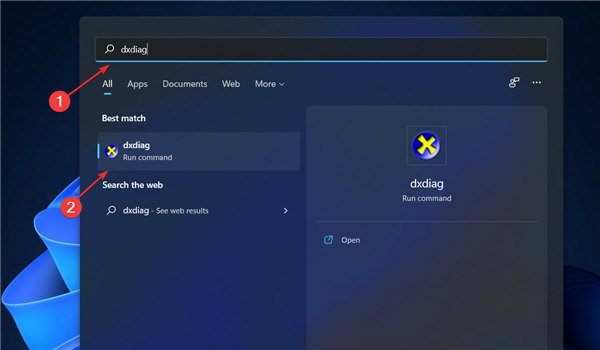
修复:Windows11的动态刷新率不起作用 您可以通过计算图像每秒更新的次数来衡量屏幕的刷新率。DRR 是 Windows 11 中包含的一项新功能,可帮助您节省电池寿命,同时仍提供...
次阅读

我们在对自己的计算机进行系统的安装或者是重装之后,有的小伙伴们就发现自己的电脑开机进入系统之后鼠标却没有反应了。对于番茄花园win7安装完成鼠标没反应这个问题,小编觉得我们可...
次阅读
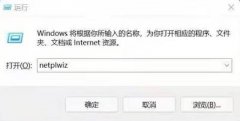
进入win10系统之后,有些用户的名称是中文名字,有时候会造成一些使用的困扰,但是也不知道该怎么去将其改成英文,所以下面就带来了win10账户名称怎么改成英文教程。...
次阅读
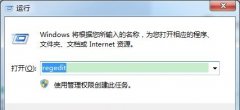
win7可以通过远程端口使用远程桌面,达到用另一台电脑控制桌面的效果。但是如果我们使用默认端口号进行远程操作,因为默认端口号都是一样的,所以可能会遭到其他人的入侵,这时候我们...
次阅读
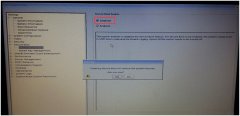
戴尔Latitude 12 7000系列是一款搭载Intel酷睿第七代处理器的14英寸笔记本产品电脑。默认预装了windows10系统,不过还有不少的用户喜欢使用win7系统,打算安装win7系统,但是预装win10的机型默认是...
次阅读