Win11系统管理搜索索引技巧介绍
在Win11操作系统中有非常多的搜索方式与Windows10相比,Windows11上的搜索并没有太大变化!
除了可能导致搜索时返回错误文件的质量问题外,遇到与性能相关的问题也很常见。默认情况下,搜索索引处于启用状态,并且搜索索引器会定期运行以索引新文件或更改的文件。
搜索索引会扫描Windows为索引设置的所有文件夹。它记录所有新文件、更改的文件和删除的文件,并相应地更新索引。索引用于根据名称、内容和其他参数返回文件。
要在 Windows 11 上管理搜索索引,请使用以下步骤:

单击“开始”按钮或按Windows 键以启动“开始”菜单并单击“设置”。或者,您可以使用键盘快捷键 Window 键 + I直接启动设置。

当设置打开时,单击左侧列表中的隐私和安全。向下滚动右侧的列表,然后单击Windows 权限 部分下的搜索 Windows 。

接下来,展开右侧的“查找我的文件”部分,然后选择“经典”或“增强 ”选项。
注意: “经典”选项默认开启,并且仅索引您的文档、图片、音乐文件夹和桌面。增强选项将索引您 PC 上的所有内容并使用更多电池电量。此外,PC 需要在初始增强索引过程中插入。
禁用内容搜索索引您可能希望删除驱动器和支持的文件位置的文件上下文索引。
要禁用特定驱动器的搜索索引,请使用以下步骤:

从任务栏启动文件资源管理器,然后右键单击要禁用索引的驱动器。

单击菜单中的属性并取消选中允许此驱动器上的文件除了文件属性之外还有内容索引框,然后单击确定。

将出现一个确认属性更改对话框。选择仅将更改应用于驱动器或驱动器及其所有内容,然后单击确定。
您选择的驱动器将不再为其内容编制索引。然而,重要的是要注意这个过程可能需要一段时间——尤其是在具有大量数据的大型驱动器上。
完全禁用搜索索引您还可以完全禁用搜索索引。许多用户发誓要让他们的系统更快、更可靠,即使在 SSD 上也是如此。例如,有些人使用不同的搜索应用程序,例如VoidTools 中的 Everything 应用程序,而不是 Windows Search。
要完全禁用搜索索引,请使用以下步骤:

按键盘上的Windows 键 + R以启动“运行” 对话框。当它出现时,输入services.msc并单击OK或按 Enter。

当服务窗口出现时,按名称对它们进行排序,然后双击Windows Search。

当出现Windows Search(本地计算机)属性屏幕时,将启动类型设置为禁用,单击服务状态下的停止按钮,然后单击确定。
搜索索引现已禁用,并且在您下次重新启动 Windows 11后该服务将不会启动。
Windows 搜索如果您尚未使用 Windows 11 并且遇到搜索问题,请查看在Windows 10 上修复搜索索引的方法。您可能还想阅读有关在 Windows 10 上启用增强搜索的信息。
Windows 11 具有更新的用户界面,并包括几种不同的搜索项目的方法。但是,您会在搜索时从 Bing 获得网络结果,这在尝试查找特定文件时可能会很烦人。好消息是您可以在 Windows 11 上禁用网络搜索结果。
它没有像 Windows 10 那样在左角有一个巨大的搜索框,但它确实在“开始”按钮旁边有一个搜索图标。如果您觉得太多,您可以隐藏任务栏上的搜索图标。
 最强蜗牛4月24日密令是什么
最强蜗牛4月24日密令是什么
最强蜗牛4月24日密令是什么游戏中有着各式各样的福利,其中密......
阅读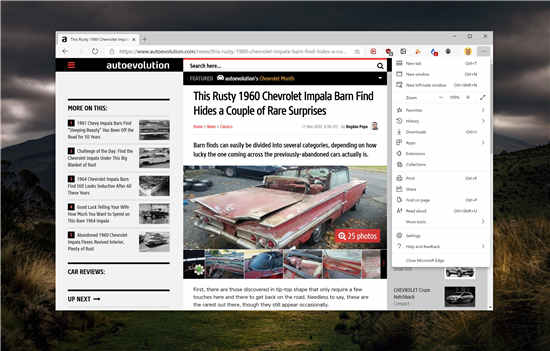 Microsoft Edge浏览器Dev频道获得Windows 10和
Microsoft Edge浏览器Dev频道获得Windows 10和
Microsoft刚刚发布了Microsoft Edge浏览器的新Dev版本,该公司在此早......
阅读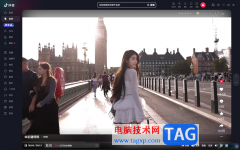 抖音电脑版不看某个人的视频的方法教程
抖音电脑版不看某个人的视频的方法教程
抖音是一款非常好用的短视频类软件,很多小伙伴都在使用。如......
阅读 wps文档将文字标黄显示不出来的解决教
wps文档将文字标黄显示不出来的解决教
作为一款热门的办公软件,wps软件中强大的功能吸引了大量用户......
阅读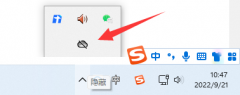 win11onedrive关闭教程
win11onedrive关闭教程
很多朋友发现win11自带的onedrive并没有什么用,但是不知道win11......
阅读 ATT称准备于美国这些城市
ATT称准备于美国这些城市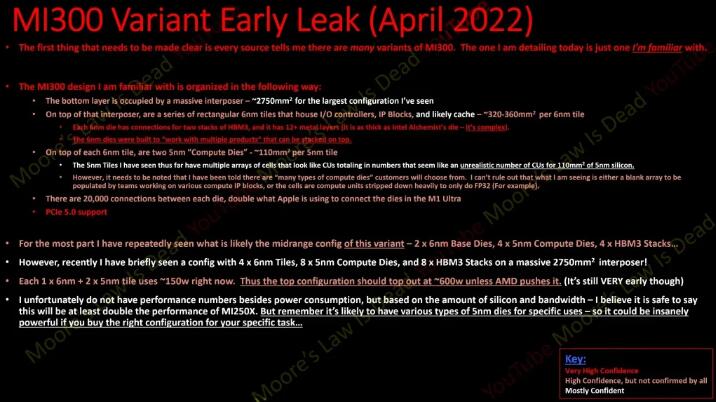 AMD Instinct MI300 可能使用
AMD Instinct MI300 可能使用 Intel Raptor Lake 的时钟可以
Intel Raptor Lake 的时钟可以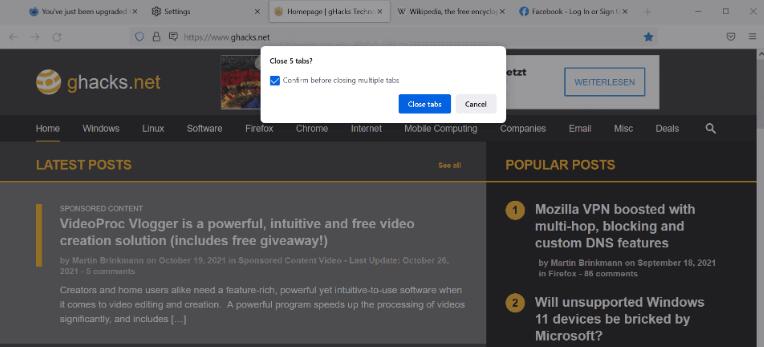 关闭多个选项卡时Firefox将
关闭多个选项卡时Firefox将 Windows 11 Mobile 是手机操作
Windows 11 Mobile 是手机操作 KB5003173启用Windows10任务栏
KB5003173启用Windows10任务栏 已发布Windows 10内部版本
已发布Windows 10内部版本 利用未完整修补的Windows
利用未完整修补的Windows DNF手游金币获取方法分享
DNF手游金币获取方法分享 Switch太空罗宾逊金手指代
Switch太空罗宾逊金手指代 和平精英特斯拉roadster多少
和平精英特斯拉roadster多少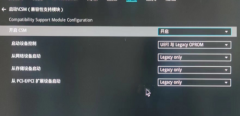 旌宇显卡消费类主板bios调
旌宇显卡消费类主板bios调 显卡天梯图太平洋电脑网
显卡天梯图太平洋电脑网 比较纯净的浏览器推荐
比较纯净的浏览器推荐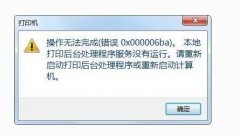 操作无法完成0x00006ba解决
操作无法完成0x00006ba解决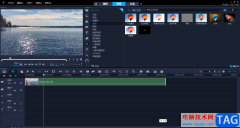 Corel VideoStudio中旋转图片的
Corel VideoStudio中旋转图片的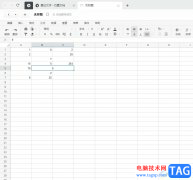 石墨文档把一个空格分为
石墨文档把一个空格分为 WPS Excel突出显示迷你图低
WPS Excel突出显示迷你图低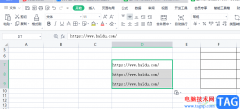 wps表格将文本转换为超
wps表格将文本转换为超 android13适配机型升级名单
android13适配机型升级名单 iPhone14控制另一部手机的
iPhone14控制另一部手机的 磊科NR205P安装指南
磊科NR205P安装指南 华为路由器设置后无法上
华为路由器设置后无法上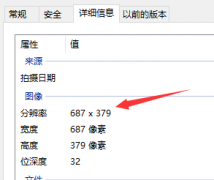
最近很多小伙伴问分辨率是不是越高越好,其实不然,分辨率高并不代表图像越清晰,这和屏幕有很大关系,屏幕材质好画质才会越清晰。今天给大家介绍一下如何调节图片分辨率,具体的一起...
次阅读

很多用户都收到风声称更新win11系统必须要是dx12显卡才可以更新,但是又对这个消息不是很肯定,为此我们给大家带来了win11是否必须dx12显卡详细介绍,快来一起了解一下吧。...
次阅读

电脑的系统已经迎来了多个版本的win10以至于很多的使用win7系统的小伙伴都有困惑不知道自己的win7系统还是不是能够继续使用,所以今天就给你们带来了win7还能不能用详细介绍,快来一起看看...
次阅读
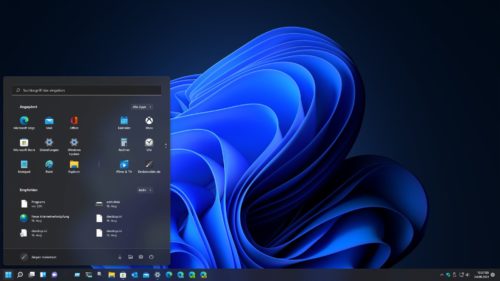
正如微软宣布的那样,不符合硬件要求的 Insiders 将从 Dev 频道推送到 Release Preview 频道。我们昨天报道了这件事。 如果您现在处于 Release Preview...
次阅读
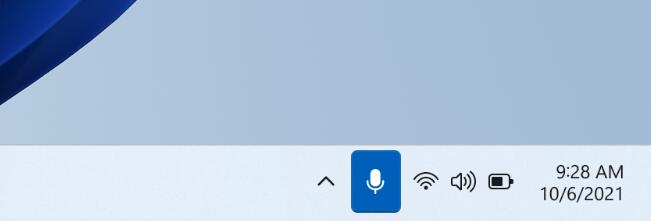
Windows 11 Insider Preview 内部版本 22494 更改、错误修复、已知问题和下载 Rs_Prerelease为 Windows 11 Insider 带来了另一个更新,其中包含一系列新的改进和错误...
次阅读
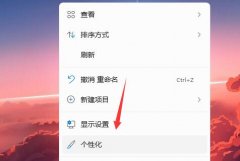
微软为win11重做了开机音效,与我们一直以来使用的开机音效不太一样,听起来很不舒服,因此我们可以通过设置开机音效的方法来修改它,只要在个性化设置中就可以找到了,下面一起来试试...
次阅读
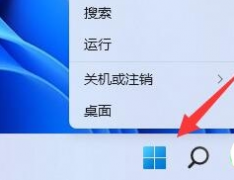
如果我们想要查看自己电脑的电源设置,可以通过系统来修改,现在就用win11系统为例,给大家介绍一下win11系统下的电池设置在哪。...
次阅读
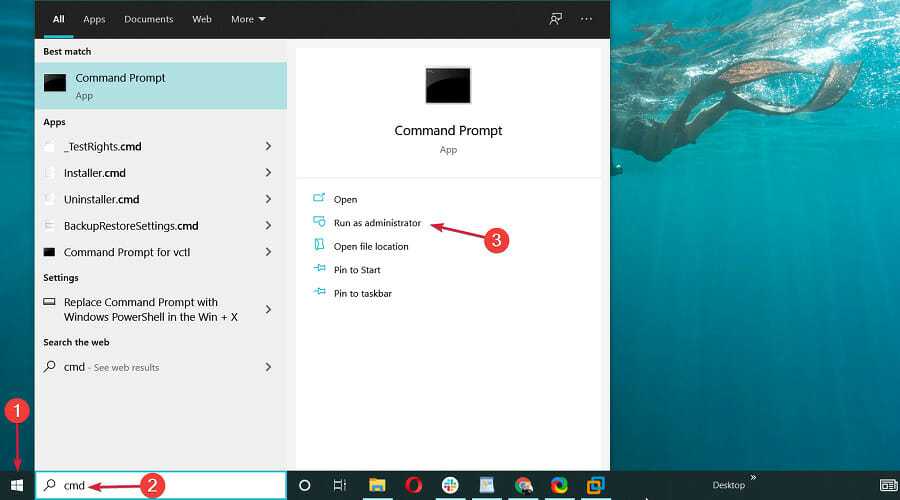
满足Windows11要求但无法安装?立即修复 如果您想安装 Windows 11 并受到系统要求的其他要求的影响,因为您满足了这些要求。然后问题在于安装媒体和其他外围设备。...
次阅读
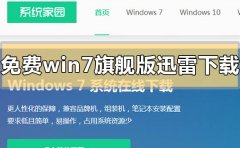
我们在使用安装了微软系统电脑的时候,如果想要重装自己的操作系统首先就需要做一些准备工作。比如说下载自己即将安装的操作系统。那么对于免费win7旗舰版迅雷下载地址在哪,小编觉得...
次阅读

win10锁屏聚焦功能壁纸有很多非常棒,全球的图片各种炫酷,各种风格的图片,但是很多小伙伴想保存下来,但是不知道怎么提取,下面来看看详细的方法吧。...
次阅读

如何在Windows11上禁用蓝牙 与手机一样,蓝牙也可以帮助更快地耗尽电池电量。如果禁用适配器,您可以帮助延长计算机的电池寿命。 要禁用蓝牙以延长电池寿命,请使用以...
次阅读

终于来了:微软正式发布Windows 11,让人兴奋不已!嗯,有些人。其他人要么不感兴趣,要么被激怒,因为据微软称,他们的 PC 还没有准备好运行 Windows 11。 微软自己承认它的ldq...
次阅读

大部分用户安装了要安装win10系统都是在家里使用,所以很多用户的选择的是家庭版,那么该如何选择家庭版的win10呢,下面就带大家一起来学习一下如何寻找家庭版。...
次阅读
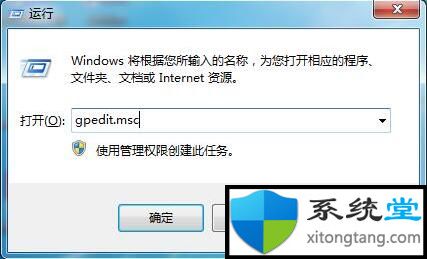
win7任务管理器被禁用了怎么打开 我们经常会打开任务管理器查看进程,关注内存、CPU占用率等,但是近期有WIn10用户称自己在右键任务栏,发现任务管理器字体为灰色,好像...
次阅读
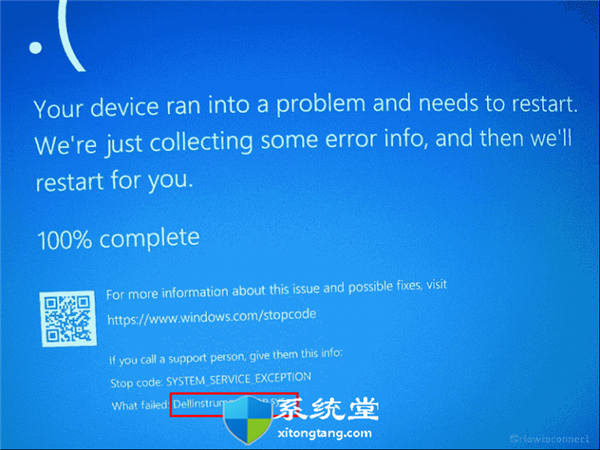
修复Windows10或win11中的DellInstrumentation.sys BSOD蓝屏错误 在开始这篇文章之前,让我们明确一下,我们提供解决方案的这个蓝屏错误通常发生在 Alienware、Inspiron...
次阅读