如何使用Windows11截图工具截取屏幕截图
使用截图工具在 Windows 11 上截屏很容易,方法如下。
在Windows 11上,您可以通过多种方式截取屏幕或活动窗口的特定区域,但使用截图工具可能是完成任务的最简单方法。
Snipping Tool 是适用于 Windows 11的新应用程序,它取代了旧的 Snipping Tool 和 Snip & Sketch 应用程序。新版本将之前的两个应用程序结合成一种现代体验,看起来类似于旧的 Snipping Tool,并集成了 Snip & Sketch 的最佳功能。

本指南将教您如何使用截图工具在 Windows 11 上截屏。(另请参阅此视频教程以了解有关截屏的更多信息。)
➡在 Windows 11 上截取屏幕截图
要使用截图工具在 Windows 11 上截取屏幕截图,请使用以下步骤:
1. 在 Windows 11 上打开“开始”。
2. 搜索Snipping Tool并单击顶部结果以打开应用程序。
3. 使用“截图模式”下拉菜单并选择要在 Windows 11 上截取的屏幕截图类型 - 例如,窗口模式。
o 矩形模式:在对象周围拖动鼠标光标以形成矩形捕获。
o 窗口模式:选择要捕获的窗口,例如浏览器窗口或对话框。
o 全屏模式:捕获整个屏幕。
o 自由形式模式:在对象周围绘制自由形式的形状。
4. (可选)使用“剪辑前的时间”下拉菜单选择是否在单击“剪辑”按钮时延迟(无、3、5 或 10 秒)捕获。
5. 单击新建按钮。
6. 根据所选的截图模式选择要捕获的区域。
7. (可选)使用图像裁剪工具裁剪和调整屏幕截图的大小。
8. (可选)根据需要使用圆珠笔、荧光笔或触控书写工具对图像进行注释。
9. 单击右上角的保存按钮。
10. 使用“另存为类型”下拉菜单选择图像格式,包括JPG、PNG或GIF。
11. 单击保存按钮。
或者,您也可以使用“复制”按钮将屏幕截图复制到剪贴板以将其粘贴到文档中。或者,您可以使用“共享”按钮通过电子邮件或社交应用程序与其他人共享捕获。
当应用程序打开或固定到任务栏时,您还可以右键单击按钮以打开应用程序的另一个实例或截取更多屏幕截图。
➡在 Windows 11 上更改截图工具设置
您还可以配置截图工具体验的各种设置,以使截图更容易一些。
要配置截图工具设置:
1. 在 Windows 11 上打开“开始”。
2. 搜索Snipping Tool并单击顶部结果以打开应用程序。
3. 单击右上角的菜单(三点)按钮,然后选择设置选项。
4. 更改截图工具设置:
o 自动复制到剪贴板:编辑捕获时自动更新剪贴板。
o 保存截图:关闭应用程序时提示您保存截图。
o 多个窗口:为每个图像捕获打开一个新窗口,而不是替换它们。
o 剪辑轮廓:自动为每个剪辑添加边框。该功能还包括一个更改轮廓颜色和粗细的选项。
完成这些步骤后,截图工具将反映您配置的设置。
➡在 Windows 11 上更改截图工具颜色模式
要在截图工具的浅色和深色主题之间切换:
1. 在 Windows 11 上打开“开始”。
2. 搜索Snipping Tool并单击顶部结果以打开应用程序。
3. 单击右上角的菜单(三点)按钮,然后选择设置选项。
d
4. 在“外观”部分下,选择应用程序主题设置。
5. 选择 Snipping Tool 主题,包括Light、Dark或Use system setting。
完成这些步骤后,应用程序将切换到您指定的颜色主题。
➡使用 Print Screen 键而不是快捷方式打开截图工具
要使用打印按钮而不是 Windows 组合键来调出截图菜单:
1. 在 Windows 11 上打开“开始”。
2. 搜索Snipping Tool并单击顶部结果以打开应用程序。
3. 单击右上角的菜单(三点)按钮,然后选择设置选项。
4. 在“快捷方式”部分下,单击“打印屏幕”快捷方式设置的“更改设置”选项。
5. 打开“使用打印屏幕按钮打开屏幕截图”切换开关。
完成这些步骤后,您可以按 Print Screen 按钮而不是Windows 键 + Shift + S键盘快捷键,以在 Windows 11 上快速截屏。
 电脑右键一直转圈圈反应慢
电脑右键一直转圈圈反应慢
我们经常会通过右键打开软件,或者右键刷新系统,那么电脑右......
阅读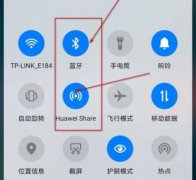 华为分享怎么用详细教程
华为分享怎么用详细教程
华为手机拥有一个华为分享功能,可以更便利的帮助使用者来分......
阅读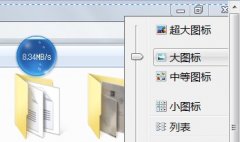 win7文件夹默认视图更改教程
win7文件夹默认视图更改教程
如果我们对于win7文件夹的默认视图不习惯,或者不喜欢,可以进......
阅读 q币充值哪里优惠大
q币充值哪里优惠大
q币充值哪里优惠大,q币充值哪里优惠大?q币充值哪个平台优惠高......
阅读 ppt将图片中间裁剪掉的教程
ppt将图片中间裁剪掉的教程
ppt是一款专业的演示文稿制作软件,为用户带来了许多强大且实......
阅读 Nvidia和AMD显卡价格下降低
Nvidia和AMD显卡价格下降低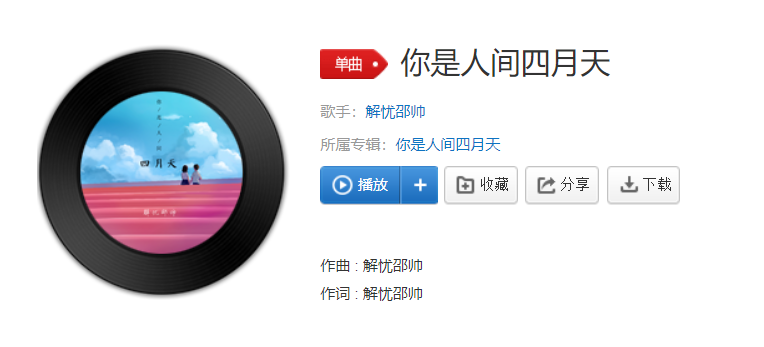 抖音愿你在我看不到的地
抖音愿你在我看不到的地 支付宝花呗出账日、还款
支付宝花呗出账日、还款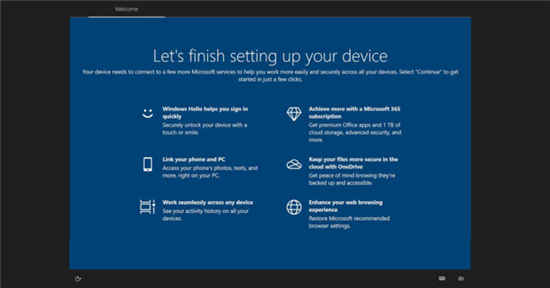 Windows10的“ Let's Go”启
Windows10的“ Let's Go”启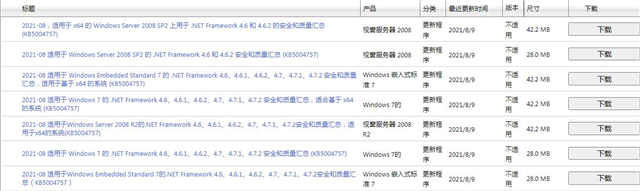 .NET Framework 4.x 更新 KB500
.NET Framework 4.x 更新 KB500 Windows Feature Experience Pack可
Windows Feature Experience Pack可 财付通支付密码忘了怎么
财付通支付密码忘了怎么 谷歌公布最新Windows10提权
谷歌公布最新Windows10提权 《饥荒联机版》毒菌蟾蜍
《饥荒联机版》毒菌蟾蜍 《暗黑破坏神3》哪个职业
《暗黑破坏神3》哪个职业 地下城堡3兑换码2月22日
地下城堡3兑换码2月22日 索泰显卡查询生产日期
索泰显卡查询生产日期 电竞叛客显卡和七彩虹哪
电竞叛客显卡和七彩虹哪 z390主板天梯图2020年最新版
z390主板天梯图2020年最新版 七彩虹显卡驱动是英伟达
七彩虹显卡驱动是英伟达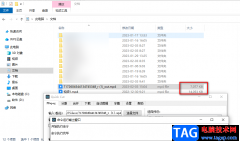 Quick Cut压制视频的方法
Quick Cut压制视频的方法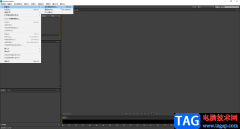 Audition加快或放慢音频播放
Audition加快或放慢音频播放 WPS excel恢复未保存文件的
WPS excel恢复未保存文件的 Excel表格在柱形图上方添加
Excel表格在柱形图上方添加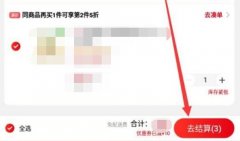 大润发优鲜已约满怎么办
大润发优鲜已约满怎么办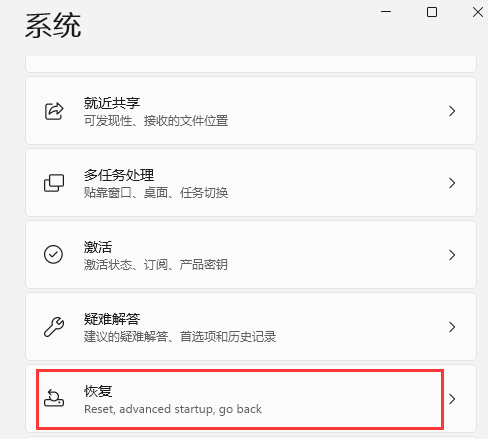 新更新的win11安全模式怎么
新更新的win11安全模式怎么 手机怎么查看路由器网址
手机怎么查看路由器网址 贝尔金Belkin路由器中文设
贝尔金Belkin路由器中文设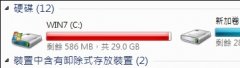
有的时候我们在使用win7系统的时候会感觉自己电脑突然变卡,然后发现是c盘突然爆满了。那么这时候该如何解决呢,我们可以试着更改磁盘空间使用量来解决问题,下面就来看看具体方法吧。...
次阅读
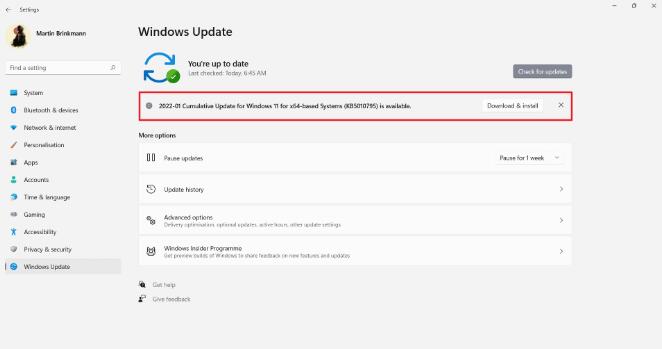
适用于Windows11、10和Windows Server的KB5010795带外更新已发布 微软承认2022 年 1 月的安全更新引起了问题,尤其是在 Windows Server 系统上。Windows Update 中断...
次阅读
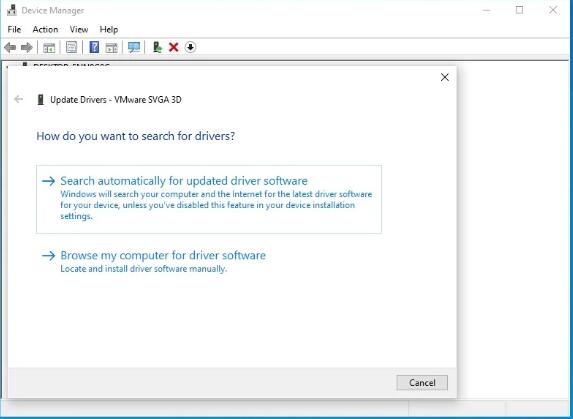
微软一直在缓慢地将功能从控制面板小程序转移到Windows10的现代设置中,但是长期使用Windows的用户可能会对Windows10版本2004(内部版本19041.423)的最新变化感到恼火Wind...
次阅读
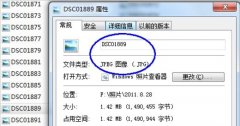
我们如果想要更改一个文件的拓展名,可以直接右键选择它,然后使用重命名的方法更改,但是面对一些文件,我们可能无法在重命名时看到他们的拓展名,这时候应该怎么办呢,其实只要在文...
次阅读

win7以其稳定性和良好的兼容性一直深受大家的喜爱,但是很多小伙伴不知道原版win7系统在哪下载,今天小编带来了下载的方式,具体的下载地址下面一起来看看吧。...
次阅读
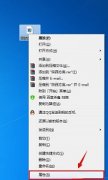
我们在打开一个文件时,系统会自动使用文件的默认打开方式将它打开。但是有时候,如果我们有很多种打开方式时,很有可能会出现使用了我们不想要的打开方式,我们可以通过在属性中更改...
次阅读
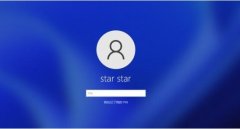
有一些用户喜欢在系统中使用多个用户,在不同的用户中使用不同的软件和设置,但是却不知道如何修改开机用户,其实我们可以直接在开机时进行选择,下面就跟着小编一起来看一下吧。...
次阅读
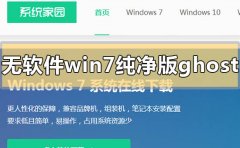
我们在使用win7操作系统的时候,如果想要重新安装我们电脑的操作系统,但是不知道不带软件的win7纯净版ghost在哪里下载的话,小编觉得我们可以在系统家园网站中进行下载即可。系统家园专...
次阅读
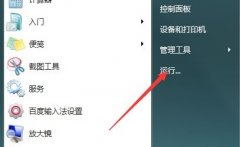
一般来说,系统默认的软件安装位置为c盘,但是c盘经常是我们的系统盘,很容易造成系统盘内存不足的情况。因此我们可以通过修改注册表的方式更改软件的默认安装位置,下面就一起来看一...
次阅读
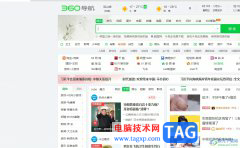
用户在面对众多的浏览器软件时,会根据自己的使用习惯来选择,其中就有用户会选择使用360极速浏览器,这款浏览器软件可以为用户带来不错的上网浏览体验,因此收获了庞大的用户群体,当...
次阅读
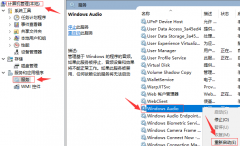
win10系统自动更新了是非常好的事情,但是最近有许多的小伙伴们反应系统在升级完成后没有声音了!今天小编为大家带来的就是win10更新后没有声音小喇叭有个红叉的解决办法,有需要的用户...
次阅读

不管装XP系统还是WIN7系统。一般来说在BIOS里设置光驱CD-ROM为第一启动项,就可以了,放入系统盘。就会自动弹出安装界面,安装版的系统盘要手工选择下,ghost版的系统,选了一键快速...
次阅读
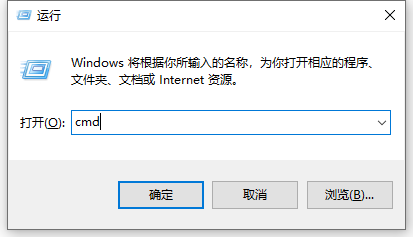
遇上Win11控制面板打不开怎么办 Win11是一款挺不错的操作系统,那么Win11控制面板打不开怎么办?下面小编带来控制面板无法打开的解决方法,希望对大家有所帮助。 Wi...
次阅读
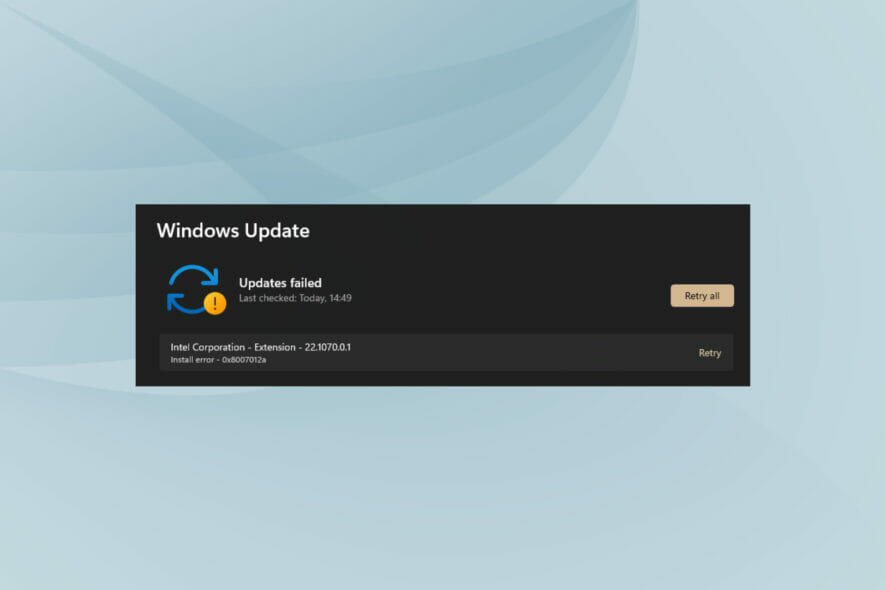
如何修复Windows11中的0x8007012a安装错误 Windows 11 虽然是 Microsoft 的最新版本,也可能是最先进的版本,但仍然没有完全没有错误。而且,最糟糕的是阻止您更新已安装...
次阅读
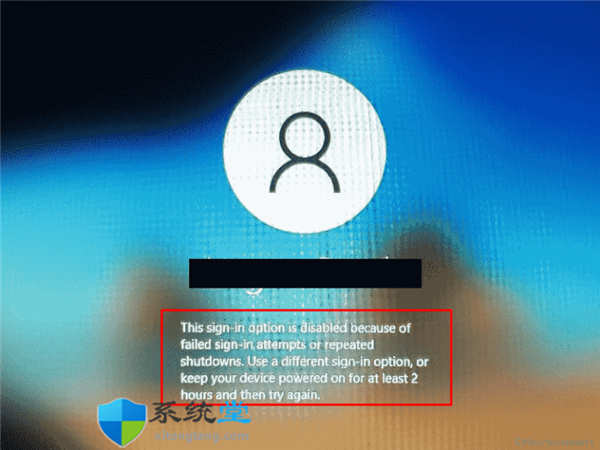
Windows11或win10中如何修复此登录选项已禁用的错误 有时,您在尝试登录和访问桌面时会在 Windows 10 中遇到一个奇怪的问题。您没有进入计算机,而是看到一条错误消息l...
次阅读