修复Win10或win11中的amdppm.sys BSOD蓝屏错误
随着系统的一次又一次重新启动,您是否会遇到令人沮丧的蓝屏。由于 amdppm.sys 导致系统意外崩溃,也可能发生 BSOD 错误。此错误通常与IRQL NOT LESS OR EQUAL、PAGE FAULT IN A NONPAGED AREA 、 KERNEL DATA INPAGE、SYSTEM SERVICE EXCEPTION、CRITICAL_PROCESS_DIED、SYSTEM THREAD EXCEPTION NOT HANDLED、VIDEO_TDR_FAILURE和 KMODE EXCEPTION NOT HANDLED BSOD 错误相关联。

就什么是 amdppm.sys 而言,它是 AMD GPU 驱动程序的一部分。AMDPPM 是指 AMD 主处理器模块。基本上,Amdppm.sys 是一个 Windows 驱动程序,它允许您的 PC 与硬件(即处理器模块)进行通信。现在让我们讨论一下,amdppm.sys BSOD 错误的原因是什么。此问题的根本原因是损坏的 .sys 文件或其注册表项导致系统崩溃。其他因素包括与第三方程序的冲突、有缺陷的 Windows 更新、恶意软件。现在来到解决方案部分。
蓝屏错误 amdppm.sys BSOD 解决方案
这是在 Windows 10 或 11 中修复 amdppm.sys BSOD 蓝屏错误的方法 -
方式一:修改注册表
只有修改与 amdppm.sys 关联的注册表项才能发挥作用并修复系统崩溃。按照步骤 -
1. 点击 -开始。
2. 类型 -注册表编辑器。请参阅 -在 Windows 10 中打开注册表编辑器的 9 种方法。
3. 右键单击“最佳匹配”部分的注册表编辑器。
4. 选择——以管理员身份运行。
5. 当出现用户帐户控制弹出窗口时,单击 -是。
6. 复制以下地址 - Computer\HKEY_LOCAL_MACHINE\SYSTEM\CurrentControlSet\Services\amdppm。
7. 粘贴到注册表编辑器的地址栏中。
8. 点击 - Enter。
9. 转到右窗格并双击Start。
10. 放入价值数据4。
11. 单击 -确定。
12. 退出注册表编辑器并重新启动计算机。
方式2:卸载AMD程序
由于Amdppm.sys失败而发生蓝屏并且该文件属于AMD程序,因此卸载该文件将解决问题。但是,您可以卸载并重新安装最新版本的 AMD 处理器驱动程序,以避免干扰任何任务或游戏。Windows 10 和 Windows 11 还为您提供删除任何程序的选项,无论它是内置程序还是第三方程序。您可以使用程序和功能或设置应用程序执行该方法。但是,它变得有点技术化,但如果您是 Windows 的高级用户,您可以使用命令提示符或 PowerShell 来实现相同的目的。到目前为止,我们将介绍一种简单的方法——
1. 按 - Winkey+I。
2. 选择 -应用程序。
3. 点击 -应用程序和功能。
4. 在所有已安装程序的列表中,找到 AMD 程序。
5. 右键单击汉堡菜单(3 个点图标)。
6. 选择 -卸载。
7. 菜单下方将出现一个小弹出窗口。
8. 接下来,选择 -卸载。
9. 您可能会收到验证提示;单击是。
10. 如果有任何向导指导您,请按照在线说明进行操作。
方式3:删除第三方应用程序
经常发现第三方应用程序会与系统文件和其他程序产生冲突。因此,如果您已经从 Web 安装了任何软件,它可能会在您的系统上产生蓝屏错误。我们在上面讨论了卸载 AMD 程序的方法。使用内部有步骤的方法来删除软件。. 如果您有多个软件,我们会建议您一个一个卸载这些程序并在每个程序之后重新启动 PC。当 BSOD 错误停止发生时,这就是您的解决方案。因此,请按照前一种方法(即Way-2 )中给出的步骤进行操作。
方式 4:运行系统文件检查器以修复 amdppm.sys 蓝屏错误
系统文件检查器或 SFC 是一种基本的命令行工具,能够管理损坏或丢失的系统文件。当出现蓝屏死机时。当发生蓝屏死机时,最常见的原因是系统文件损坏。这是第三方程序和系统组件之间的冲突、过时的驱动程序、恶意软件的存在或其他原因造成的。amdppm.sys BSOD 错误可能有相同的原因和情况。因此,请按照指南运行系统文件检查器 -
1. 单击任务栏中的搜索。
2. 类型 - CMD。
3. 选择——以管理员身份运行。
4. 在用户帐户控制提示上单击是。
5. 当命令提示符出现时,coma type – SFC /scannow。

6. 点击 -输入。
7. 几分钟后,扫描和验证将完成。
8. 重新启动计算机,看看现在是否没有出现蓝屏错误。
方式 5:清洁存储以增加空间
amdppm.sys 蓝屏死机错误也可能在磁盘空间用完时触发。磁盘清理是一种内置实用程序,用于清除系统中的垃圾,这些垃圾以临时文件、外部软件的残余和残留物、缓存文件等形式存储。一旦您清除了所有不必要的数据,基本文件就会开始完美运行。结果,蓝屏死机也得到了解决,因此请继续执行以下步骤-
1. 点击 -开始。
2. 类型 - cleanmgr。
3. 点击 - Enter。
4. 在磁盘清理驱动器选择弹出窗口中选择(C:)。
5. 单击确定。
6. 该工具将计算出有多少数据值得删除并显示一个窗口。单击 -清理系统文件。
7. 再次在此处选择安装驱动器 (C:)。并选择 -确定。
8. 标记Files to delete下的所有复选框。
9. 单击“确定”并确认提示。
10. 这将需要一些时间,因此请允许该工具清理磁盘。
11. 重新启动机器并检查错误是否仍然存在。
方式6:检查更新以解决amdppm.sys BSOD
Windows 更新以安全更新、非安全更新(如可选更新)、带外更新的形式出现在 Windows 11 和 10 中,以添加新功能并解决运行问题。如果您遇到 BSOD 的 amdppm.sys 失败错误,则可以通过安装待处理的 Windows 更新来修复它。
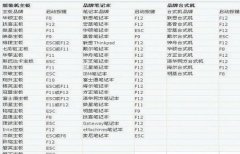 bios设置独立显卡教程
bios设置独立显卡教程
如果我们在系统里无法安装显卡软件来设置独立显卡,就需要直......
阅读 windows10有必要安装杀毒软件吗
windows10有必要安装杀毒软件吗
我们在使用win10操作系统的时候,有些小伙伴不知道windows10要不......
阅读 小米13管理授权的教程
小米13管理授权的教程
手机的出现给用户带来了许多的好处,不仅改变了用户处理事务......
阅读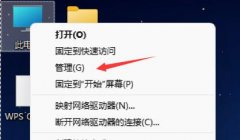 电脑自动开机win11设置教程
电脑自动开机win11设置教程
我们可以通过设置系统自动开机的方式,节省我们每天开机的时......
阅读 怎么组合生化危机8宝物-生化危机8宝物组
怎么组合生化危机8宝物-生化危机8宝物组
玩生化危机8是小伙伴你们知道宝物是可以进行合成的吗?成为一......
阅读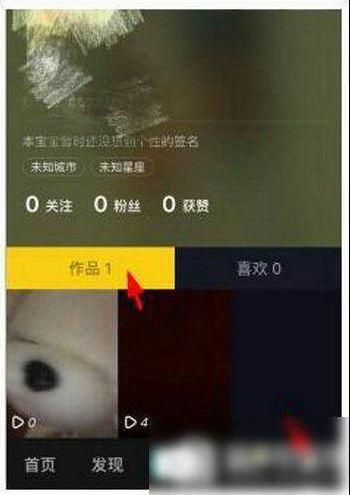 抖音如何删除别人的评论
抖音如何删除别人的评论 他趣女生聊天不用钱吗
他趣女生聊天不用钱吗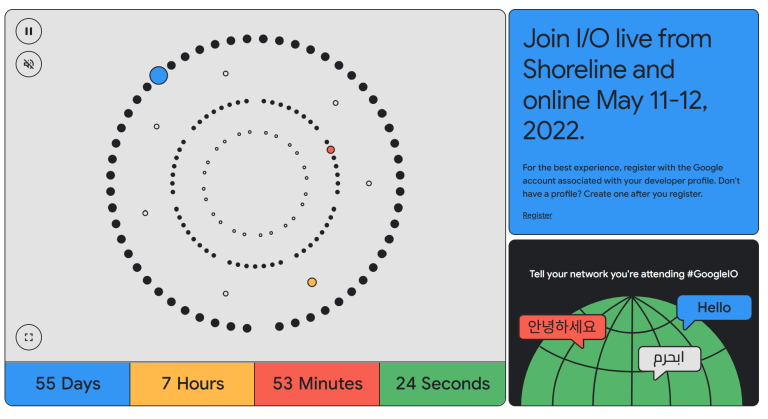 Google 将于 5 月 11-12 日举办
Google 将于 5 月 11-12 日举办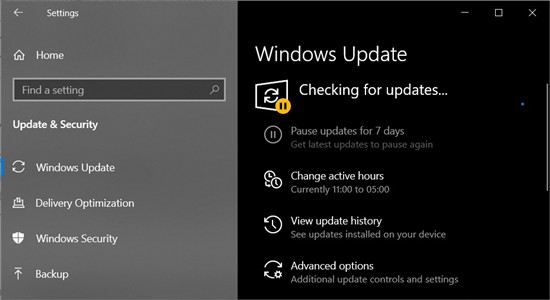 Windows10 2021年7月各版本更
Windows10 2021年7月各版本更 Windows10预览更新修复了U
Windows10预览更新修复了U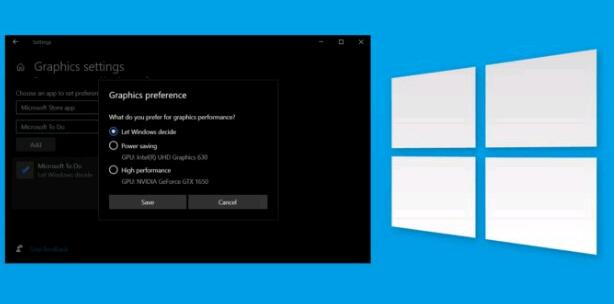 Windows10为高级用户提供了
Windows10为高级用户提供了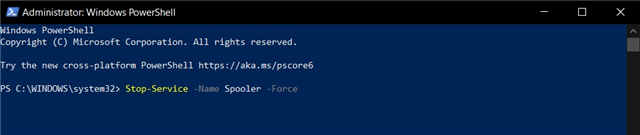 PrintNightmare 漏洞如何利用
PrintNightmare 漏洞如何利用 云闪付怎么解绑银行卡?云
云闪付怎么解绑银行卡?云 零濡鸦之巫女全浮游灵收
零濡鸦之巫女全浮游灵收 《饥荒联机版》虚影的行
《饥荒联机版》虚影的行 梦幻新诛仙铜神树在哪?
梦幻新诛仙铜神树在哪?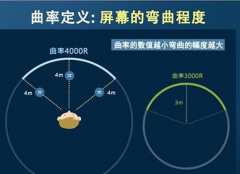 飞利浦带你进入沉浸广色
飞利浦带你进入沉浸广色 数码打印机价格
数码打印机价格 利用rfid传感器二维码等随
利用rfid传感器二维码等随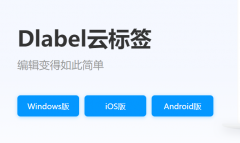 驰腾打印机怎么连接蓝牙
驰腾打印机怎么连接蓝牙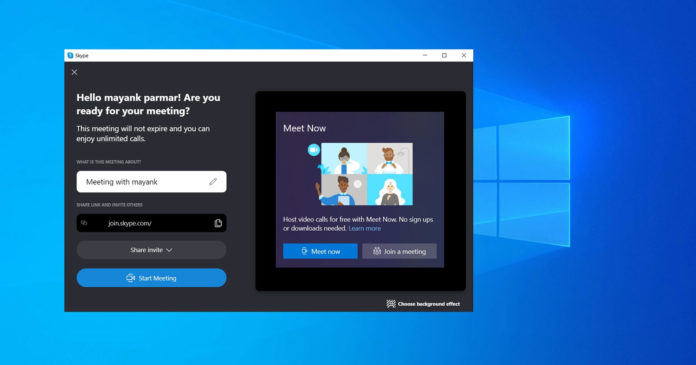 如何在Win10系统中禁用Mi
如何在Win10系统中禁用Mi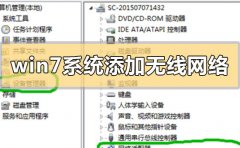 win7系统如何手动添加无线
win7系统如何手动添加无线 WPS Excel把图表另存为图片
WPS Excel把图表另存为图片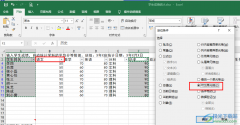 Excel筛选后的数据复制粘贴
Excel筛选后的数据复制粘贴 ofo公主车怎么样?好骑吗
ofo公主车怎么样?好骑吗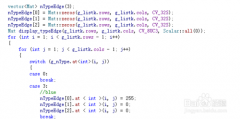 安卓手机用久了会变卡怎
安卓手机用久了会变卡怎 Wi-Fi 6获得认证_标志着采用
Wi-Fi 6获得认证_标志着采用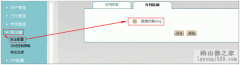 艾泰ReOS-SE路由器如何设置
艾泰ReOS-SE路由器如何设置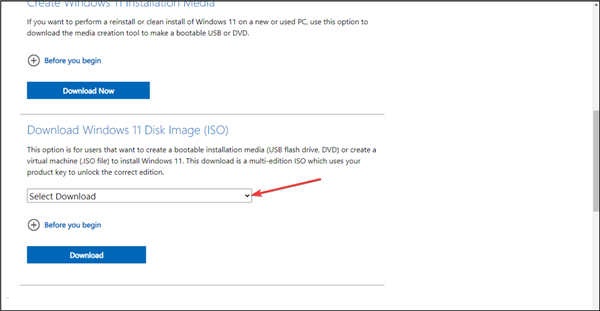
在开始在不受支持的计算机上安装 Windows 11 之前,我们建议您先备份重要数据。进行备份始终是一种好习惯,尤其是在升级到新操作系统时。如今的Windows11正式版iso镜像系统...
次阅读
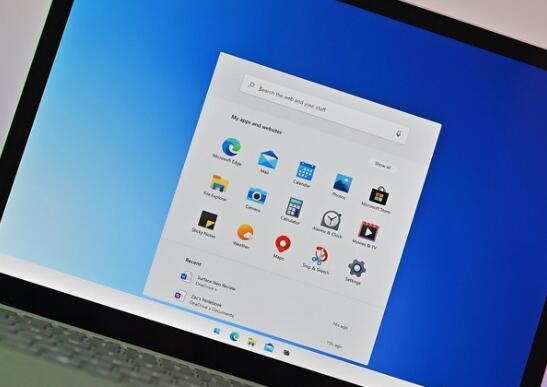
bull; Windows 10X和HoloLens 2的Microsoft Edge Insider MSIX安装程序包现已提供。 bull; 这是HoloLens 2首次提供新的Microsoft Edge。 bull; Microsoft Edg...
次阅读
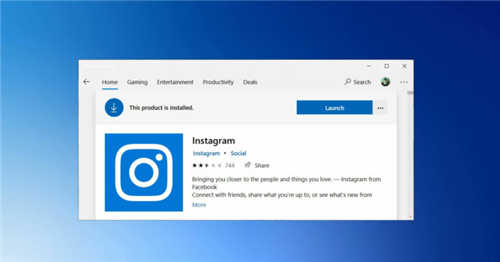
Windows 10的应用程序商店仍然被顶级公司所忽略,当科技巨头决定为其应用程序发布新更新时,这往往是个大新闻。与Uber一样,Facebook也将其Windows 10的本机Instagram应用程...
次阅读

一些安装了 2021 年 5 月 25 日(KB5003214)和 2021 年 6 月 21 日(KB5003690)Win10专业版更新的设备最终被阻止安装新的累积更新,微软自己确认该问题影响了Win10版本 200...
次阅读

在我们使用win7操作系统的时候,有的情况下我们可能就会遇到再重装了操作系统之后电脑就出现了开机黑屏,并且按关键的按键比如f8进入bios都无法进入的情况。对于这个问题小编觉得我们可...
次阅读
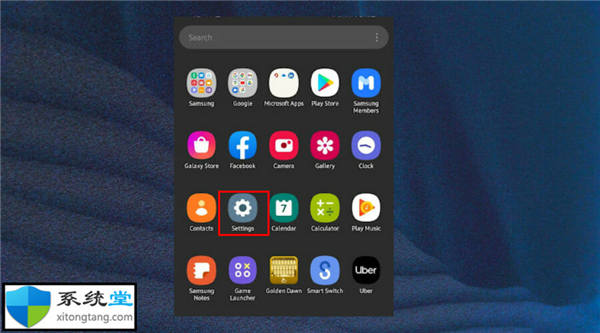
如何在Windows11中安装Fastboot驱动程序? 如果您想改变 Android 设备的外观、感觉或操作方式,那么您迟早会需要访问设备的引导加载程序。 您可能想要进行一些自定...
次阅读
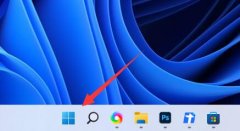
win11内置主题是很好看的,但是我们使用第三方壁纸软件后会强制更改主题,那么更换后win11内置主题怎么修复呢,其实我们只要打开个性化设置就可以了。...
次阅读
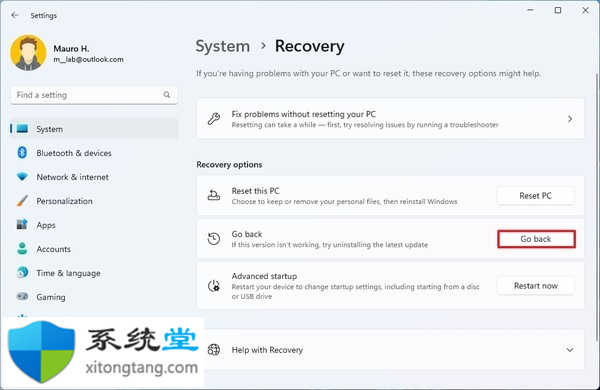
安装更新的 Windows 11 预览版后如何停止 Insider 构建 如果您没有按时切换频道或取消注册程序并且计算机收到了更新的预览,您仍然可以撤消更改(在升级后的前 10 天内...
次阅读

相比于正式版的win11,dev版保持了一个比较频繁的更新频率。近日微软就再度为dev版win11推送了最新的更新补丁,但是这次的更新没有内容,只是用来测试服务通道的。...
次阅读
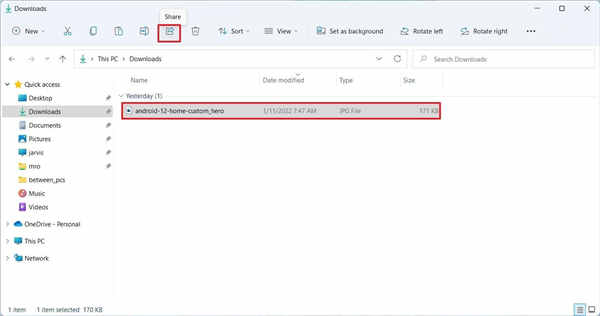
如何在Windows11上通过附近共享发送文件 数据传输过程很简单,它适用于Windows11和Windows10设备。 diams;分享文件 要在Windows11上通过附近共享rdquo...
次阅读

修复:Windows11安装助手错误代码0x8007007f Windows 11 已正式发布,用户正争先恐后地使用微软的操作系统。 虽然许多客户声称 Windows 11 升级成功,但有些客户在使用...
次阅读

内存完整性无法关闭?教你Win11内存完整性无法关闭处理方法 据用户反馈Win11系统开启内核隔离内存完整性后系统爆卡,并且导致一些杀毒软件无法使用,可是再想去关闭发...
次阅读

win7优化设置是一项非常麻烦的工作,因为单一的优化操作可能不太足够,只有通过各个方面都优化,才能全面提高系统效率,让系统优化效果清晰可见,这时候重装使用已经优化好的系统就是...
次阅读
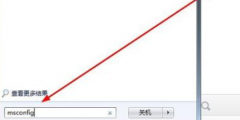
win7系统是一款大家都说好的优秀系统!最近一直有小伙伴们在问如果查看电脑配置信息?今天小编就为大家带来了图文详解win7如何查看电脑配置教程一起来看看吧。...
次阅读
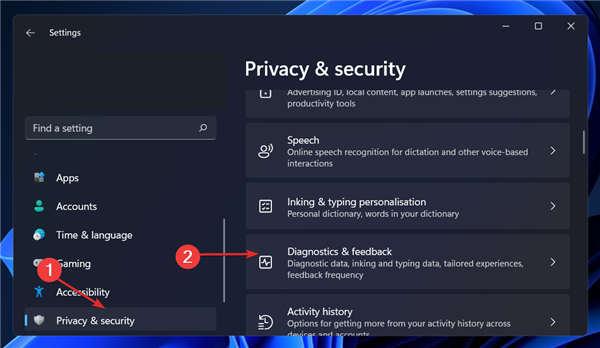
如何在 Windows 11 中禁用遥测? 一.关闭可选的诊断数据 1. 按Windows+I键打开设置应用程序,然后转到隐私和安全,然后是诊断和反馈。 2. 在诊断数据部分下,确保关...
次阅读