windows11来宾访客账户如何单独建立(含删除访客历史数据)
Win11正式版Guest来宾账户提供了一种更安全、有效的访问本地资源的有效措施,通过使用Guest来宾账户,可以实现文件资源的分享, 同时合理的对用户及操作权限进行管理。默认情况下,Win11正式版将Guest账户禁用且无法登陆本地计算机。
今天小编为大家带来在Windows11上创建本地访客帐户的教程,快来看看吧!
要在Windows11上创建本地访客帐户,请使用以下步骤:
1、按开始按钮或Windows键启动菜单并单击设置。
或者,您可以使用键盘快捷键Windows键+I直接打开设置。

2、从左侧菜单中选择帐户,然后从右侧列表中单击家庭和其他用户。

3、在其他用户下,单击添加帐户按钮。

4、接下来,将弹出Microsoft帐户屏幕,提示您登录。不要登录,而是单击我没有此人的登录信息链接。

5、单击下一页上的添加没有Microsoft帐户的用户链接。
6、出现提示时,输入本地帐户的名称。它不允许将实际名称命名为Guest,但您可以使用MyGuest之类的名称(或您喜欢使用的其他名称)。

7、将密码字段留空,然后单击下一步按钮。

8、新帐户将添加到“设置”菜单的“其他用户”部分下的其他人列表中。
您的本地访客帐户现在处于活动状态,它将显示在登录屏幕的左下角。它将列在其他本地或其他具有Microsoft帐户的用户旁边。
如何通过CMD或PowerShell在Windows11上创建访客帐户?
如果您不想通过所有设置来创建帐户,可以使用命令行、WindowsPowerShell或Windows终端应用程序。
您可以按照以下步骤创建Windows11来宾帐户:
1、单击“开始”按钮或按Windows键,键入CMD,右键单击顶部结果,然后选择“以管理员身份运行”。

或者,键入PowerShell或WindowsTerminal,然后选择Runasadministrator。
2、接下来,在提示符中输入以下命令并按Enter:
netuserGuest1/add/active:yes

注意:将“My_Guest”更改为您想要为帐户命名的任何名称,但“Guest”除外。

这里的所有都是它的。输入该命令会创建一个本地访客帐户,该帐户将出现在登录屏幕上供您使用。
如何在Windows11上删除访客帐户?
无论您是通过终端应用程序还是通过“设置”添加帐户,您都可能想删除它。
您可以使用以下步骤在Windows11上删除本地访客帐户:
1、打开“开始”菜单,然后转到“设置”》“帐户”》“家庭和其他用户”。
2、向下滚动并展开其他用户部分。

3、单击帐户和数据旁边的删除按钮。

4、现在,当确认屏幕出现时,单击删除帐户和数据按钮。
此时,您创建的访客帐户将从您的系统中删除,并且将不再出现在登录屏幕上。
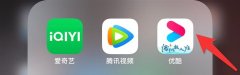 优酷怎么设置小窗口播放
优酷怎么设置小窗口播放
在优酷app看视频时,怎样设置悬浮窗口播放呢?这样既可以看视频......
阅读 Switch奥日与鬼火意志金手指代码作弊码大
Switch奥日与鬼火意志金手指代码作弊码大
本金手指只支持switch版本的奥日与鬼火意志使用,本金手指支持......
阅读 爱奇艺vip投屏限制怎么解决
爱奇艺vip投屏限制怎么解决
爱奇艺vip限制投屏多是因为该视频内容受到版权限制,只支持在......
阅读 笔记本电脑保养维护
笔记本电脑保养维护
笔记本电脑在为我们提供方便的同时,我们也要注意对于它的整......
阅读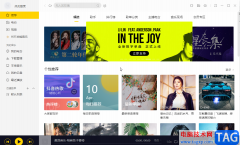 酷我音乐调整音乐壁纸切换频率的方法教
酷我音乐调整音乐壁纸切换频率的方法教
酷我音乐是很多小伙伴都在使用的一款软件,在其中我们可以收......
阅读 抖音雷霆嘎巴哈拉少是什
抖音雷霆嘎巴哈拉少是什 重新思考实践测试对成功
重新思考实践测试对成功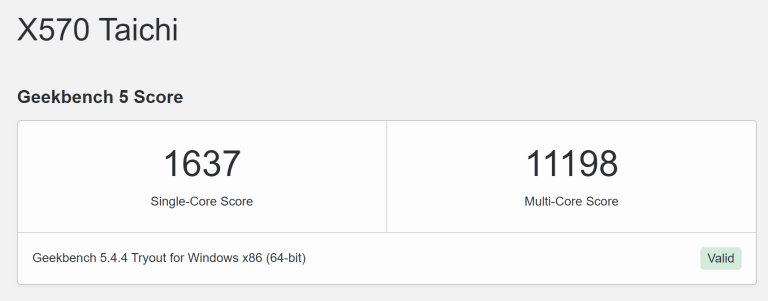 AMD Ryzen 7 5800X3D 出现在 G
AMD Ryzen 7 5800X3D 出现在 G 微软发布Windows10 21H2功能更
微软发布Windows10 21H2功能更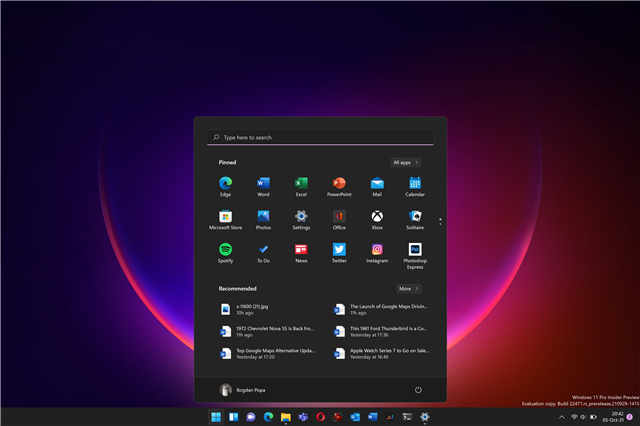 微软正式发布了全新的w
微软正式发布了全新的w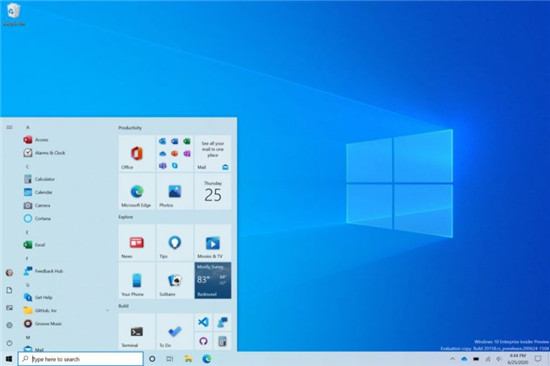 Windows10 Insider build 20170为
Windows10 Insider build 20170为 微信这两个功能不用就关
微信这两个功能不用就关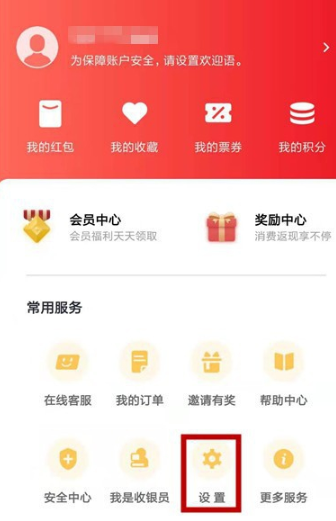 云闪付可以删除交易记录
云闪付可以删除交易记录 原神璃月地区npc有哪些隐
原神璃月地区npc有哪些隐 创造与魔法怎么制作稻草
创造与魔法怎么制作稻草 零濡鸦之巫女全残影收集
零濡鸦之巫女全残影收集 洗衣机从机械按钮到电子
洗衣机从机械按钮到电子 Eero收购智能家居创企Thi
Eero收购智能家居创企Thi Win8开机出现黑屏只有鼠标
Win8开机出现黑屏只有鼠标 电脑公司xp系统提升运行速
电脑公司xp系统提升运行速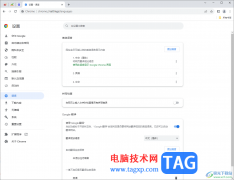 谷歌浏览器英文改成简体
谷歌浏览器英文改成简体 Windows 11 不会让你移动任务
Windows 11 不会让你移动任务 word文档中的图片自由摆
word文档中的图片自由摆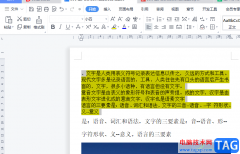 wps文档只打印高亮部分
wps文档只打印高亮部分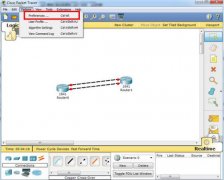 思科模拟器怎么显示接口
思科模拟器怎么显示接口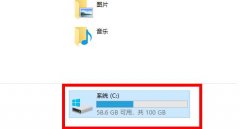 win10植物大战僵尸存档位置
win10植物大战僵尸存档位置 无线网卡怎么用在台式机
无线网卡怎么用在台式机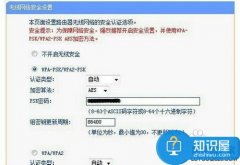 广电宽带网络怎样设置无
广电宽带网络怎样设置无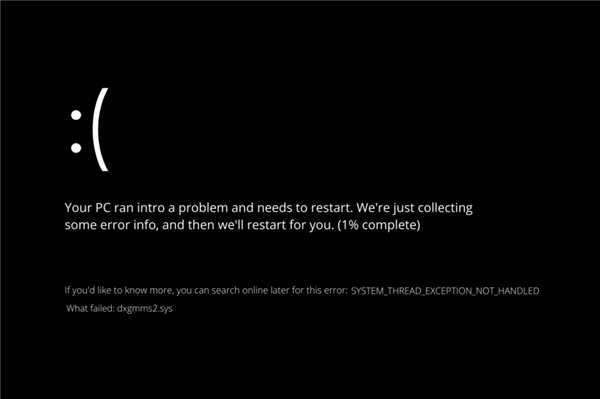
Windows 11 是一款出色的操作系统,但它并非没有缺陷,您迟早会遇到一两个错误。用户报告说dxgmms2.sys文件导致他们的计算机蓝屏死机。 这可能是一个严重的问题,因为每次...
次阅读
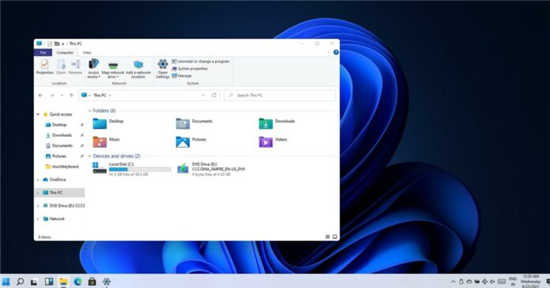
早在 6 月份,微软就表示将考虑为英特尔第 7 代和 AMD 锐龙 1000 系列 CPU 添加 Windows 11 支持。8 月 27 日,微软终于发布了最终的硬件要求清单,其中包括对英特尔第 7 代...
次阅读
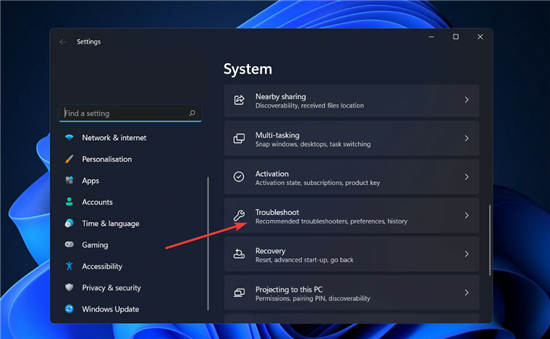
如何修复 Windows 11 中的 0x800f0801 错误代码? 安装 Windows 更新看似简单的过程可能会导致问题,使您的系统容易受到攻击并无法获得重要的增强功能。原因之一是错误...
次阅读
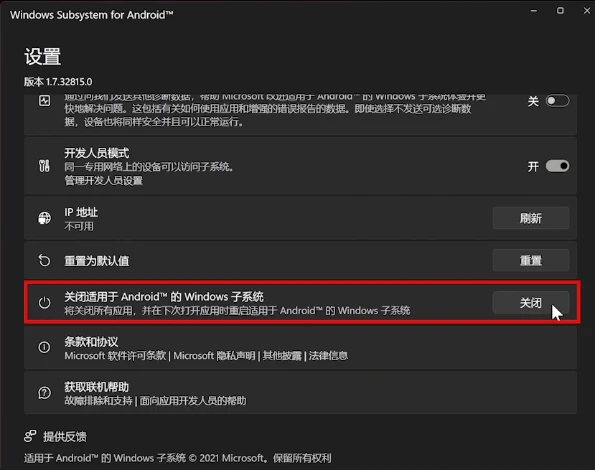
安卓系统闪退怎么解决?win11安卓子系统正式版闪退处理方法 微软发布了首个支持安卓应用的Win11版本,不过是测试版本,正式版目前还不支持安卓应用,这让很多Win11正式...
次阅读
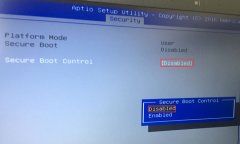
华硕K456UJ6500是一款第6代英特尔酷睿cpu的14英寸笔记本。预装的是win10系统,不过还有不少的用户喜欢win7系统,该笔记本采用的是intel 6代CPU,在安装WIN7过程中USB设备不能使用,需要采用win7新机...
次阅读
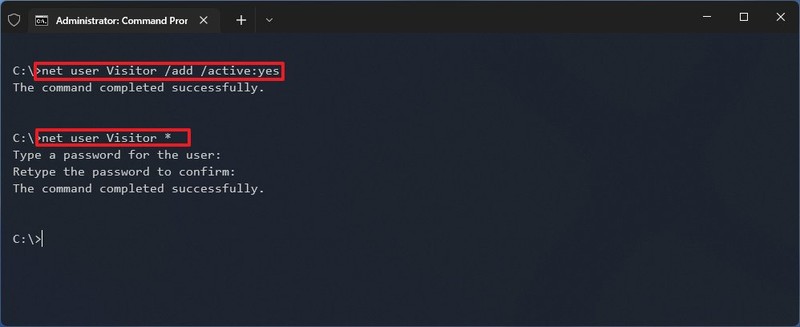
教你windows11下如何使用命令提示符创建访客帐户 要通过命令提示符配置临时访客帐户,请使用以下步骤: 1. 打开开始。 2. 搜索命令提示符,右键单击顶部结果,然后选...
次阅读

我们在下载安装了win7纯净版操作系统之后,有的小伙伴们发现在使用电脑的时候系统并没有联网,不知道该怎么解决。那么对于w7纯净版系统怎么联网这个问题小编觉得我们可以尝试在系统中更...
次阅读

win11的系统虽然为大家带来了很多的便利性,但是语言却大部分都是英文的,这样会对使用带来部分的影响,所以今天就给你们带来了Win11添加语言操作方法,这样就可以帮助你更好的去使用。...
次阅读

最近很多用户在使用win732位系统之后想升级成64位不知道弄,一般来说是不能直接更新升级的,必须要重新装系统,而且内存也有一定的要求,下面来一起看看教程吧。...
次阅读

win7win10双系统安装起来其实不难,但是很多小伙伴不知道怎么安装,只要经过几个简单的方法就可了,喜欢的小伙伴千万不要犹豫了哦。...
次阅读
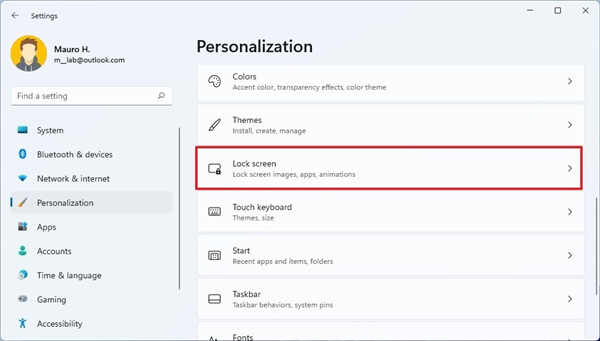
win11系统自定义锁屏设置方法_简单易学 您还可以自定义锁定屏幕背景和通知。Win11的锁屏界面和Win7有点类似,但是也有不同。Win11锁屏界面自定义方面就和Win7不一样,本...
次阅读

win10系统最近迎来了新的2004版本,很多的小伙伴都不知道这个版本的详情如何不是很敢升级,今天就就给你们带来了win102004版本详情,快来看看吧。...
次阅读
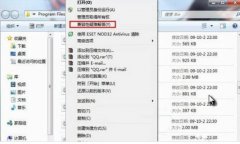
我们日常使用win7系统电脑时,应该有不少用户遇到过软件不兼容的情况,导致打不开软件,这时就需要我们设置兼容性去兼容这款软件,那么Win7系统怎样设置兼容性呢?...
次阅读
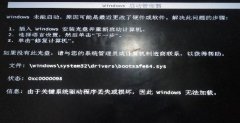
最近小编发现有不少win7用户遇到了系统一直重复提示更改了硬件或软件的问题。遇到这个问题,大家不要着急,先试着恢复上次的设置,如果不行的话还可以在安全模式中删除驱动,最后我们...
次阅读
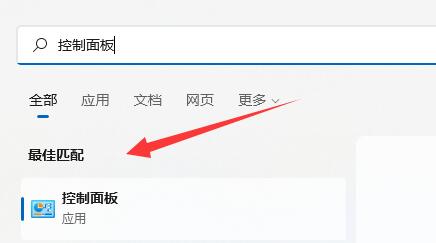
记事本出现乱码怎么解决?Win11记事本出现乱码恢复方法 在电脑中我们可以打开记事本,记录一些基本的不需要格式的文本数据,保存为txt格式的文本文档。但有用户发现在...
次阅读