如何在Windows11中下载和更新USB大容量存储设备驱动程序
海量存储设备是我们用来存储和传输信息的任何外部设备,例如 USB 闪存驱动器、硬盘驱动器和其他类似设备。需要驱动程序才能让 PC 识别小工具,因此我们今天将向您展示如何下载 MSD 驱动程序。
在没有设备驱动程序的情况下,连接大容量存储设备变得具有挑战性。因此,建议使驱动程序保持最新,以避免出现工具未识别等问题和其他类似问题。
本文概述了在 Windows 11 中下载和更新 USB MSD 驱动程序的最快、最直接的方法,在我们更详细地了解这些工具的作用之后。
如何下载和更新 USB 大容量存储设备驱动程序?
一.访问制造商的网站
1. 访问您的 PC 制造商的网站,然后点击支持选项卡,然后点击软件和驱动程序。在这个例子中,我们将使用联想的网站,但是您需要使用您特定公司的页面。

2. 现在输入您的计算机型号并查找 USB 海量存储设备驱动程序并点击旁边的下载。

3. 按照屏幕上显示的步骤安装驱动程序,然后重新启动计算机。
二.使用设备管理器更新
1. 右键单击 开始 图标,然后单击 设备管理器 将其打开。

2. 现在展开 通用串行总线控制器 部分并右键单击USB 海量存储设备,然后选择更新驱动程序。

3. 选择, 自动搜索更新的驱动程序软件,然后等待 Windows 查找更新并安装它。之后重新启动 PC 以应用所做的更改。

三. 通过 Windows 更新进行更新
尽管 Windows 通常负责驱动程序更新,但如果遇到问题,您可以手动检查更新。对于过时驱动程序的自动扫描,我们强烈建议使用专用工具,例如 DriverFix。
➡我应该使用闪存驱动器进行备份吗?
您很可能已经囤积了很长一段时间的数据,并且您已经实施了相当复杂的备份机制。在备份解决方案方面,建议使用真正的 3-2-1 解决方案;然而,如果你刚刚开始,任何东西都是可取的。
在社区中,您会经常听到人们告诫不要将 USB 闪存驱动器用作数据存储方法。另一方面,事实是,如果您以有条不紊和有纪律的方式使用它们,它们是一种可行的备用选择。
暂时,让我们退后一步,在讨论如何将它们包含在您的备份策略中之前定义它们是什么。它们已经存在了二十多年,并提供了一种快速便捷的方式来保存和检索计算机中的数据。

几乎任何具有 USB 连接的计算机都可以使用它们,因此它们的受欢迎程度猛增。在闪存驱动器广泛采用之前,用户使用软盘和 CD-R 以及其他媒体共享和移动他们的数据。
USB 设备与传统类型的存储相比,没有任何移动部件。它们不包含磁头、磁带阅读器或光学激光器,因此,它们通常在很少使用时更可靠。
闪存驱动器通常配备一个 USB A 型插头,该插头连接到印刷电路板 (PCB),其中包含使它们能够运行的电子组件,以及存储数据的实际闪存。
当它们在 2000 年代初首次推出时,它们通常具有 16 或 32 兆字节 (MB) 的容量。价格下降而容量增加的事实很难把握,但现在可以购买存储空间为 512 GB 的磁盘。
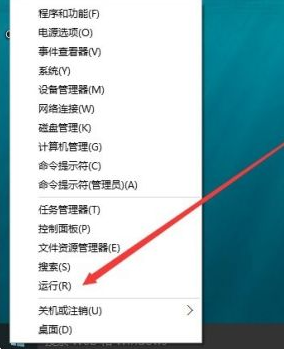 怎么看win11是不是永久激活的详细教程
怎么看win11是不是永久激活的详细教程
怎么看win11是不是永久激活?相信很多安装win11的朋友都还不是特......
阅读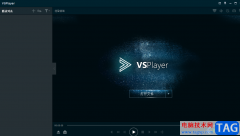 vsplayer播放器没有声音的解决教程
vsplayer播放器没有声音的解决教程
vsplayer播放器简单来说,就是一款视频播放软件,能够让用户在......
阅读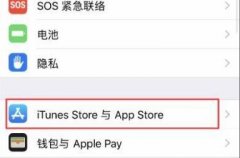 itunes store位置
itunes store位置
此前的iPhone手机中,万平米可以在iTunes store中下载到歌曲和电影......
阅读 光驱不能读碟装系统
光驱不能读碟装系统
今天,接到朋友的电话,说他的电脑突然蓝屏,重启了很多次也......
阅读 win10空间音效无法开启使用怎么办
win10空间音效无法开启使用怎么办
当我们在使用安装了win10操作系统电脑的时候,想要开机我们系......
阅读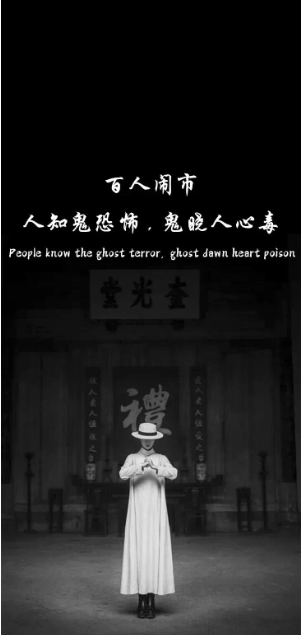 抖音百鬼夜行有人混在其
抖音百鬼夜行有人混在其 AMD Zen 4 架构 Raphael 或已进
AMD Zen 4 架构 Raphael 或已进 麦乐鸡侠是谁
麦乐鸡侠是谁 官方消息:x64仿真即将在
官方消息:x64仿真即将在 Windows 10锁屏,台式机和摄
Windows 10锁屏,台式机和摄 Intel发布第12代酷睿系列台
Intel发布第12代酷睿系列台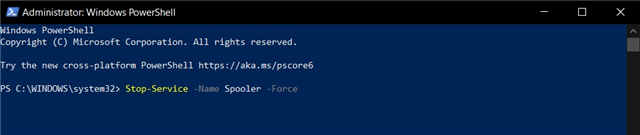 PrintNightmare 漏洞如何利用
PrintNightmare 漏洞如何利用 腾讯QQ无故冻结账号是什么
腾讯QQ无故冻结账号是什么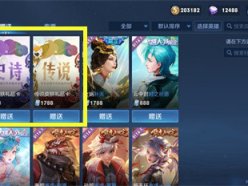 王者荣耀皮肤礼品卡在哪
王者荣耀皮肤礼品卡在哪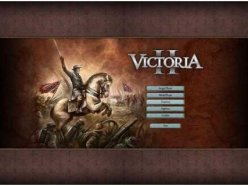 维多利亚2秘籍代码大全
维多利亚2秘籍代码大全 航海王热血航线空岛橘子
航海王热血航线空岛橘子 PCIe4.0和PCIe3.0固态硬盘日常
PCIe4.0和PCIe3.0固态硬盘日常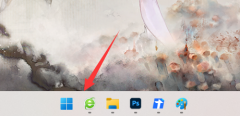 usbcleaner卸载教程
usbcleaner卸载教程 华硕笔记本网卡驱动异常
华硕笔记本网卡驱动异常 电脑浏览器最好的五款
电脑浏览器最好的五款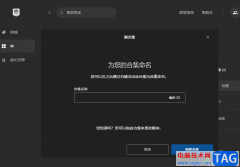 Epic创建游戏合集的方法
Epic创建游戏合集的方法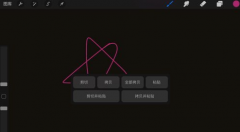 如何复制procreate局部信息
如何复制procreate局部信息 WPS Excel取消限制条件的方
WPS Excel取消限制条件的方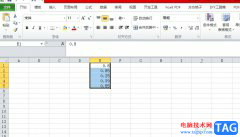 excel将小数转换为百分比的
excel将小数转换为百分比的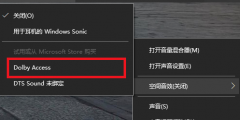 win10杜比全景声如何设置
win10杜比全景声如何设置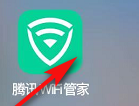 腾讯WiFi管家如何设置自动
腾讯WiFi管家如何设置自动 如何设置无线路由器 无线
如何设置无线路由器 无线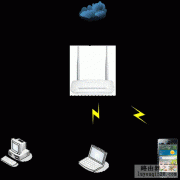 水星无线路由与Android手机
水星无线路由与Android手机
忍者神龟硬盘版是一款非常老的经典游戏,一些win11的用户想要回忆这款游戏记忆,但是发现在系统中打不开这款游戏,这可能是因为游戏兼容性或是没有开启旧版组件问题,大家可以根据下面...
次阅读
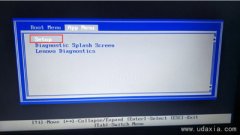
联想ThinkPad E475是一款搭载酷睿7代处理器的14英寸笔记本。预装的是win10系统,不过还有不少的用户喜欢使用win7系统,而且采用的是6代以上的CPU,在安装win7时usb3.0设备无法使用,安装时要设置...
次阅读

我们在视频聊天、语音通话、打游戏沟通的时候,都需要使用到麦克风,那么win7电脑麦克风怎么打开呢,其实一般来说只要插入电脑就默认是打开的。...
次阅读
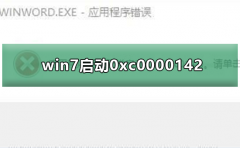
最近有很多win7系统的游戏玩家在运行某些游戏的时候会弹出“应用程序无法正常启动(0xc00001422、返回“C:WindowsSystem32” ,使用“Ctrl + V”快捷键将“Framedyn.dll”文件粘贴到System32文件夹中即可正...
次阅读
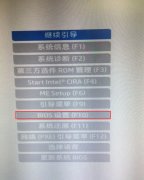
惠普OMENX 900是一款搭载了intel酷睿第六代处理器的商用台式电脑,新推出的惠普台式机电脑都预装了win10系统,但是还是有不少的用户喜欢使用win7系统,由于新机型采用UEFI模式,要修改BIOS(禁...
次阅读

win10更新1903连不上wifi是一个非常郁闷的问题,系统能够正常使用,但是网络和wifi连不上,解决方法其实非常简单,只是系统自带的网络检测功能没有开启。...
次阅读
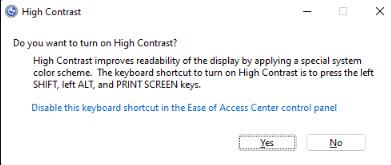
如何在Windows10和Windows11上启用、禁用和创建自定义高对比度主题 正在寻找一种在 Windows 10 和 Windows 11 上启用、禁用和创建自定义高对比度主题的快速方法?跟...
次阅读
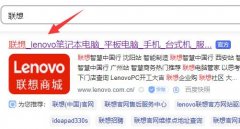
联想小新笔记本自带野兽模式,开启后能大大提高电脑的性能,但是在更新系统后,不知道小新升级了win11怎么开启野兽模式,其实我们只要去下载一个相关驱动就可以开启了。...
次阅读

苏菲go是微软surfacego笔记本电脑,许多朋友想要使用它更新win11试一试,但是却不知道这台电脑能否升级win11,根据最低配置来看是可以升级的,不过却有其他的阻碍,下面就一起来看一下吧。...
次阅读

我们在准备给自己的电脑安装win7操作系统的时候,很多小伙伴不知道该在哪里下载安全可靠的操作系统。据小编所知,目前的系统家园网站旗下的番茄花园的操作系统就很安全流畅,绿色纯净...
次阅读

红警是一款非常经典的即时战略游戏,是非常多人童年的游戏回忆。如今有很多用户想要在全新的win11系统中游玩这款游戏,不知道是否能玩,下面就跟着小编一起来看看详细介绍吧。...
次阅读
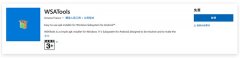
最近win11终于推出了可以直接安装使用安卓应用程序的功能,但是目前使用起来非常麻烦,必须要打开亚马逊商店才可以下载应用程序,因此最近有开发者制作了软件能够直接绕过win11系统的限...
次阅读
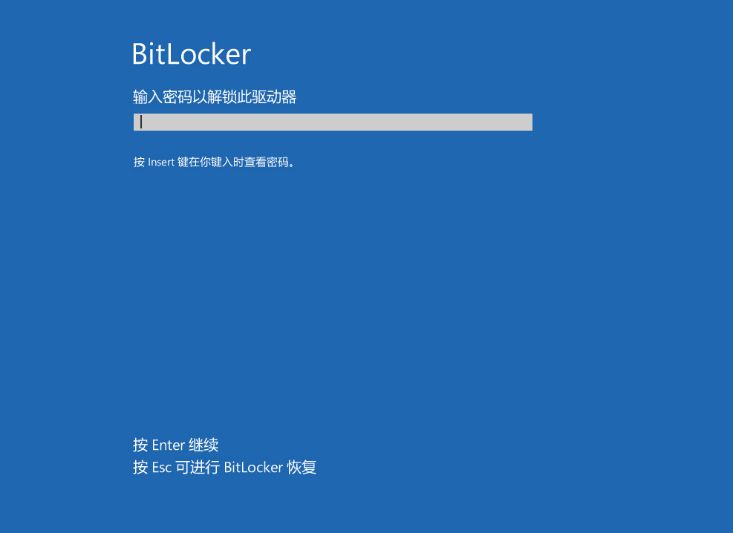
Windows BitLocker 已成为用户保护其数据的越来越受欢迎的解决方案。下面介绍如何使用标准方法禁用 BitLocker。要在任何驱动器上禁用 BitLocker,请使用以下步骤: 1....
次阅读

深度技术win7的下载安装教程一般来说分为几种,最常见的一般是U盘和硬盘,今天小编教大家如何使用光盘安装,深度技术win7是最具知名度的系统之一,非常适合新手安装使用,具体的下载安装...
次阅读
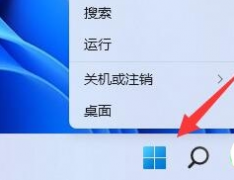
如果我们想要查看自己电脑的电源设置,可以通过系统来修改,现在就用win11系统为例,给大家介绍一下win11系统下的电池设置在哪。...
次阅读