如何在Windows11中禁用DVR并关闭游戏栏
Windows 11 包含一些游戏功能。Game Bar 应用程序提供对该平台的许多游戏工具的访问。启用游戏栏后,玩家可以按Win+G热键将其打开并访问性能、小部件和捕获功能。
Xbox Game Bar 是游戏 PC 上 Windows 11 最受欢迎的补充。但是,不在低规格生产力 PC 上玩任何 Windows 游戏的用户不需要 Game Bar 及其录制功能。如果你不需要它,游戏栏是对系统资源的浪费。
因此,不需要 Game Bar 功能的生产力用户无疑会更喜欢完全禁用它。尽管 Windows 10 中的一些 Game Bar 控件在 11 中丢失,但您仍然可以在 Microsoft 最新的桌面平台中将其关闭。
如何在 Windows 11 中禁用 DVR?
一.通过游戏栏禁用DVR
1. 按Windows+G热键打开游戏栏。
2. 然后单击游戏栏右侧的设置按钮。

3. 单击捕获选项卡。

4. 然后取消选中我正在玩游戏时在后台录制复选框。

二.通过编辑注册表禁用Xbox Game DVR
1. 单击下面屏幕截图中显示的搜索工具的任务栏按钮。

2. 输入regedit找到注册表编辑器。
3. 为注册表编辑器搜索结果选择以管理员身份运行选项。

4. 在注册表编辑器中打开此密钥路径:HKEY_CURRENT_USER\SOFTWARE\Microsoft\Windows\CurrentVersion\GameDVR

5. 双击 AppCaptureEnabled DWORD 以打开其编辑 DWORD 窗口。

6. 删除数值数据框中的 1,输入0替换。
7. 然后单击确定退出编辑 DWORD 窗口。

8. 打开这个关键路径:HKEY_CURRENT_USER\System\GameConfigStore

9. 双击下方快照中的 GameDVR_Enabled DWORD。

10. 擦除当前值,然后在数值数据框中输入0 。
11. 选择确定选项进行确认。

12. 此后,单击电源和重新启动开始菜单按钮。

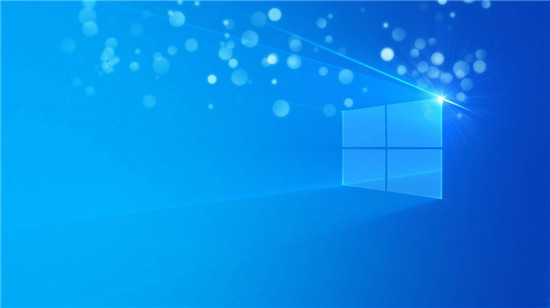 win10 VERSION 1803 KB4565489(操作系统内部版本
win10 VERSION 1803 KB4565489(操作系统内部版本
win10 VERSION 1803 KB4565489(操作系统内部版本17134.1610) bull; 解决导致......
阅读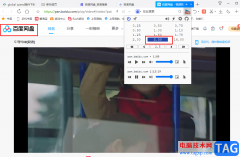 QQ浏览器倍速播放百度网盘视频的方法
QQ浏览器倍速播放百度网盘视频的方法
很多小伙伴在使用其QQ浏览器的过程中经常会在网页中打开视频......
阅读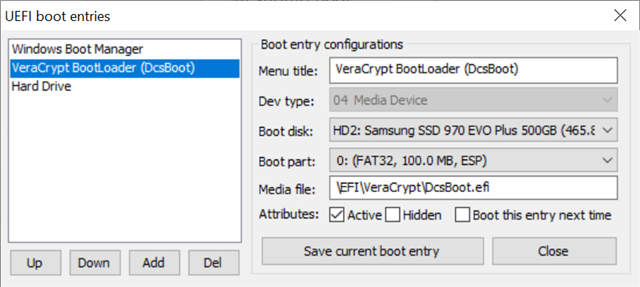 修复 Windows 上的 VeraCrypt“自动修复”问题
修复 Windows 上的 VeraCrypt“自动修复”问题
VeraCrypt 是一种流行的开源加密工具,可用于加密文件、创建加密......
阅读 今年不再有Windows10 Insiders版本
今年不再有Windows10 Insiders版本
简短的通知:今年(2020年)将没有Windows 10 Insider的新版本。它是计......
阅读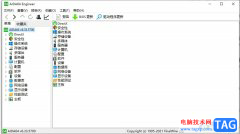 aida64查看电脑温度的教程
aida64查看电脑温度的教程
aida64是一款精简型计算机诊断和基准测试软件,它为用户提供了......
阅读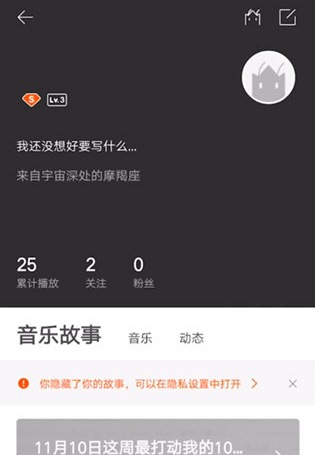 虾米音乐如何设置个人封
虾米音乐如何设置个人封 孤泳者谁写的
孤泳者谁写的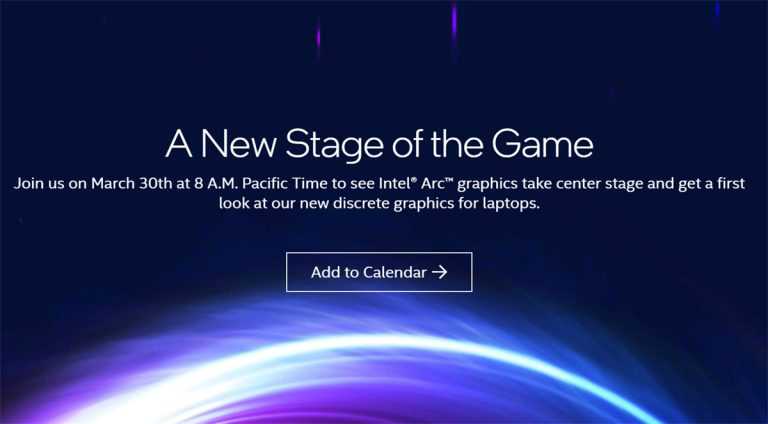 英特尔将于 3 月 30 日举办
英特尔将于 3 月 30 日举办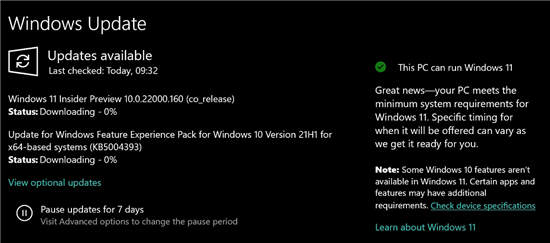 Windows 更新现在会告诉您是
Windows 更新现在会告诉您是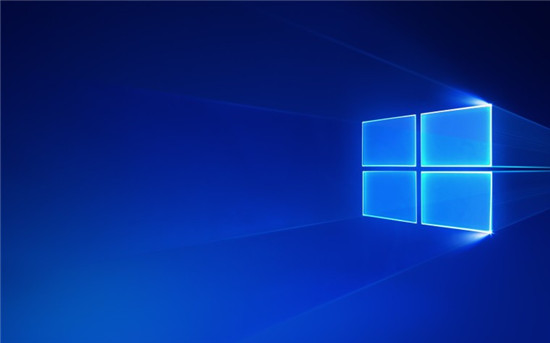 Windows 10 Insider Preview Dev
Windows 10 Insider Preview Dev 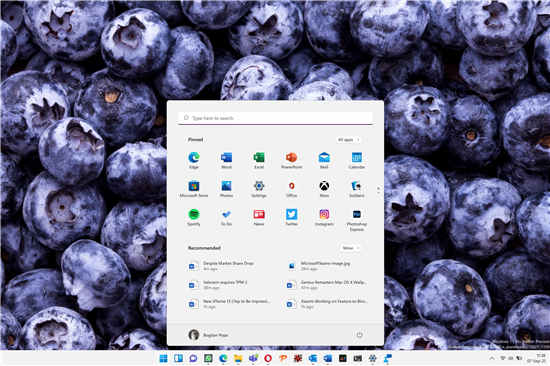 尽管市场份额下降,Wind
尽管市场份额下降,Wind 如何防范计算机病毒
如何防范计算机病毒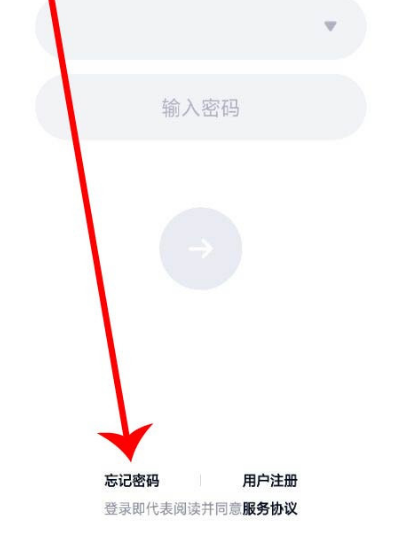 QQ被盗怎么找回?QQ密码保护
QQ被盗怎么找回?QQ密码保护 第五人格怎么玩新角色玩
第五人格怎么玩新角色玩 炉石传说4月13日更新了什
炉石传说4月13日更新了什 三国志战略版虎牢关副本
三国志战略版虎牢关副本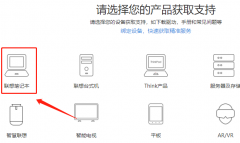 笔记本触摸板驱动怎么下
笔记本触摸板驱动怎么下 电竞叛客显卡怎么样
电竞叛客显卡怎么样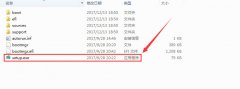 我告诉你msdn下载的系统安
我告诉你msdn下载的系统安 电脑系统安装不上是什么
电脑系统安装不上是什么 台式机win7屏幕不休眠设置
台式机win7屏幕不休眠设置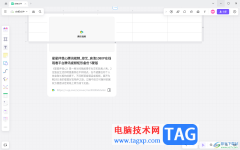 pixso在表格中嵌入网页链接
pixso在表格中嵌入网页链接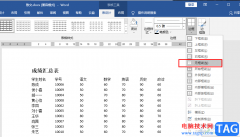 Word消除表格虚线的方法
Word消除表格虚线的方法 wps打印表格没有左侧边
wps打印表格没有左侧边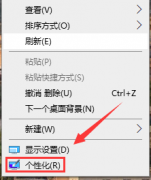 戴尔win10我的电脑在哪里
戴尔win10我的电脑在哪里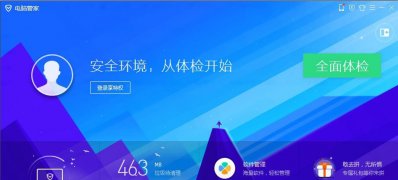 电脑管家升级Windows10系统
电脑管家升级Windows10系统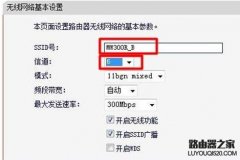 怎样设置水星无线路由器
怎样设置水星无线路由器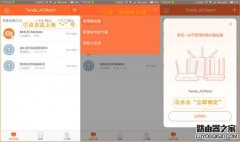 如何使用腾达路由APP管理
如何使用腾达路由APP管理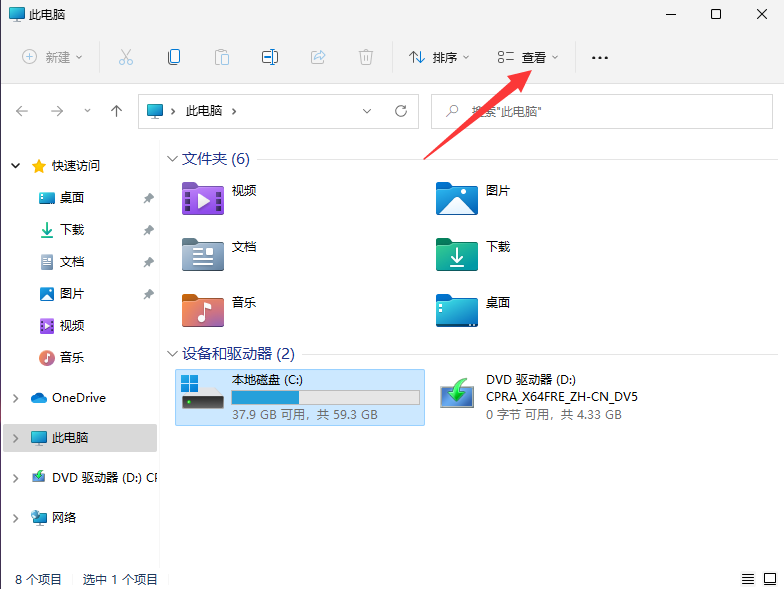
教你win11隐藏文件怎么取消隐藏 Windows 11 版本 22H2,也称为太阳谷 2,将在几个月后完成,以便在夏末推出。代号为Sun Valley 2,这将是 Windows 11 的周年更新,它将专注于...
次阅读
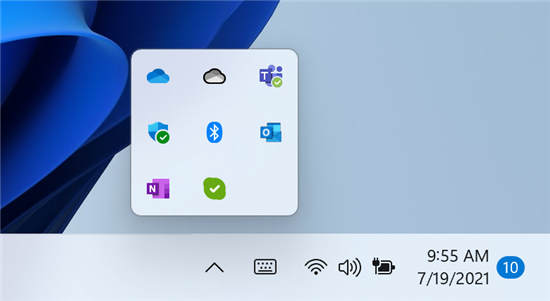
今天微软发布了第三个Windows11 Insider Preview版本22000.100给开发者频道的每个人。 变更和改进 bull; 微软已经开始从微软团队向开发者频道的内部人士推出聊...
次阅读
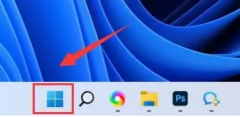
电脑的防火墙可以保护电脑系统免于侵害,守护用户的上网安全,不过有些用户不知道该怎么设置win11系统里面的防火墙,现在就给大家具体介绍一下win11防火墙的位置。...
次阅读

不少长时间使用Windows系统的朋友都遇到过蓝屏的问题,其中就包括了win11DPC WATCHDOG VIOLATION,这可能是由于我们的系统驱动问题导致的,更新一下驱动即可解决。...
次阅读
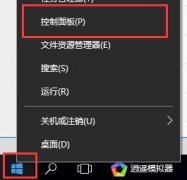
很多的用户们在使用电脑的时候,在操作电脑的时候,有时候需要使用控制面板等,但是很多的用户们都不清楚电脑win10控制面板在哪里,来选择一个喜欢的方法打开吧。...
次阅读

Win7 PC不支持直接升级到Windows11需要全新安装 Windows 7 不再获得 Microsoft 的支持,因为 2009 年的操作系统已于 2020 年 1 月结束生命周期。 但是,当然,这并不一...
次阅读
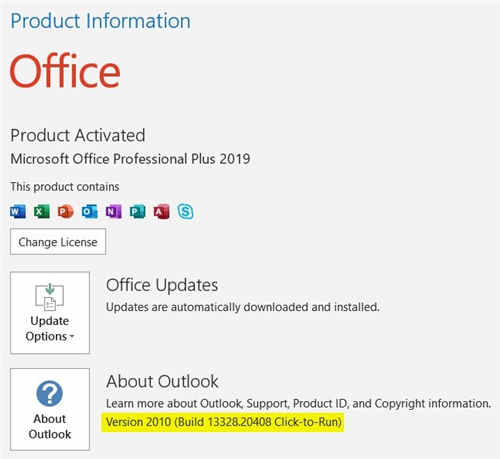
新的Microsoft 365当前频道v2010内部版本13328.20408 版本2010(内部版本13328.20408) 已解决的问题 Outlook bull; 我们修复了导致MailItem.BeforeAttachm...
次阅读
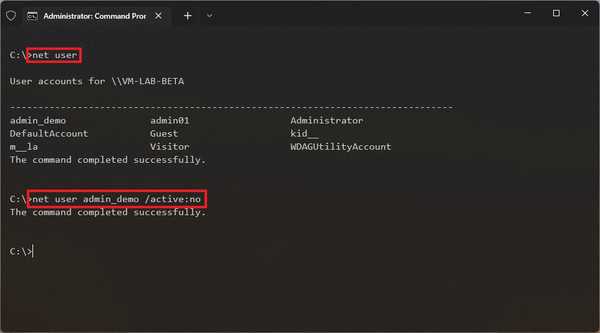
ghost win11系统中如何使用命令提示符禁用帐户 要在 Windows 11 上使用命令禁用本地帐户或 Microsoft 帐户,请使用以下步骤: 1. 打开开始。 2. 搜索命令提示符,右...
次阅读
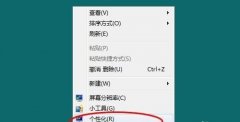
我们在使用win7系统的时候,可以手动设置窗口背景颜色,从而获得更好的视觉感受,如果设置成保护色还能保护我们的视力,而且方法非常简单,只需要在个性化的高级外观设置中就可以设置...
次阅读

Microsoft Edge最近通过启动增强进行了更新,该新功能使浏览器在Windows 10上重启后可以更快地启动。 对于未启动的用户,启动增强功能可通过在设备开机时...
次阅读
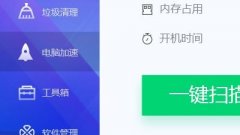
查看win7主板可以帮助我们更加了解电脑主板的品牌、型号等信息,记录下这些信息,一旦我们的电脑出现一些主板方面的问题,可以通过这些信息寻找解决方法,下面就一起来学习一下win7主板...
次阅读

很多用户有了电脑安装win7版本的时候,要安装适配的旗舰版32位,但是哪个是旗舰版32位呢,今天我们就一起来看看哪个版本是win7的旗舰版32位吧~...
次阅读
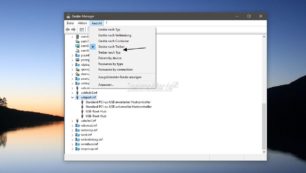
早在1月,我们就报告设备管理器在视图中获得了新的排序选项。当时隐藏起来,现在已经正式集成。到目前为止,在开发人员内部。但是由于此更改已真正实施,因此可以假定它最迟将在Win...
次阅读
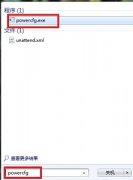
在win7系统的使用时,用户可以通过更改电源设置的方法更改很多硬件设备的电量使用,从而提高电源使用效率。但是有朋友反映win7更改电源设置用不了,这时候我们可以通过输入命令代码的方...
次阅读
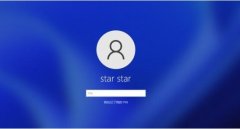
有一些用户喜欢在系统中使用多个用户,在不同的用户中使用不同的软件和设置,但是却不知道如何修改开机用户,其实我们可以直接在开机时进行选择,下面就跟着小编一起来看一下吧。...
次阅读